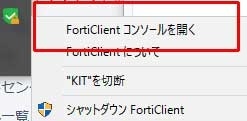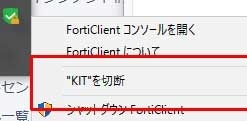Windows で端末 VPN (FortiGate) を利用する場合の手順を説明します。
ステップ ガイド
接続に必要なソフトウェアと機密情報を入手する
- https://vpnt.cis.kit.ac.jp/ に情報科学センターアカウントでログインします。
- お使いの OS の種類に合ったボタンを押して、VPN クライアントのインストールパッケージをダウンロードします。OS の種類の確認方法は Windowsで32ビット版か64ビット版かを確認する をご覧ください。
- 【利用に必要な機密情報】ボタンを押して、Windows 用の機密情報をメモします。
VPN クライアントをインストールする
- ダウンロードした VPN クライアントのインストールパッケージを起動します。
- 【FortiClient VPN セットアップ】画面が出てきたら、ライセンス同意書を読み、【はい、同意します】にチェックを入れて【次へ】ボタンを押します。
- 【インストール先フォルダー】画面に切り替わったら、【次へ】ボタンを押します。VPN クライアントのインストール先フォルダーを変更したい場合は、ここで変更します。
- 【FortiClient VPN のインストール準備完了】画面に切り替わったら、【インストール】ボタンを押します。
- 【FortiClient VPN をインストール中】の画面に切り替わったら、再び画面が切り替わるまでしばらくお待ちください。
- 【FortiClient VPN セットアップ ウィザードが完了しました】画面に切り替わったら、【完了】ボタンを押します。これでインストールは完了です。
VPN クライアントを設定する
- FortiClient を起動します。
- 【I acknowledge that this(以下省略)】にチェックを入れて、【I accept】ボタンを押します。
- 【VPN設定】を押します。
- 【新規 VPN 接続】画面に切り替わったら、VPN の【IPsec VPN】を押します。
- 接続名に適当な名前(KIT 等)、リモート GW に
vpnt.cis.kit.ac.jp、認証方法に【事前共有鍵】とメモした事前共有鍵を入力します。 - 【詳細設定】>【VPN設定】を押します。
- 【オプション】の【DHCP over IPsec】を押して【保存】ボタンを押します。
サービスに接続して端末VPNを利用する
- VPN名称が設定の時に入力したVPN接続の名前になっていることを確認して、ユーザー名、パスワードに情報科学センターアカウントのユーザー名、パスワードを入力し、【接続】ボタンを押します。
サービスへのログインに成功すると【VPN接続済み】画面に切り替わります。
端末VPNをご利用ください。
インターネット上のウェブサイト(電子ジャーナル)や、インターネット上のリソースを参照している学内ウェブサイト(大学公式ウェブなど)にアクセスするには、プロキシを介したWebアクセスが必要です。
プロキシを介したWebアクセス – 京都工芸繊維大学 情報科学センター (kit.ac.jp) をご覧いただき、設定してください。
FortiClient の画面を閉じてもサービスへの接続は維持されます。
再び FortiClient の画面を出したい場合は、タスクトレイの FortiClient アイコンを押して【FortiClient コンソールを開く】を押します。
サービスから切断して元のネットワーク接続を利用する
- 【切断】ボタンを押します。
FortiClient の画面を閉じている場合は、タスクトレイの FortiClient アイコンを押して【"(VPN接続の名前)"を切断】を押します。 - タスクトレイの FortiClient アイコンを押して【シャットダウン FortiClient】を押します(オプション)