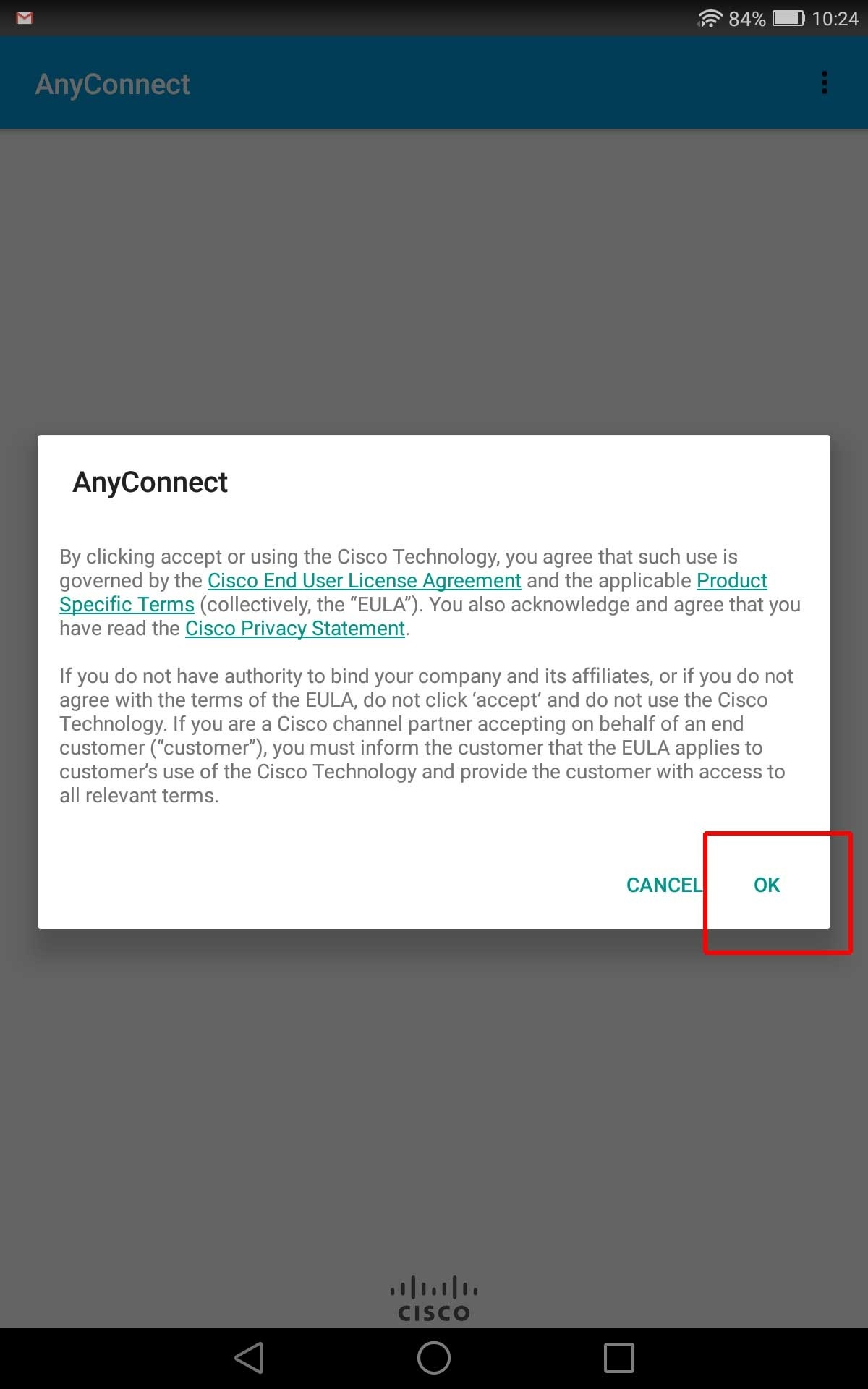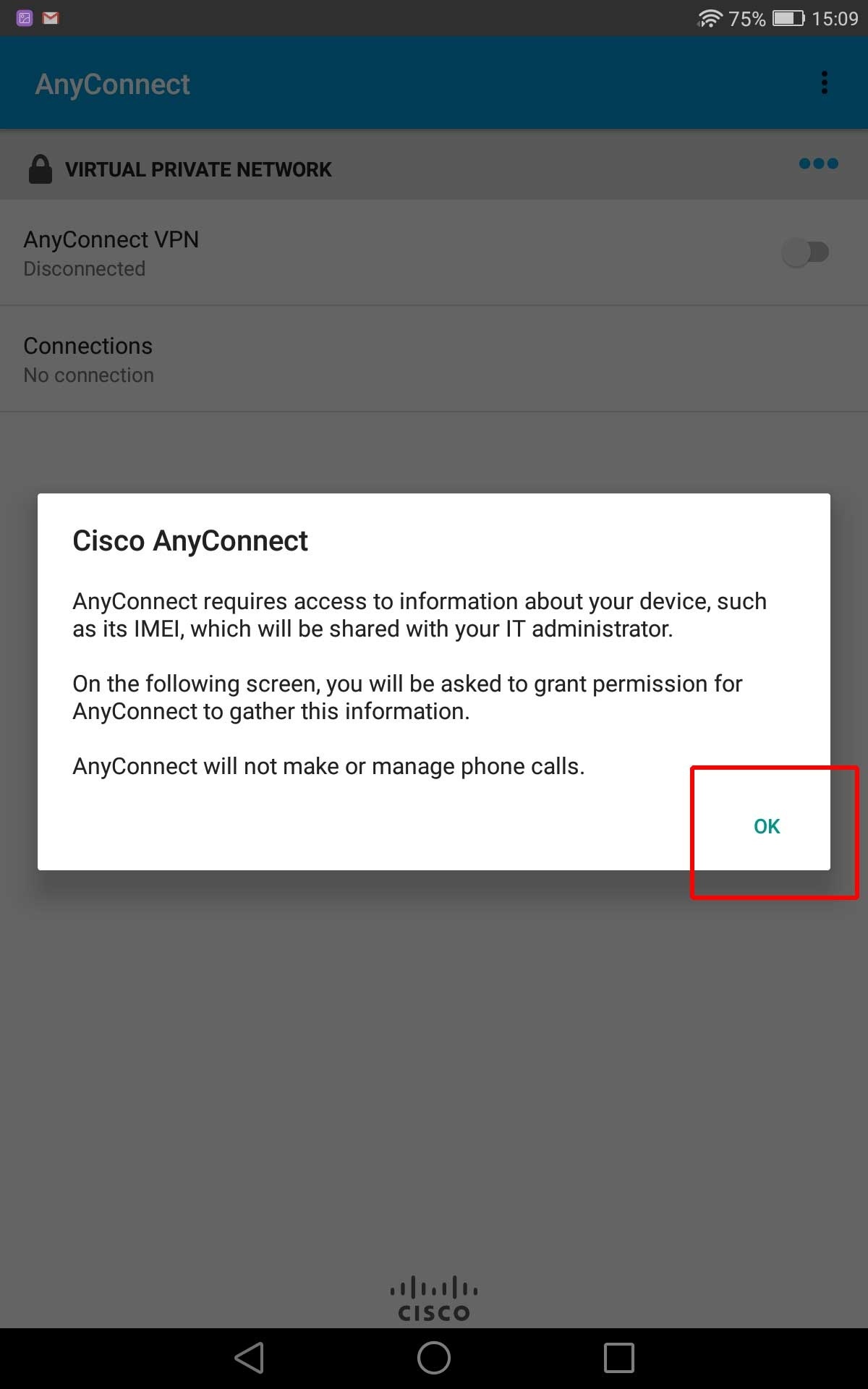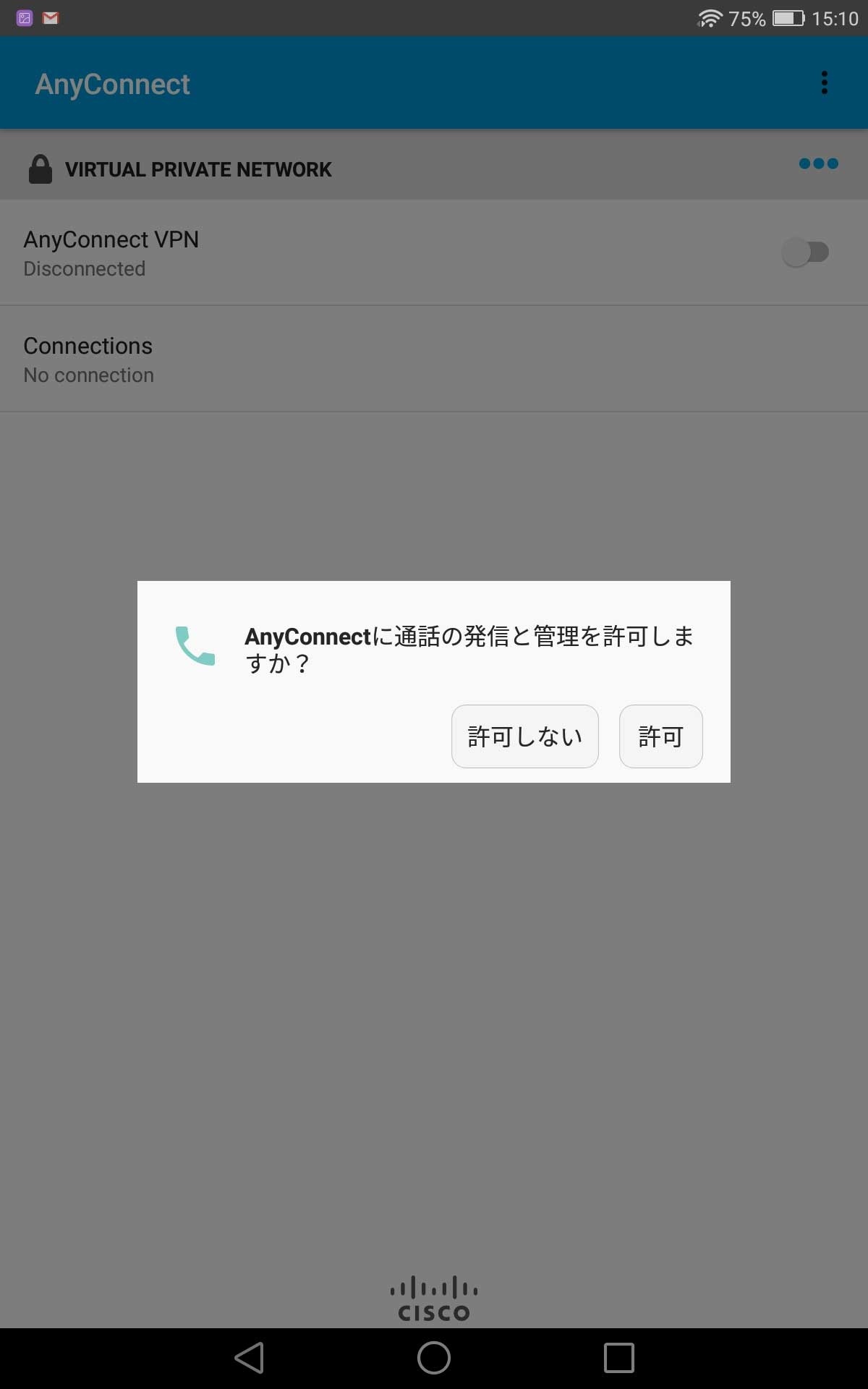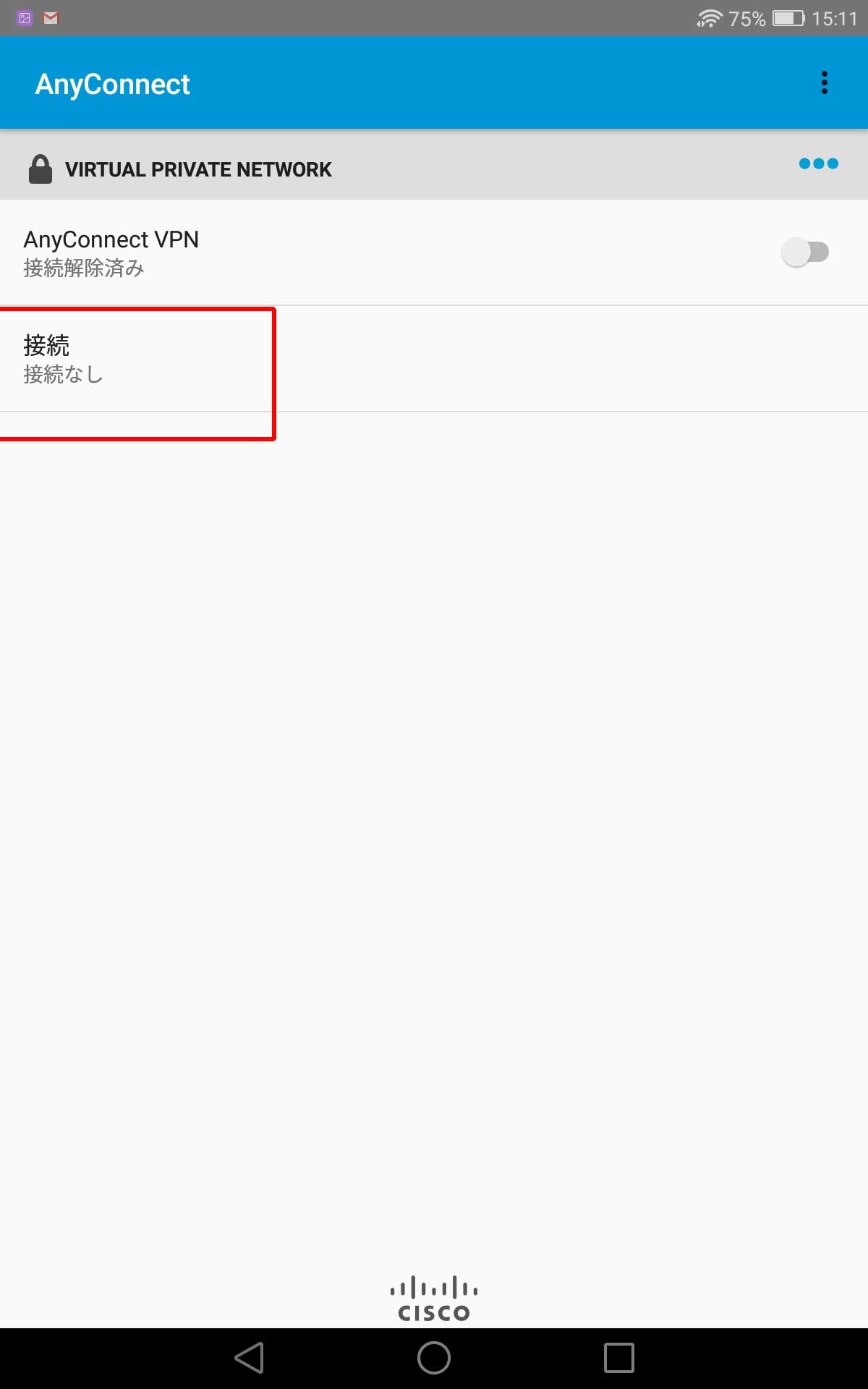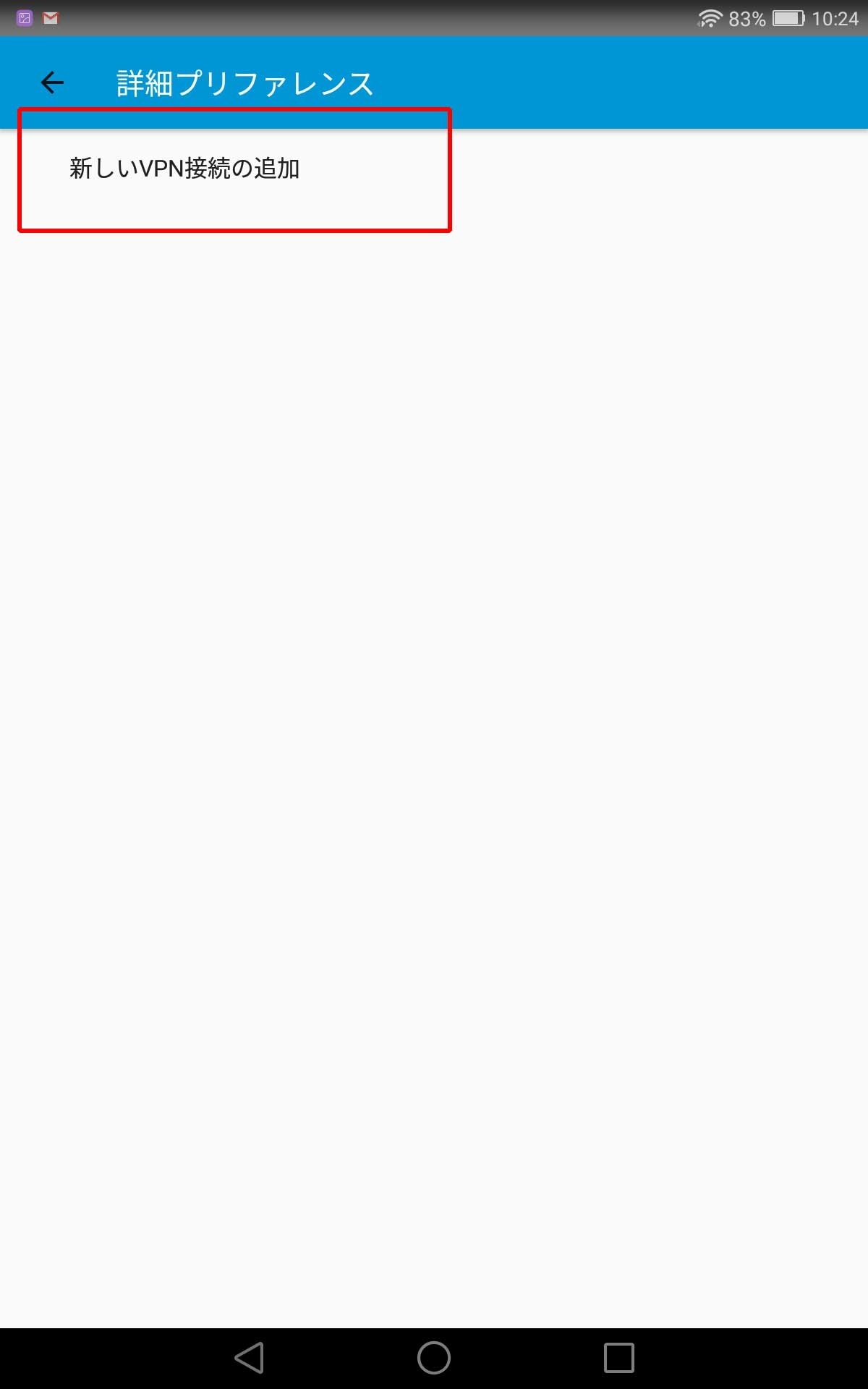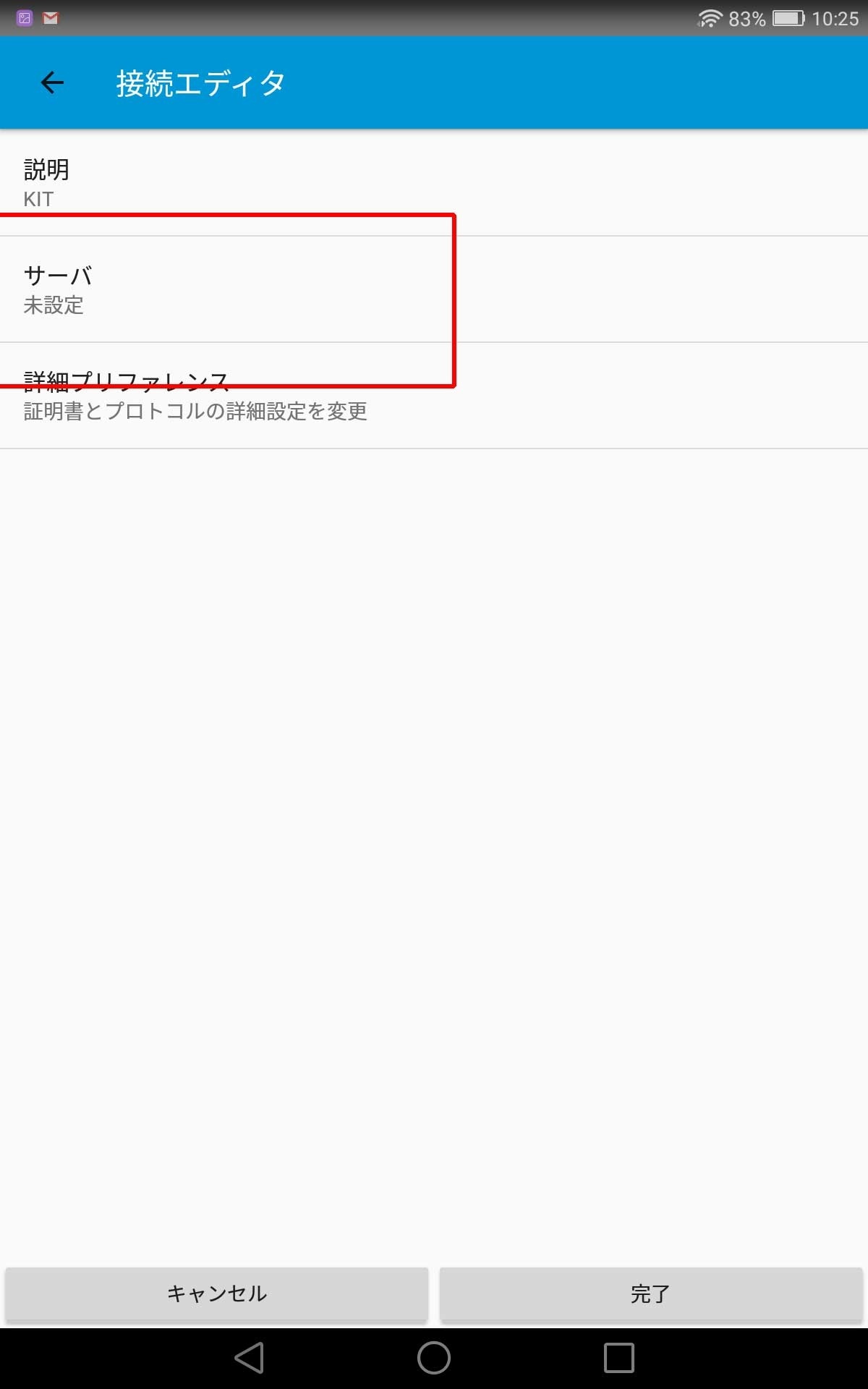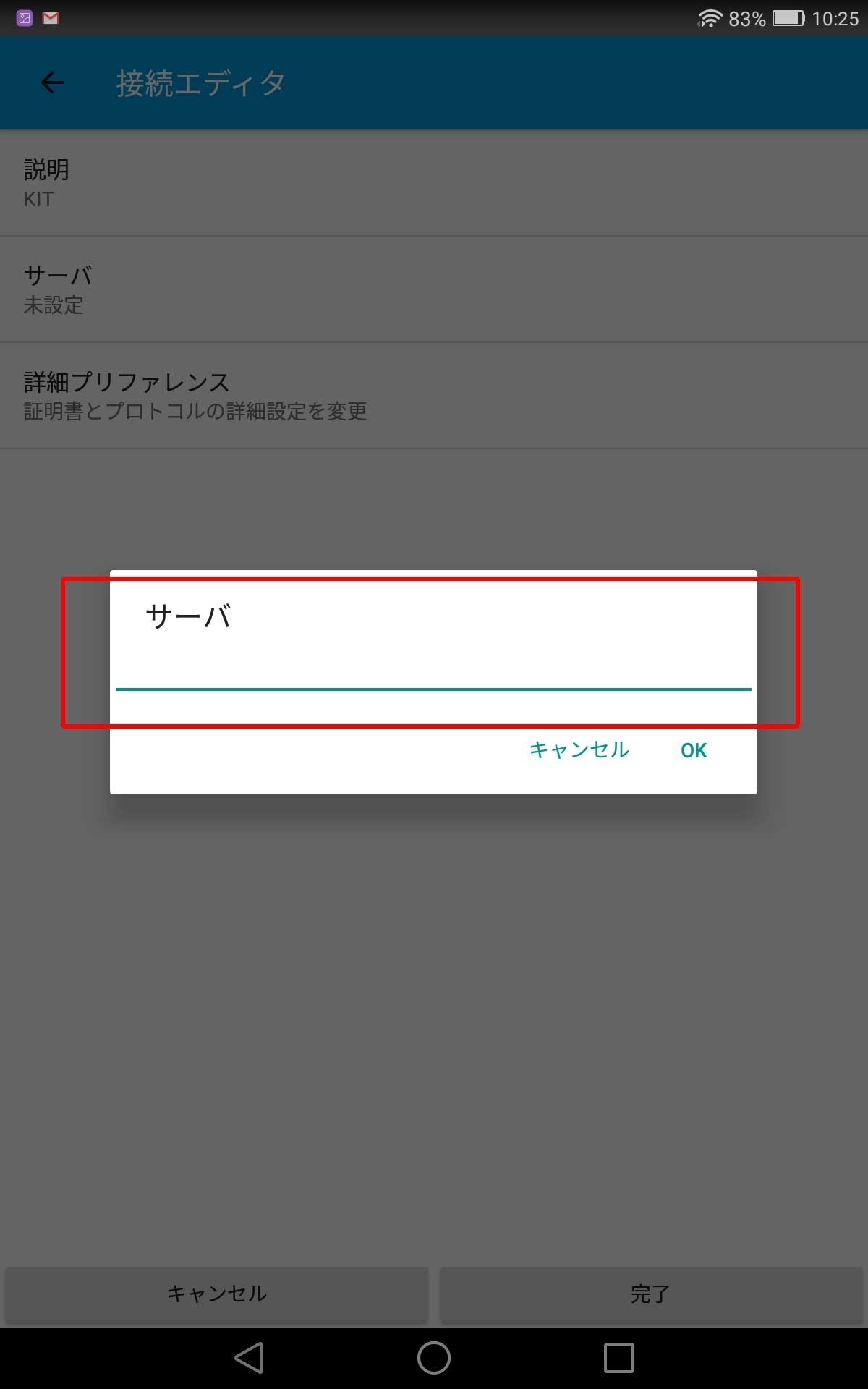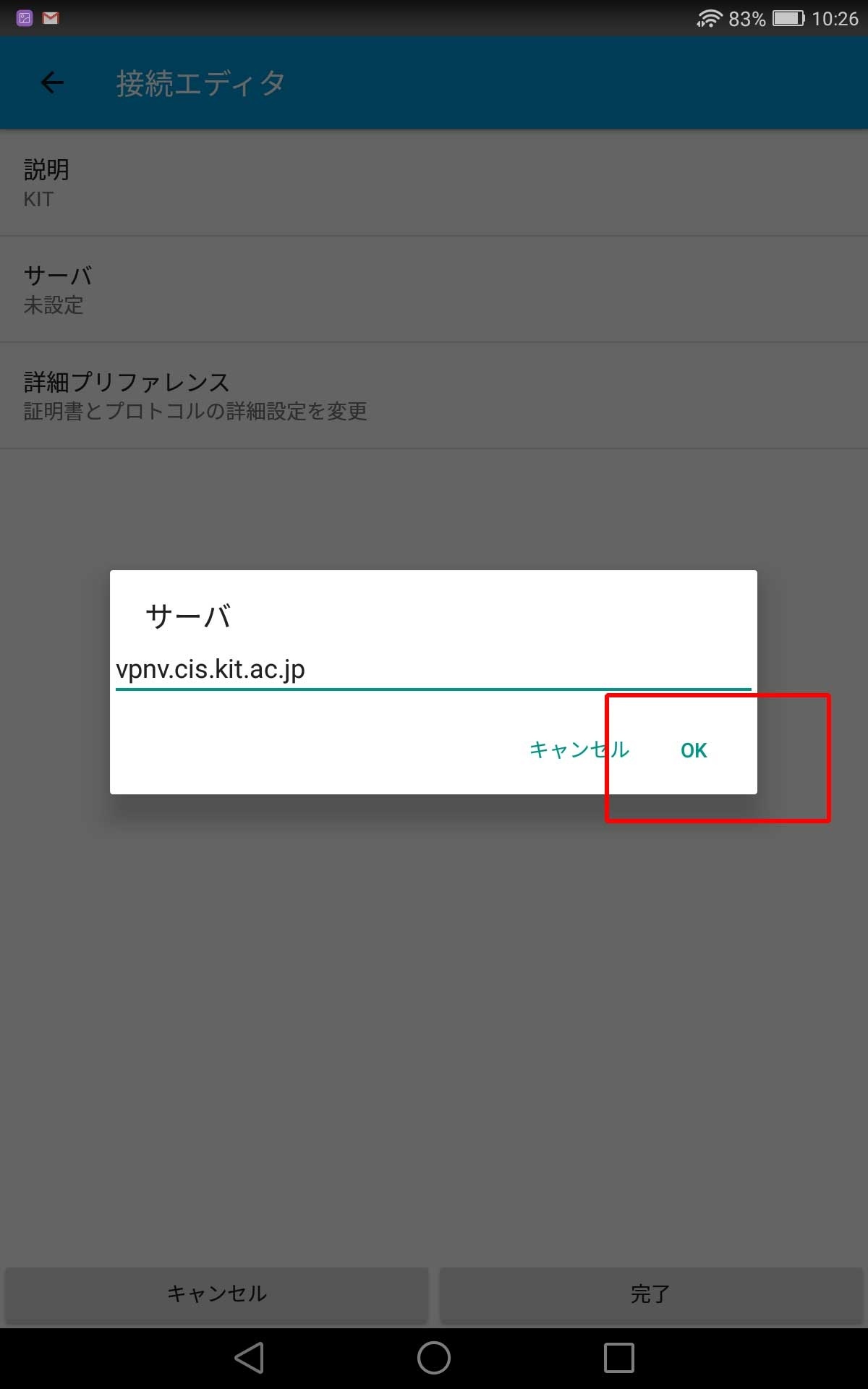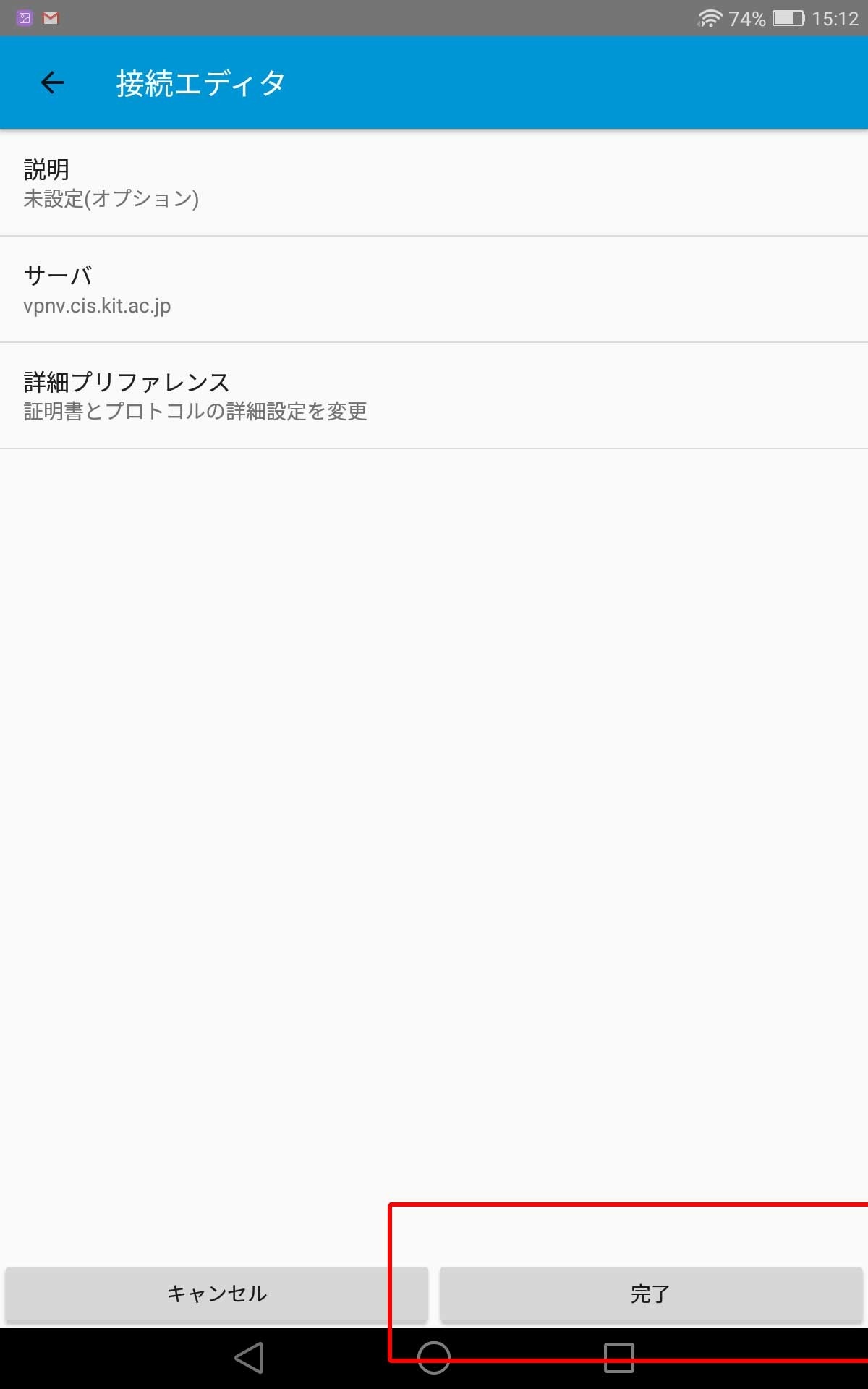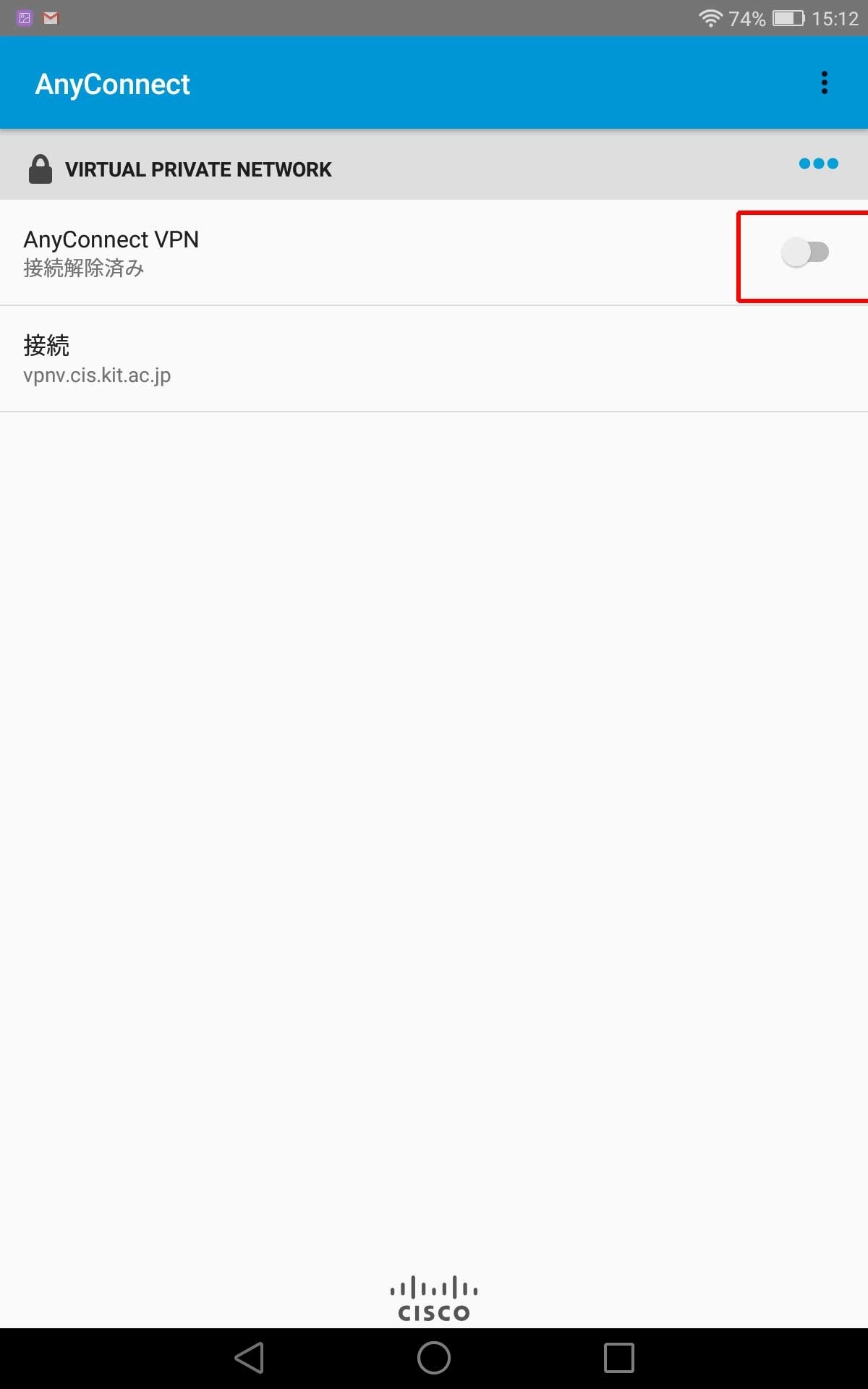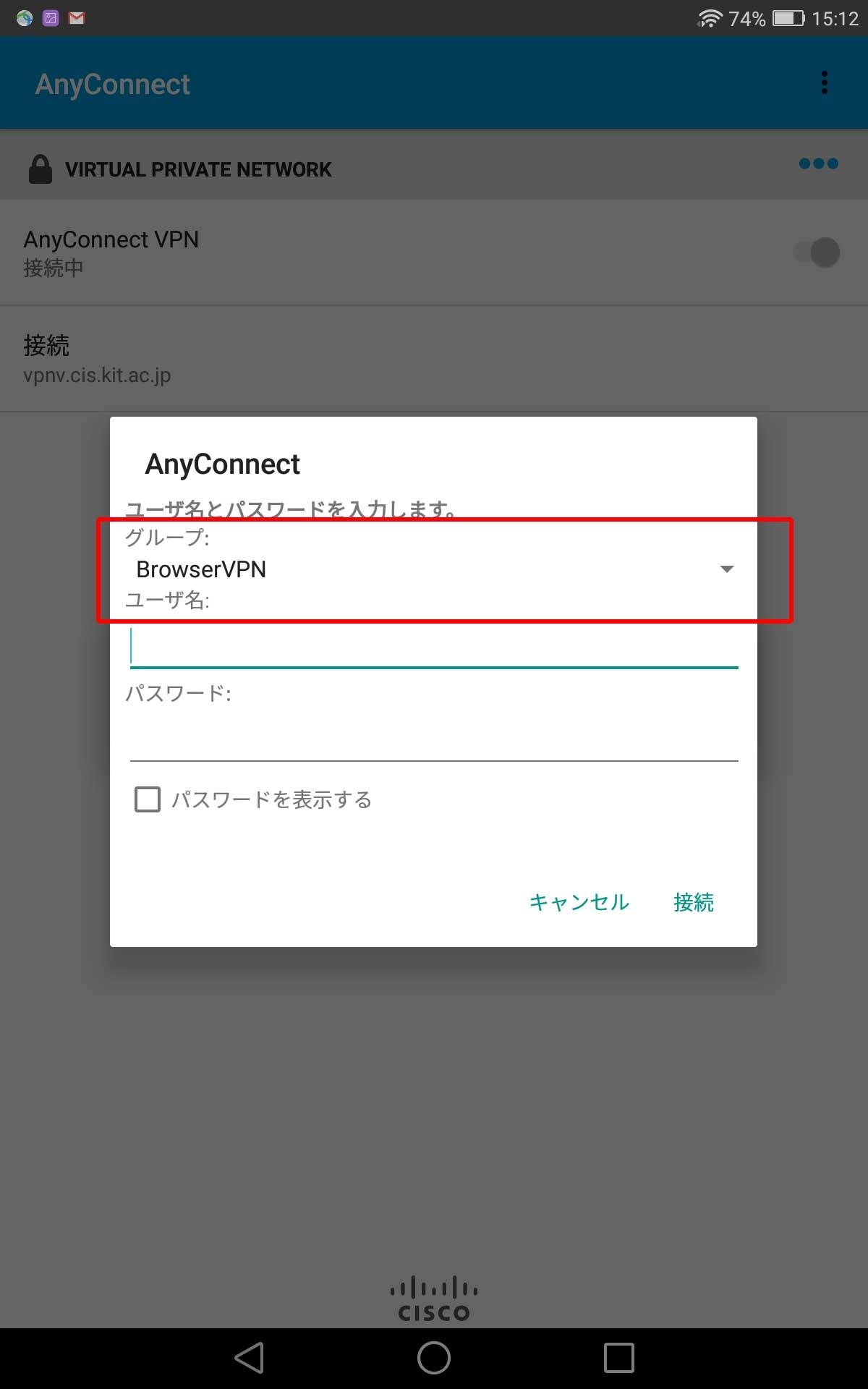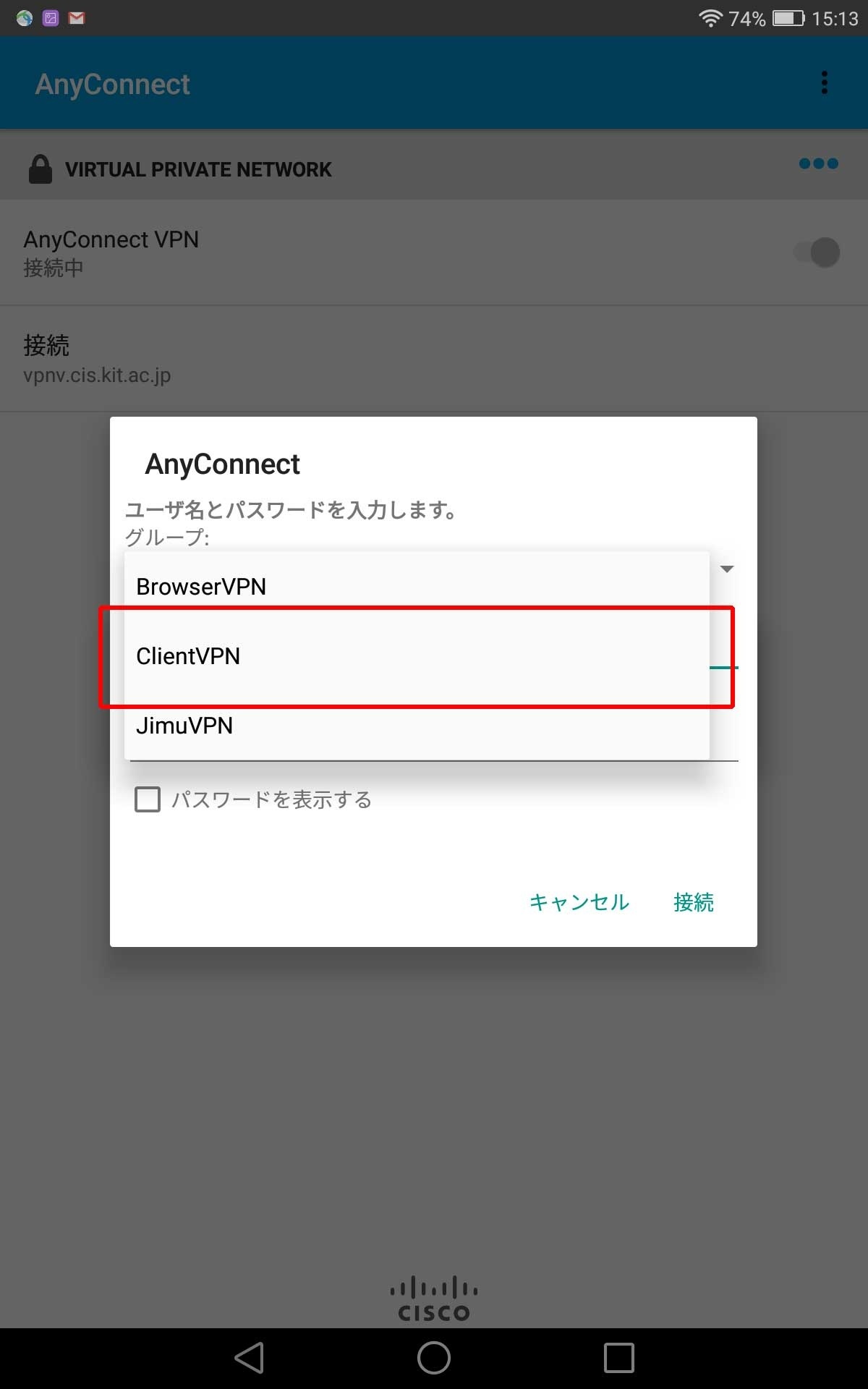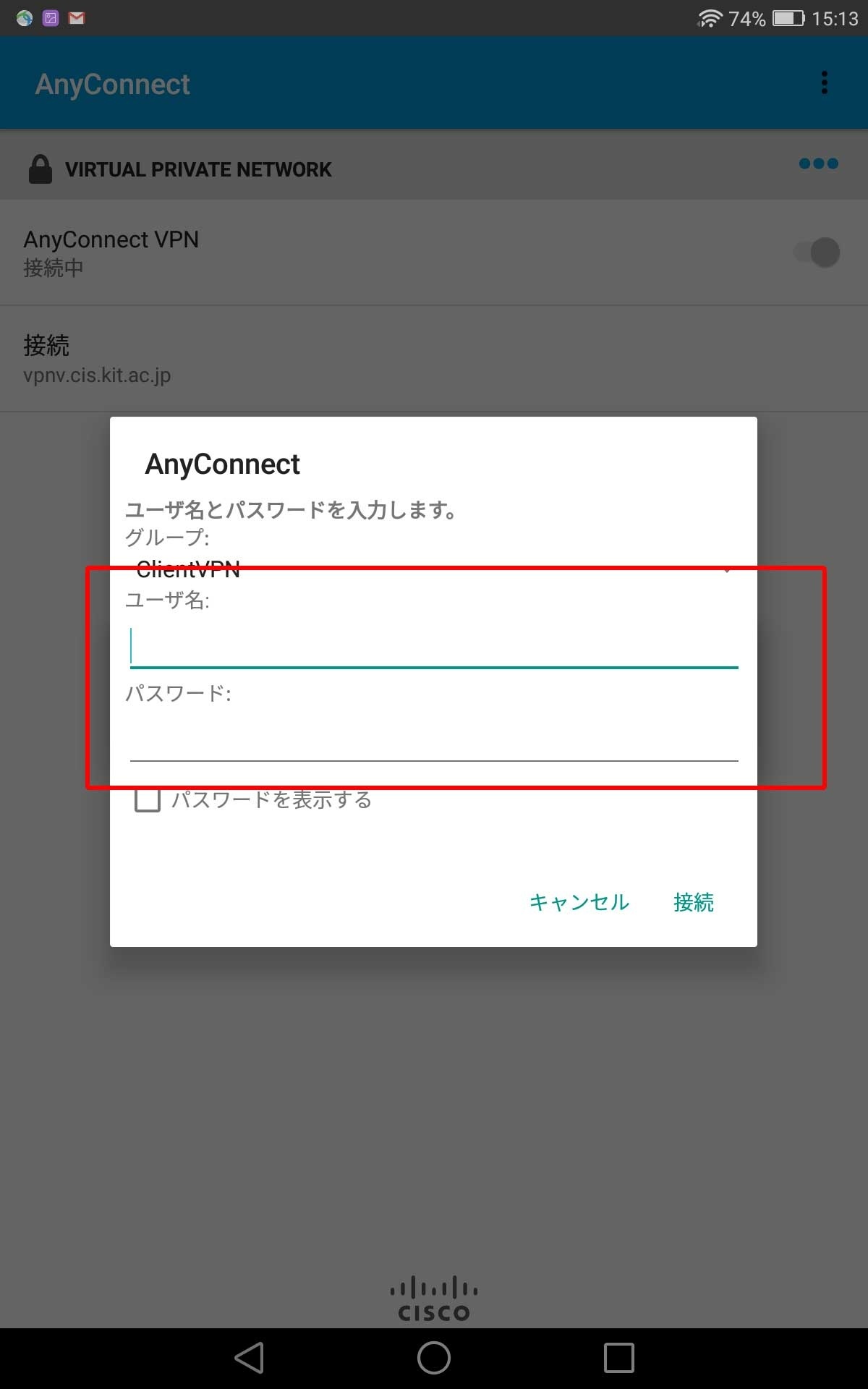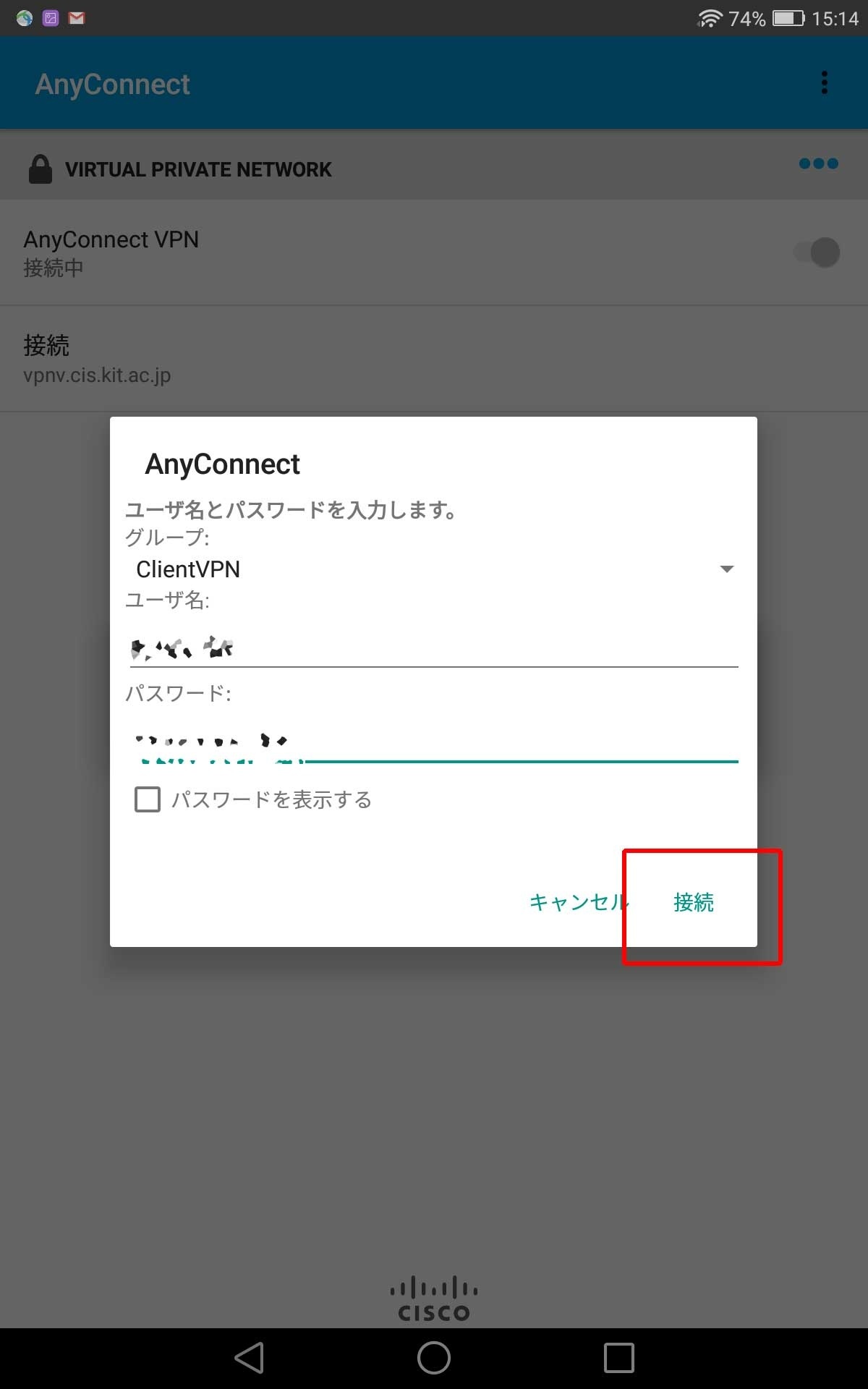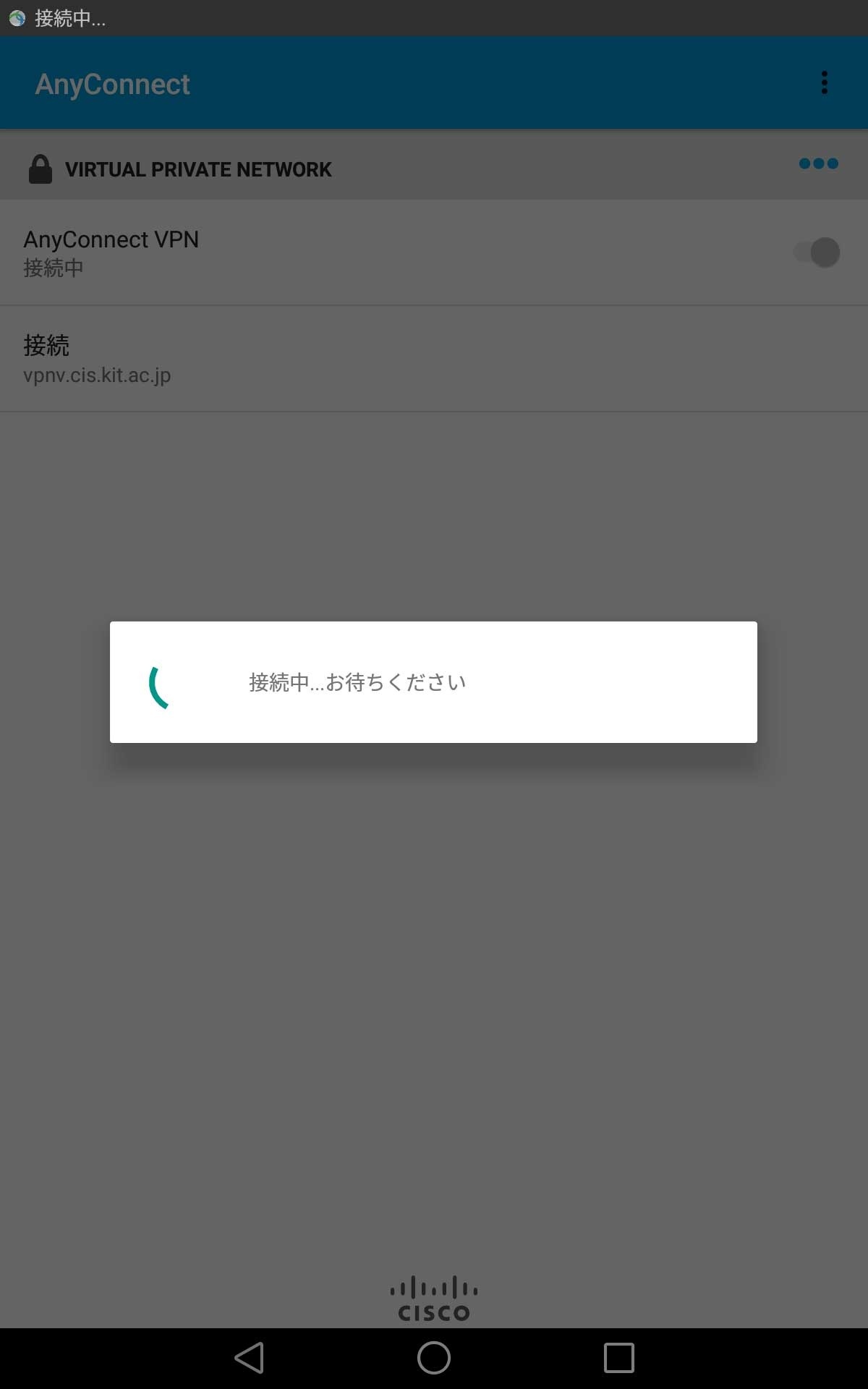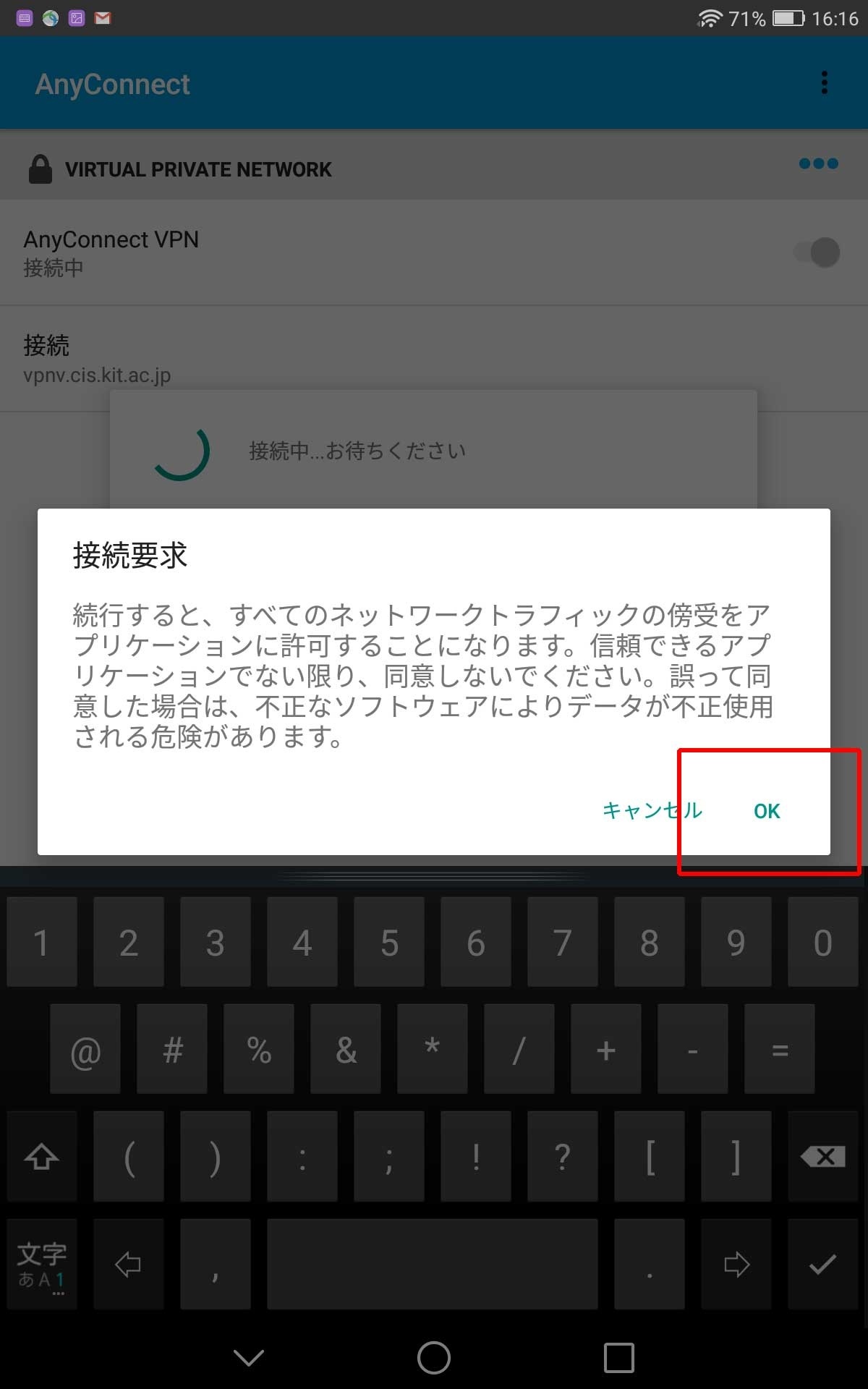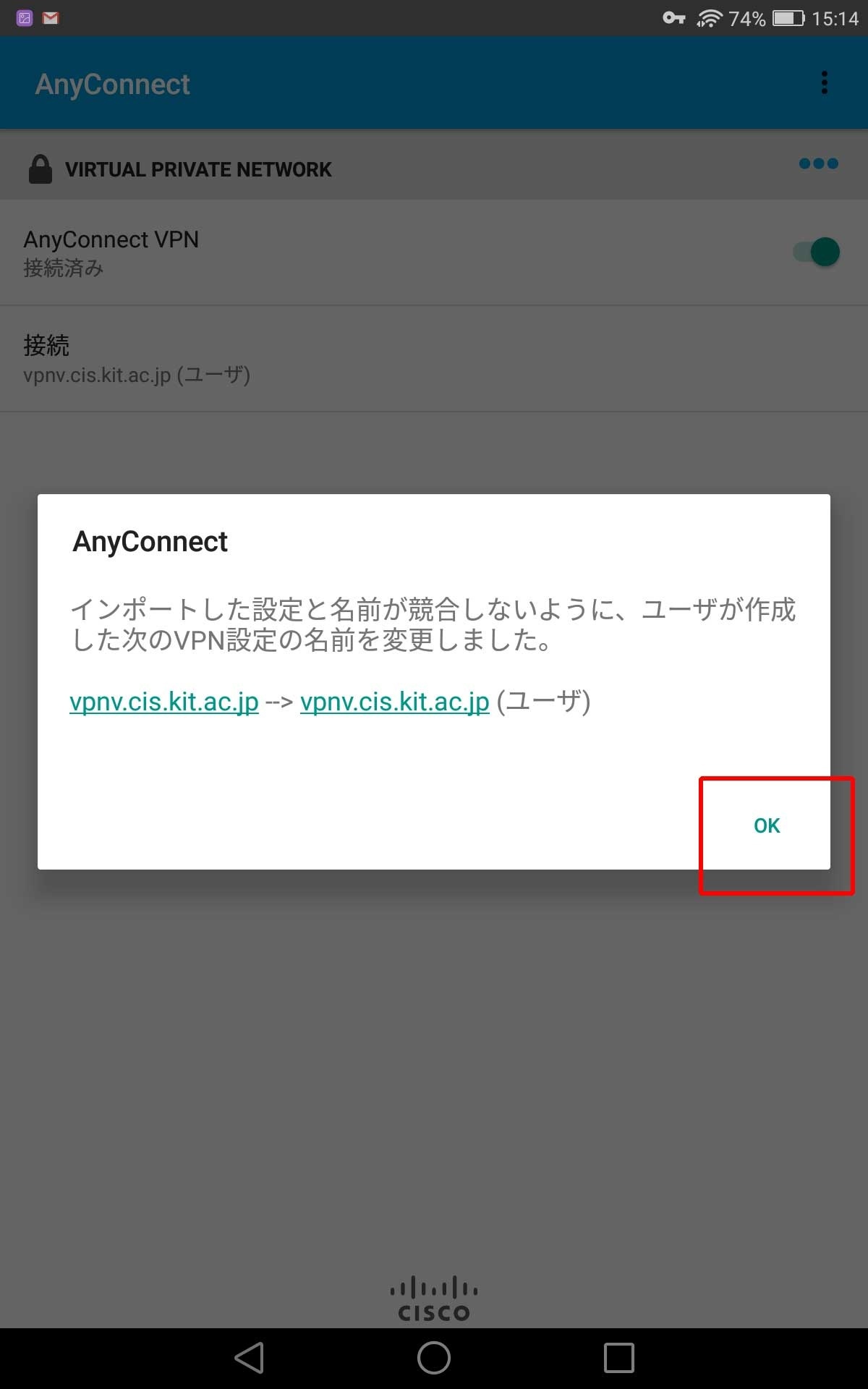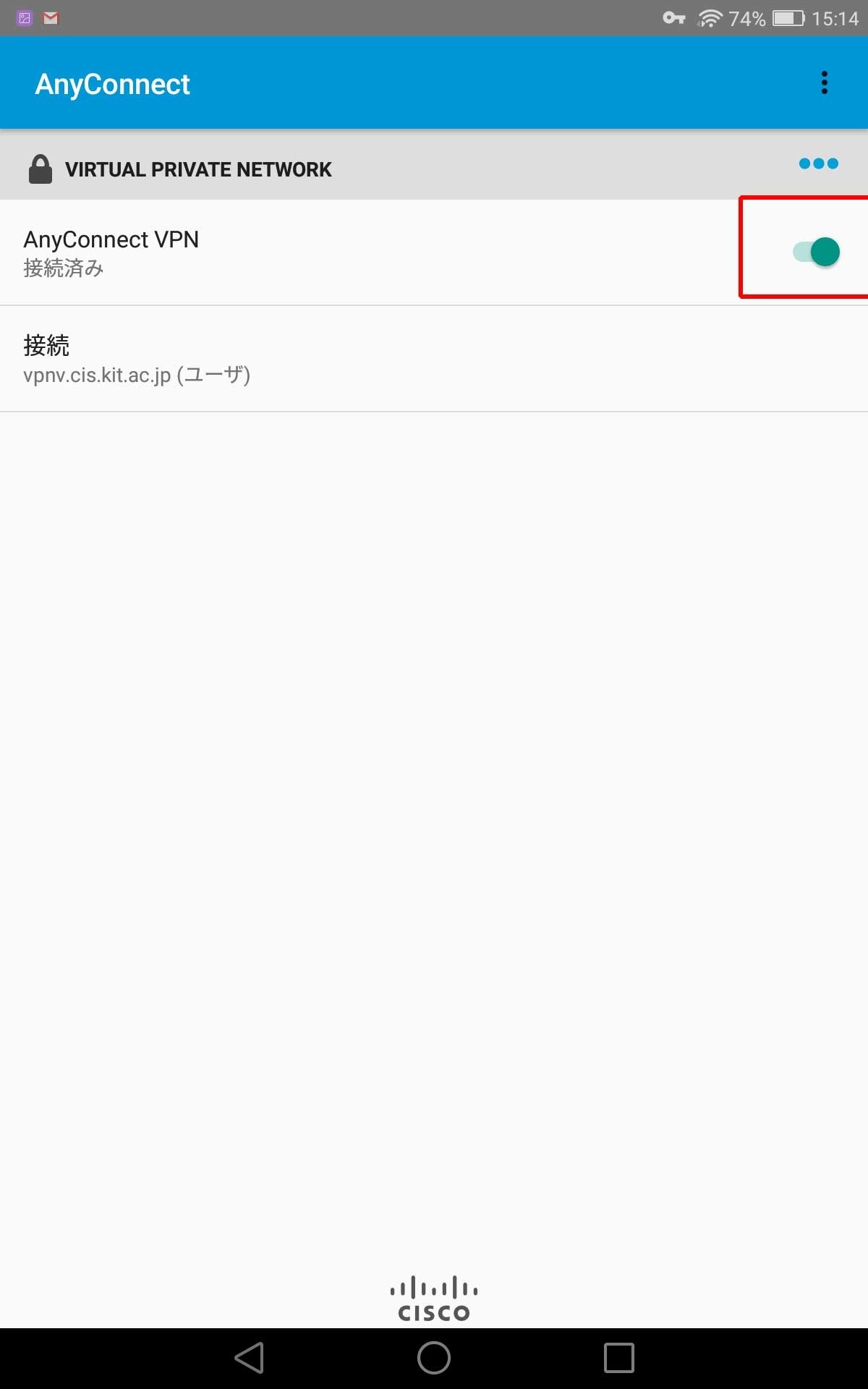Android デバイスで端末 VPN (FortiGate) を利用する方法を説明します。
Android の制約によりWebプロキシが利用できないため、学内専用サービスにはアクセスできますが、電子ジャーナルなどのインターネット上のサービスにはアクセスできません。
ステップ ガイド
デバイスを設定する
- Google Play から Cisco Secure Client-AnyConnect ( Cisco Secure Client-AnyConnect - Google Play のアプリ ) をインストールします。
- AnyConnect アプリを開きます。
- 同意画面が出てくるので、同意文書を読んで OK を押します。
- 権限の許可が必要であるという内容の画面が出てきたら、【OK】を押します。
- AnyConnect に通話の発信と管理を許可するかどうか画面が出てきたら、【許可しない】・【許可】のいずれかを押します。
サービスを利用するにあたって許可する必要はありませんが、許可しない場合は起動するたびに許可を求める画面が出てきます。 - 【接続】を押します。
- 【新しいVPN接続の追加】を押します。
- 【サーバ】を押します。
- 【サーバ】の入力欄に
vpnv.cis.kit.ac.jpを入力します。 - 【OK】を押します。
- 【完了】を押します。
サービスに接続して端末 VPN を利用する
- AnyConnect アプリを開きます。
- AnyConnect VPN の右側にあるスイッチを押します。
- 【グループ】の下にあるドロップダウンリストを押します。
【ClientVPN】を押します。
SAMLClientVPN を選ぶとシボレス認証によるシングルサインオンができます。
- 【ユーザ名】にCISアカウントのログイン名、【パスワード】にCISアカウントのパスワードを入力します。
- 【接続】を押します。
- 【接続中…しばらくお待ちください】という画面が出てきたらしばらく待ちます。
- 初回のみ、【接続要求】画面が出てきます。【OK】ボタンを押します。
- 初回のみ、【インポートした設定と名前が競合しないように~】画面が出てきます。【OK】ボタンを押します。
サービスから切断して元のネットワークを利用する
- AnyConnectアプリを開きます。
- 【AnyConnect VPN】の右側にあるスイッチを押します。