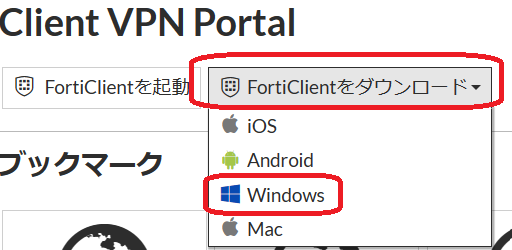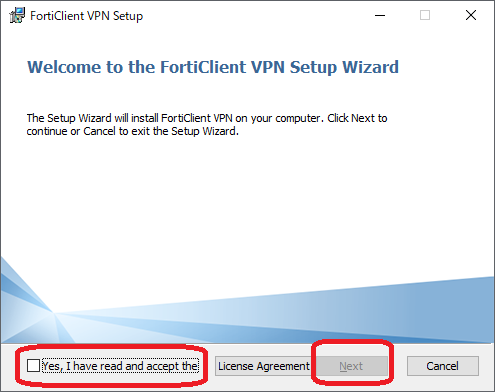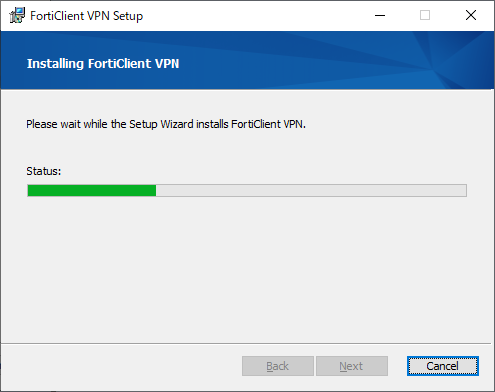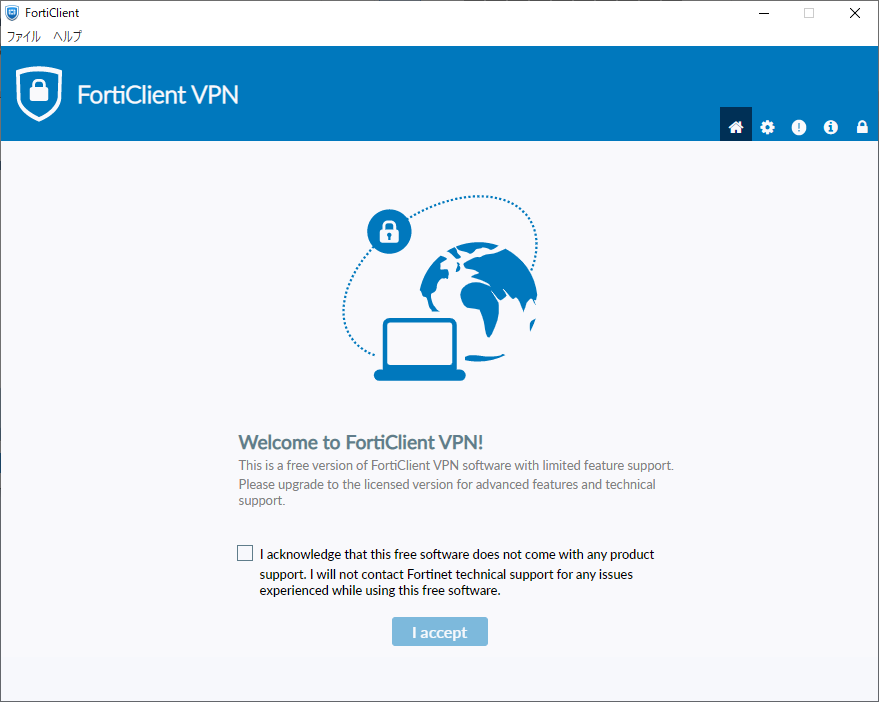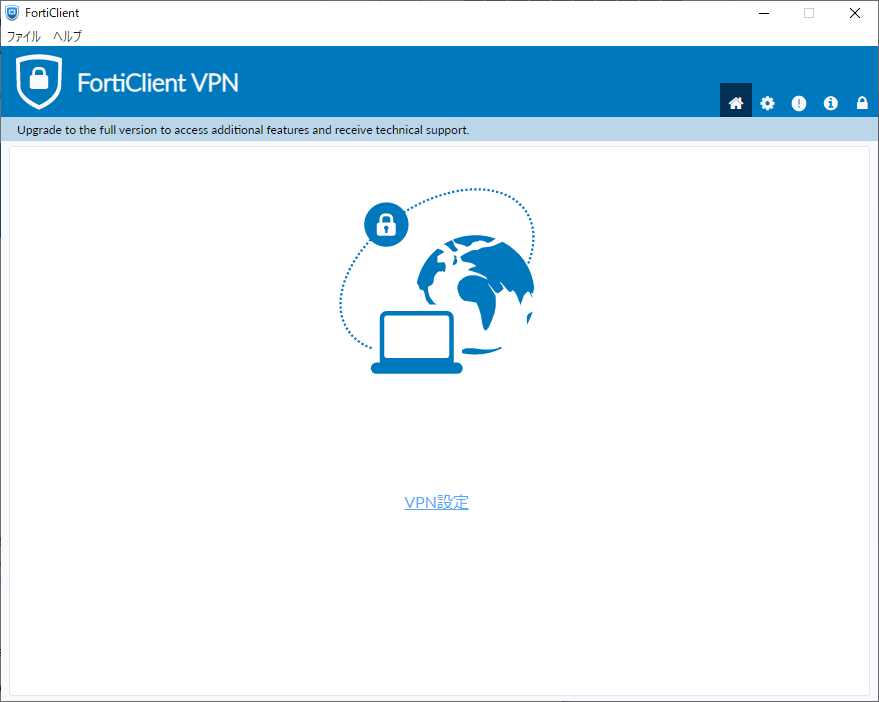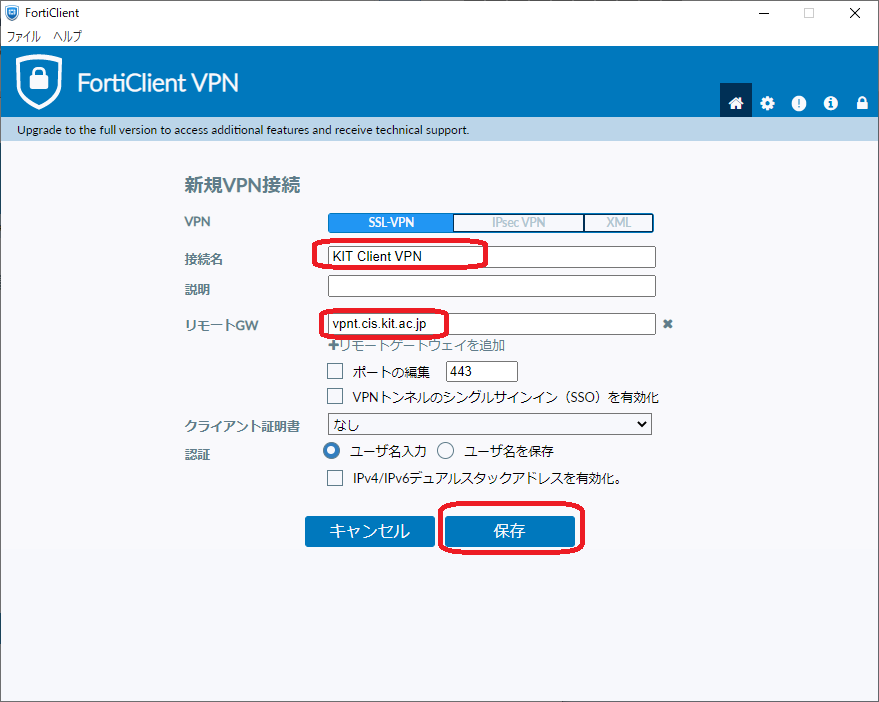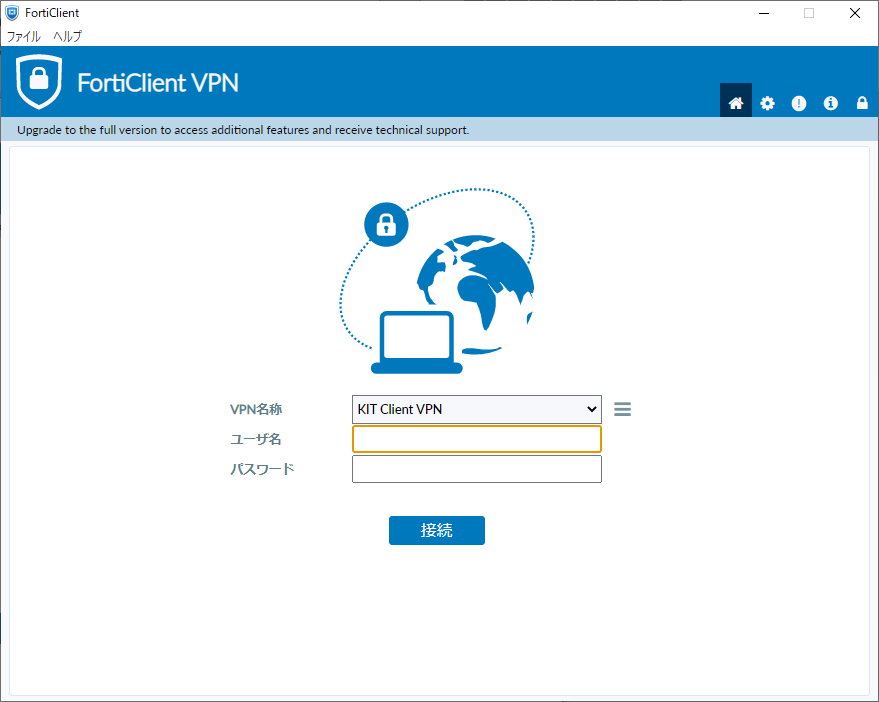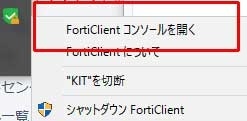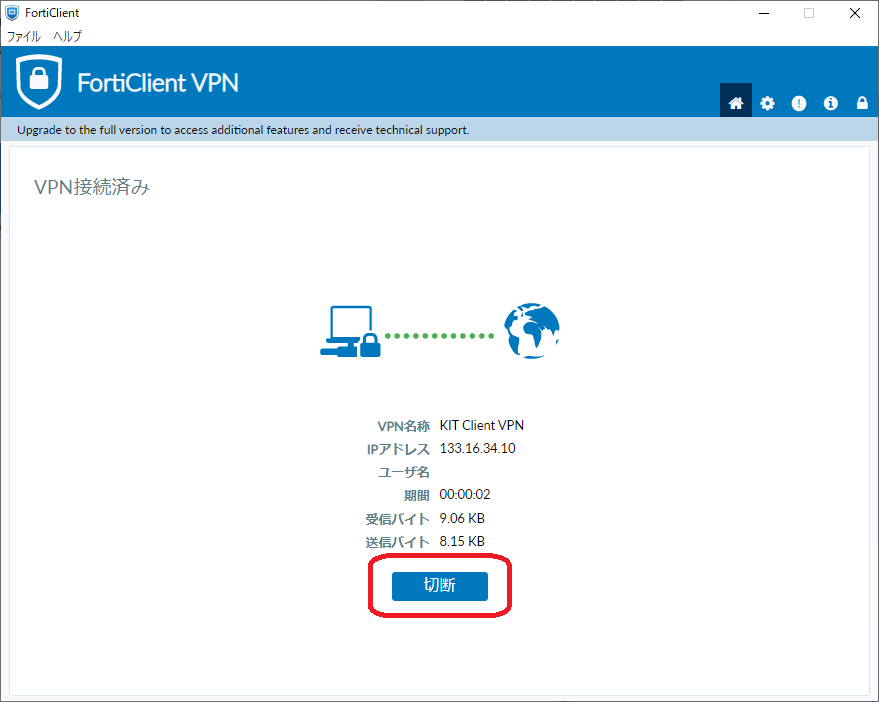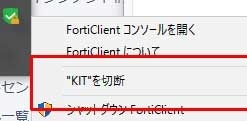Windows で端末 VPN (FortiGate) を利用する場合の手順を説明します。
ステップ ガイド
VPN 接続アプリをダウンロードする
- https://vpnt.cis.kit.ac.jp/ にログインします。
- FortiClient をダウンロードをクリックした後、Windows をクリックします。
- FortiClient インストーラーのダウンロードが始まるので完了するまで待ちます。
- FortiClient インストーラーを起動します。
- Yes, I have read the accept the... にチェックを入れて Next ボタンをクリックします。
- Install ボタンをクリックします。
- インストールが完了するまでしばらく待ちます。
- Finish をクリックします。
VPN 接続アプリの設定を行う
- FortiClient VPN を起動します。
- 【I acknowledge that this(以下省略)】にチェックを入れて、【I accept】ボタンを押します。
- 【VPN設定】を押します。
- 【新規 VPN 接続】画面に切り替わったら、VPN の【SSL VPN】がアクティブになっていることを確認します。
接続名に適当な名前(KIT Client VPN 等)、リモート GW に
vpnt.cis.kit.ac.jpを入力し、保存をクリックします。「VPNトンネルのシングルサインイン(SSO)を有効化」および「SAML ユーザ認証のユーザエージェントとして外部ブラウザを使用する」にチェックを入れると、KIT Federation IdP でログインできます。
VPN接続を開始する
- VPN名称が設定の時に入力したVPN接続の名前になっていることを確認して、ユーザー名、パスワードにCISアカウントのログイン名、パスワードを入力し、【接続】ボタンを押します。
サービスへのログインに成功すると【VPN接続済み】画面に切り替わります。
電子ジャーナルへアクセスするにはWebプロキシの利用が必要です。利用方法は、Webプロキシ利用の手引きをご覧ください。
FortiClient の画面を閉じてもサービスへの接続は維持されます。
再び FortiClient の画面を出したい場合は、タスクトレイの FortiClient アイコンを押して【FortiClient コンソールを開く】を押します。
VPN接続を終了する
- 【切断】ボタンを押します。
FortiClient の画面を閉じている場合は、タスクトレイの FortiClient アイコンを押して【"(VPN接続の名前)"を切断】を押します。 - タスクトレイの FortiClient アイコンを押して【シャットダウン FortiClient】を押します(オプション)