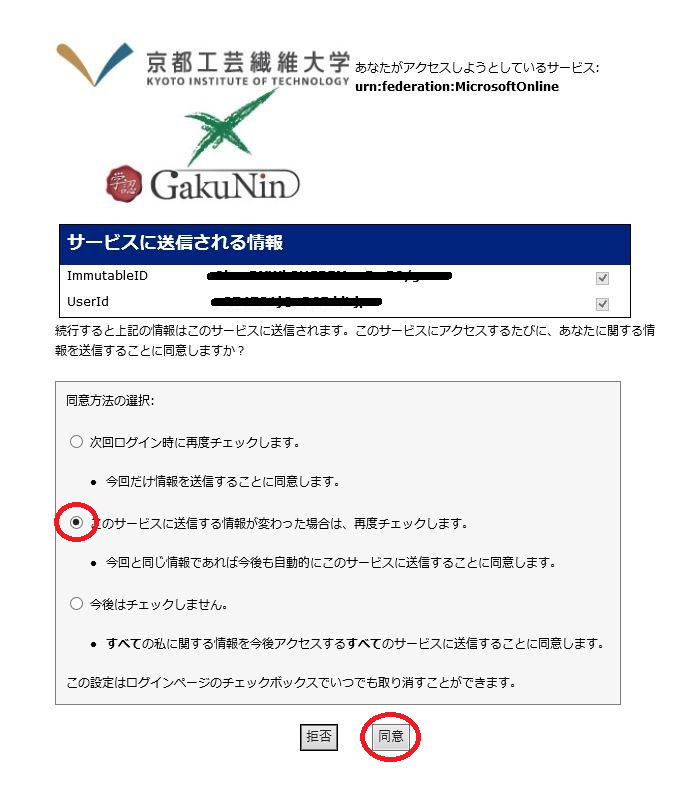Officeアプリインストールの手順 (注意) 以下の手順をVPN接続では実施しないでください。
Windows/Macの場
- https://idp.cis.kit.ac.jp/idp/profile/SAML2/Unsolicited/SSO?providerId=urn:federation:MicrosoftOnline を右クリックして「リンクを新しいにウィンドウで開くを選択する。
2. 本学のShibboleth認証の画面が表示されます.情報科学センターアカウントでサインイン
3. 過去に「 学認サービス 」を使うため認証を一度でも受けた方は4.の画面となるが、初めての方は以下の画面となります.
「利用規約に同意します」にチェックを入れ「送信」ボタンをクリック.
4. 送信属性の同意を求められます.同意方法の選択が「このサービスに送信する情報が変わった場合は、再度チェックします。」にチェックが入っていることを確認.
「同意」ボタンをクリック.
5. 「サインインの状態を維持しますか?」と表示される場合は「はい」をクリック.※「いいえ」を選ぶとサインインを求められる回数が増えます.
6.「Officeアプリをインストール」を選択し,「Office365アプリ」をクリック.後は画面の指示に従ってインストールを進めてください.
7. インストール後は右上の「マイアカウント」から「サインアウト」をしてください.
iPad/iPhoneの場合
- App Store から "office365" で検索頂き、Office365の必要なソフトをインストールする。
- ソフト起動後「設定」「アカウント」の「サインイン」を押す。
- Microsoft サインイン画面で、『 ユーザ名(メールアドレスの@より前の部分)@o365.kit.ac.jp 』 を入力し、『次へ』を選択。
- 本学のShibboleth認証画面が起動されますので、情報科学センターアカウントでサインイン。
- 「アカウント」「ユーザ情報」が「 u*******@o365.kit.ac.jp 」となれば、完了です。
Office365に関するFAQ
こちらに掲載しております.