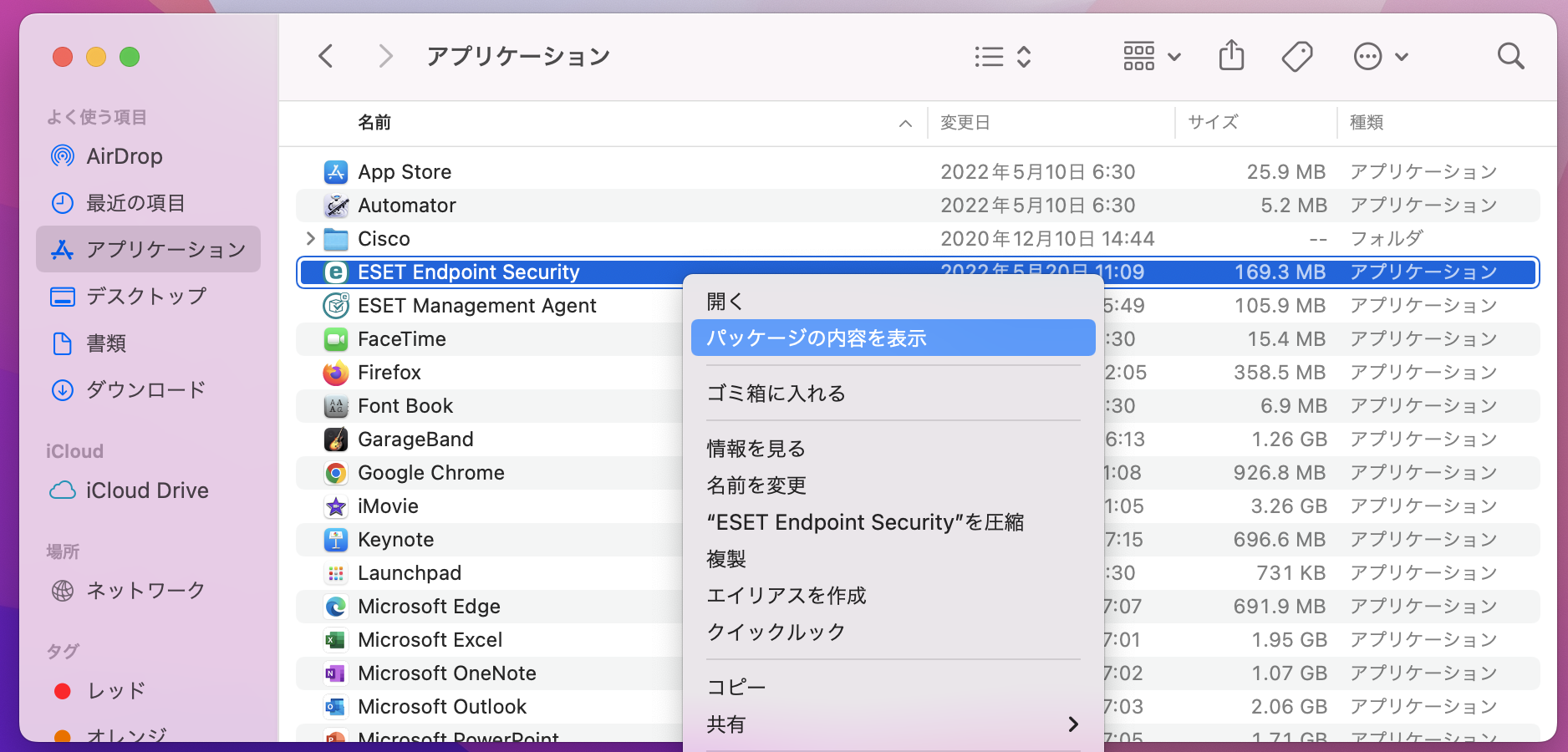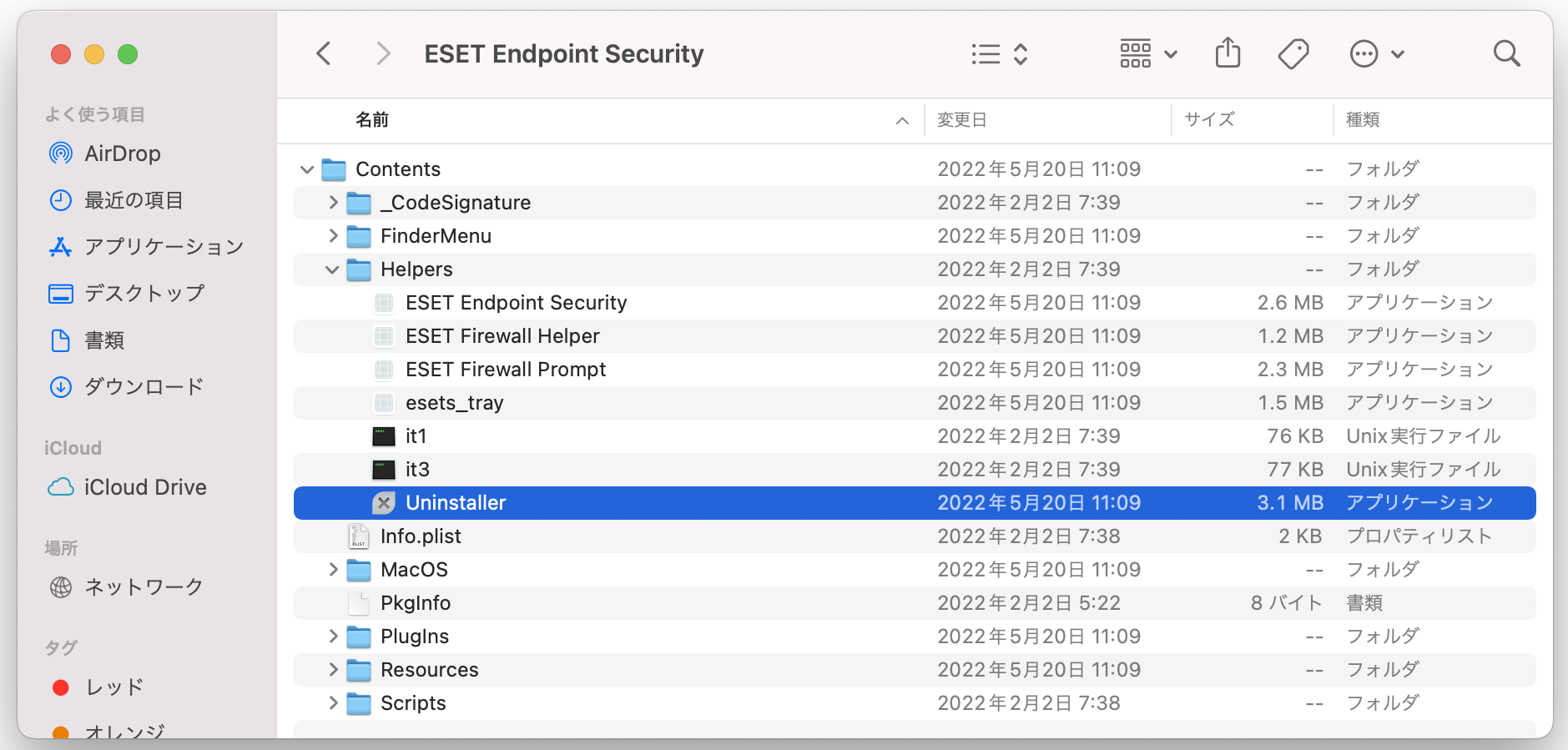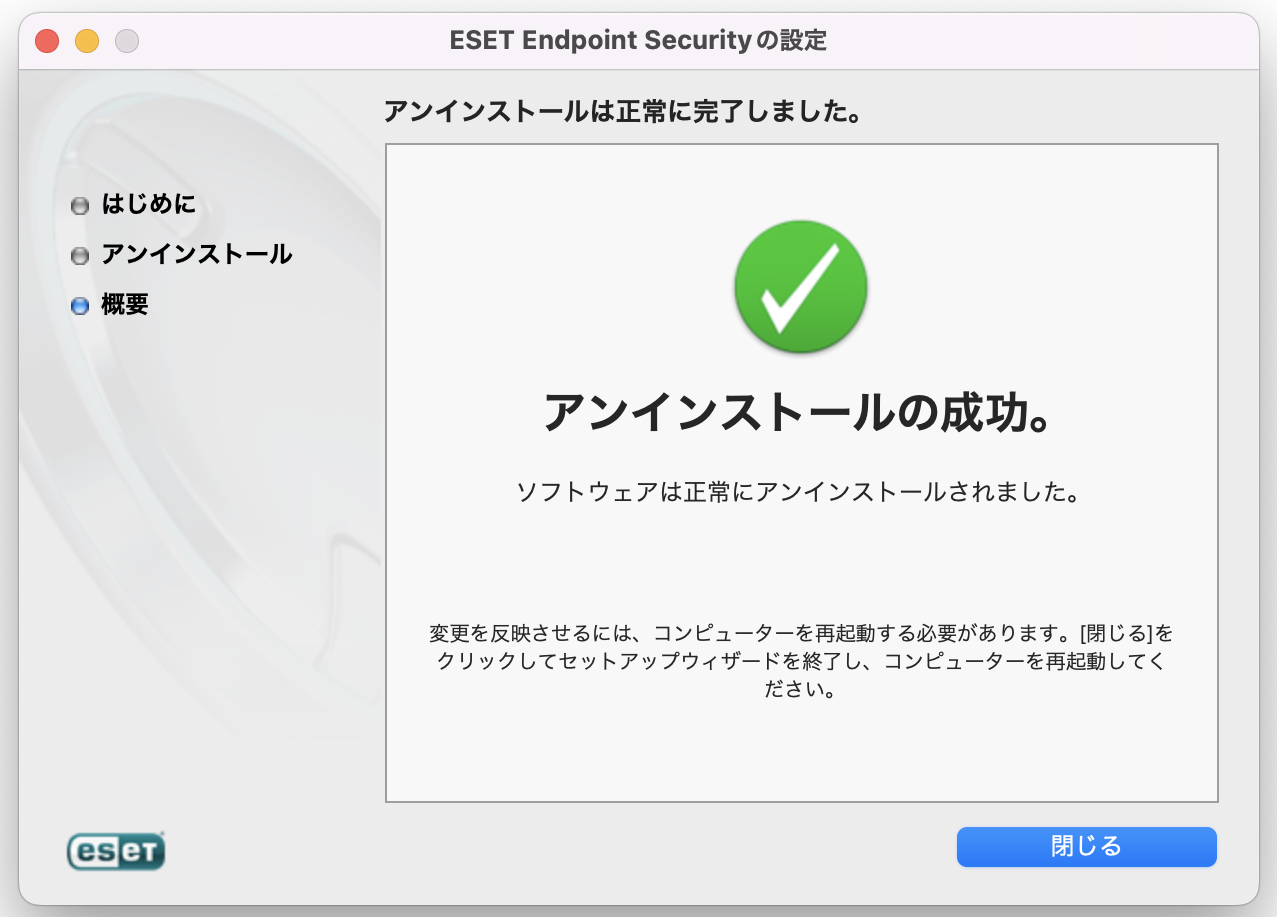現在提供しているバージョンは macOS Sequoia (macOS 15) 対応していません。
対応バージョンがリリースされるまで macOS Sequoia にアップグレードしないでください。
必ずESET Management Agentをインストールしたあとに、ESET Endpoint Securityをインストールし、アクティベーションしてください。
ESET Management Agentのインストール
1.こちらからエージェントライブインストーラをダウンロードしデスクトップに配置します
2.ダウンロードしたファイルをダブルクリックし展開します
3.「Finder」→「アプリケーション」→「ユーティリティ」→「ターミナル」を起動します
4.次のコマンドを入力します
cd Desktop bash PROTECTAgentinstaller.sh
5.パスワードを求められた場合はログインしているアカウントのパスワードを入力します
ESET Endpoint Securityのインストール
1.こちらからインストーラをダウンロードしデスクトップに配置します
2.ダウンロードしたdmgファイルをダブルクリックします
3.「install ESET Endpoint Security」を選択します
4.「続ける」をクリックします
5.「続ける」をクリックします
6.「続ける」→「同意する」を選択します
7.インストール先を選択して「続ける」をクリックします
8.「インストール」をクリックします
9.インストールが完了したら「閉じる」を押します
10.自動で下記のウィンドウが開きます。「続行」をクリックします
11.「すべて有効にして続行」を選びます
12.「既定のインストール」が選択されていることを確認し,「続行」をクリックします
13.下記の画面に移りますが、一旦左下の「あとでセットアップ」を選びます
14.下記のポップアップが表示されたら「システム設定を開く」を選びます
15.システム設定が開いたら「ESET Real-time File System Protection」にチェックを入れて「完了」を押します
16.「Finder」→「アプリケーション」→「ESET Endpoint Security」を起動します
17.デスクトップ上部のメニューバーにある「ESET Endpoint Security」を選択し、「設定」をクリックします
18.「プロキシサーバ」を選択します
19.「プロキシサーバを使用」をオンにして「プロキシサーバアドレス」に『proxy.cis.kit.ac.jp』を,「ポート」に『8080』を設定し,ウィンドウを閉じます
20.ESET Endpoint Securityの画面で左ペインの「ヘルプとサポート」を選択し、「登録」をクリックします
21.製品認証キーを画面中央の空欄に入力し,「続行」をクリックします。製品認証キーはこちらに掲載しています
ESET Endpoint Securityのアンインストール
1.「Finder」→「アプリケーション」→「ESET Endpoint Security」を右クリックし「パッケージの内容を表示」を選択します
2.「Contents」→「Helpers」→「Unistaller」をダブルクリックして起動します
3.「アンインストール」をクリックします
4.「アンインストールの成功」画面が表示されたら「閉じる」をクリックしてアンインストール完了です
5.最後にOSを再起動します
ESET Management Agentのアンインストール
1.「Finder」→「アプリケーション」→「ユーティリティ」→「ターミナル」を起動します
2.次のコマンドを入力します ※「¥」はバックスラッシュです
sh /Applications/ESET\ Remote\ Administrator\ Agent.app/Contents/Scripts/Uninstall.command
3.パスワードを求められた場合はログインしているアカウントのパスワードを入力します