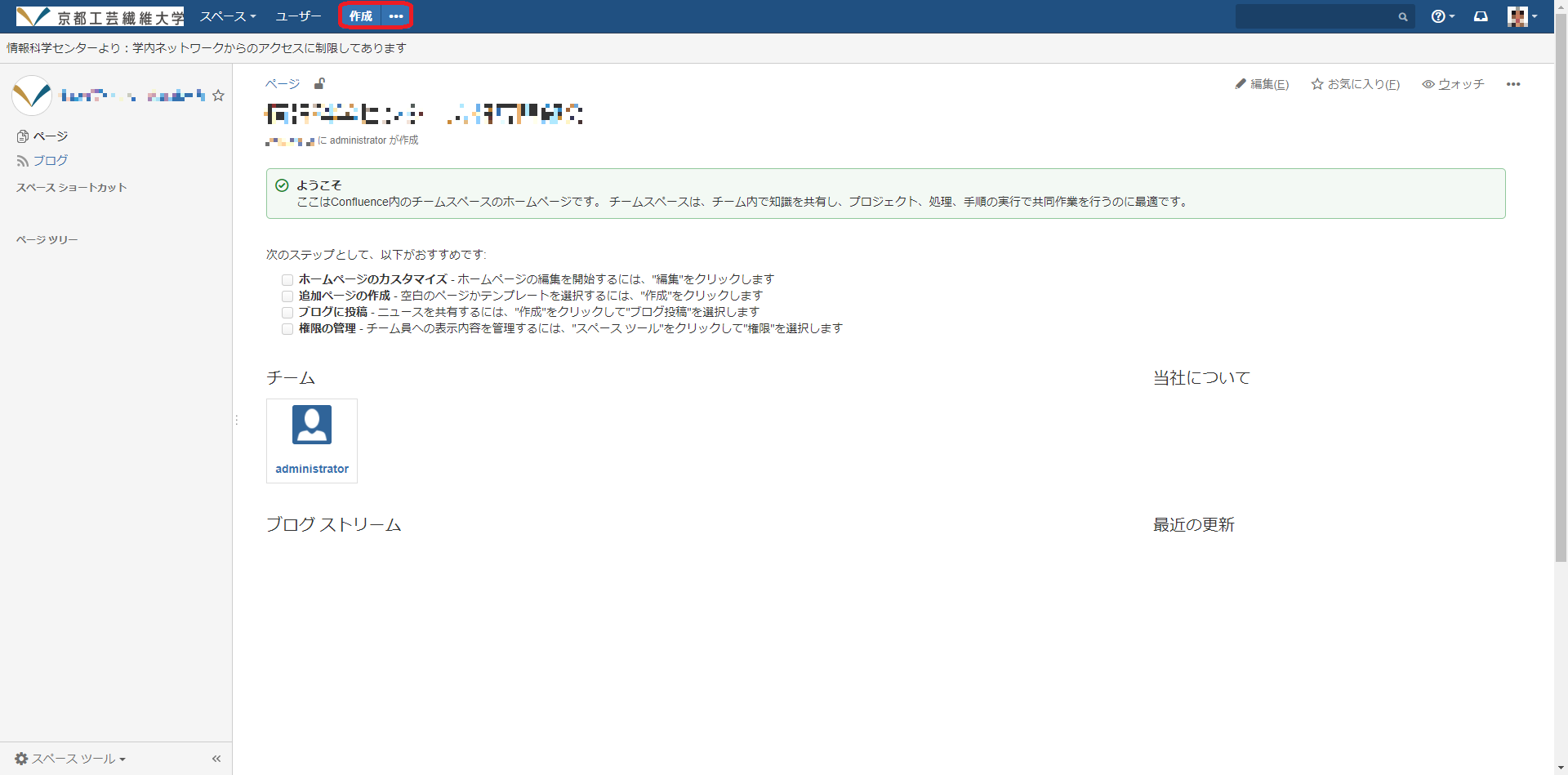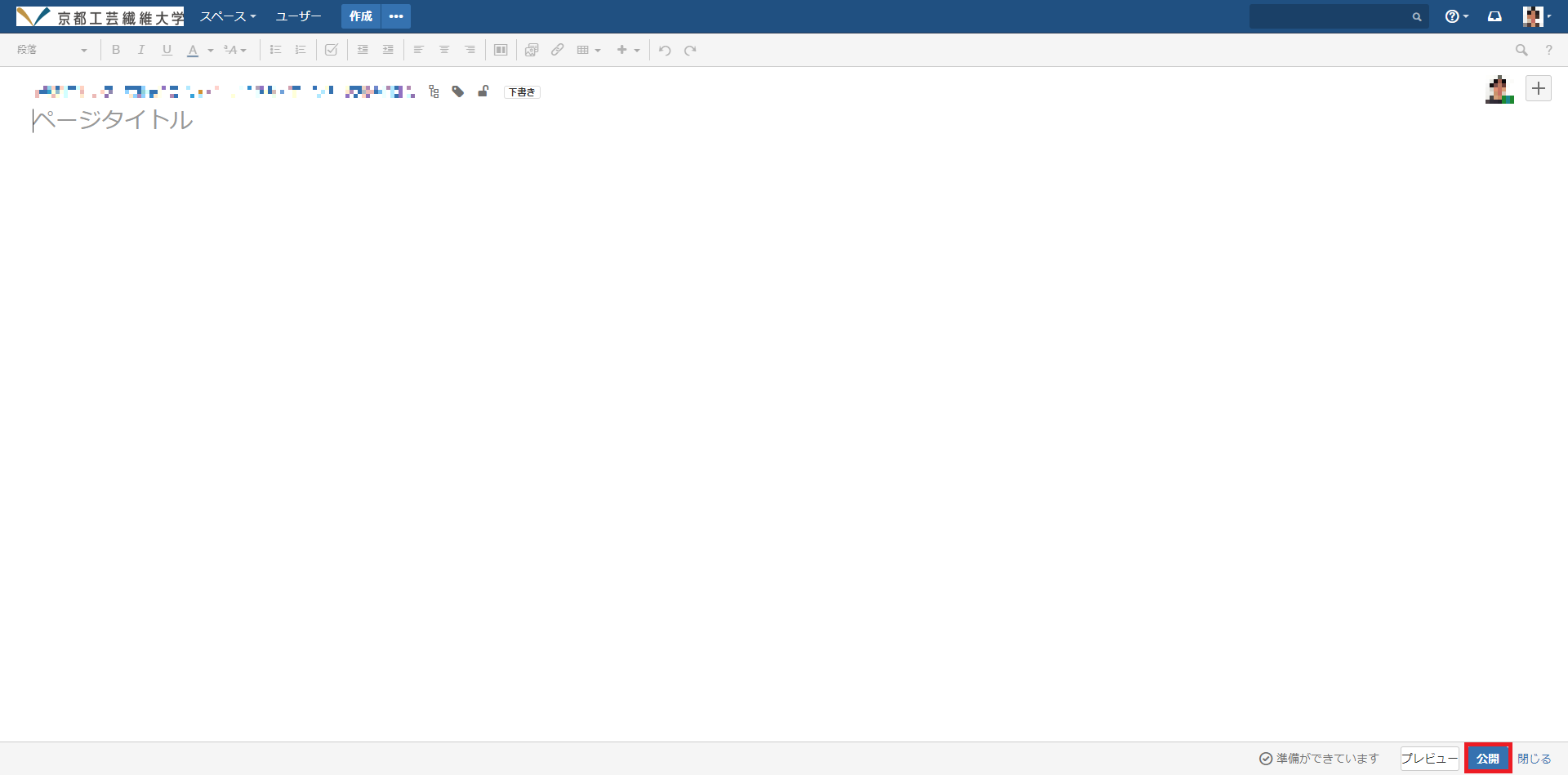...
- 画面左上「作成」ボタンからページを追加できます。
- 「作成」ボタンをクリックすると、以下のようなページが表示されます。Microsoft Wordの要領で編集できます。
- 書き込みが完了しましたら、画面右下「公開」ボタンで公開できます。
- その他、詳しい作成・編集方法につきましては、こちら(外部リンク)をご参照くださいませ。
- ページは以下のようなイメージで階層的に作成されます。
- 「スペース」ページを閲覧している状態で、「作成」ボタンをクリックした場合、
「スペース」ー「ページ1」のようなイメージで階層的にページは作成されます。 - (「スペース」ー「ページ1」の)「ページ1」を閲覧している状態で、「作成」ボタンをクリックした場合、
「スペース」ー「ページ1」ー「ページ2」のようなイメージで階層的にページは作成されます。
例)トップページ(https://www.kit.ac.jp/)―大学について(https://www.kit.ac.jp/uni_index/)―学長の挨拶(https://www.kit.ac.jp/uni_index/message/) - 「スペース」ー「ページ1」
ー「ページ2」
ー「ページ3」
ー「ページ4」
のように、スペースの下に並列にページを作成したい場合は、「スペース」ページを閲覧している状態で、「作成」ボタンをクリック、という具合になります。 - Confluenceを運営していく中で、ページを他の回層に移動させたい場合もあると思います。その際は以下の手順をご参照くださいませ。
- 「スペース」ページを閲覧している状態で、「作成」ボタンをクリックした場合、
スペース開設後―さまざまなテンプレートの追加・編集
...