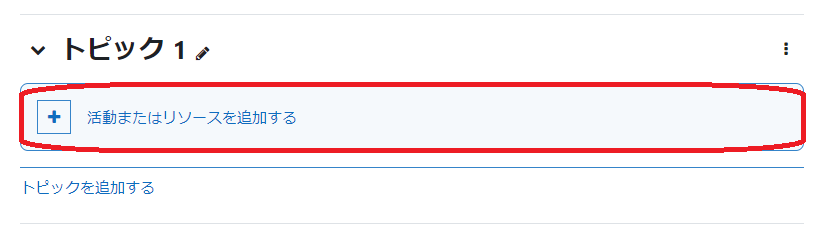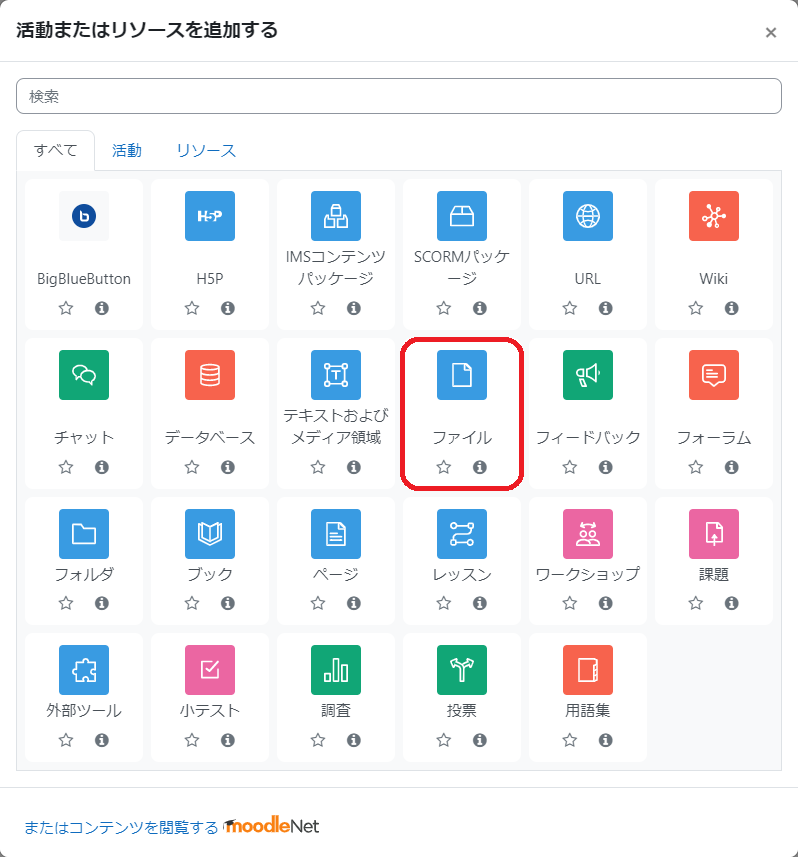| Sv translation | ||
|---|---|---|
| ||
資料を掲載したいトピックにある「活動またはリソースを追加する」をクリックします。 追加するコンテンツのメニューが表示されますので、「ファイル」を選択して「追加」ボタンをクリックしてください。 以下の手順でファイルを登録します。
以上の設定が終わったら、画面下部の「保存してコースに戻る」か「保存して表示する」をクリックしてください。
|
| Sv translation | ||
|---|---|---|
| ||
Click 'Add an Activity or Resource' within the desired topic to publish the material. A menu displaying content options will appear; click 'File' icon. Follow the steps below to register a file:
After completing the steps above, click either 'Save and return to course' or 'Save and display' at the bottom of the page.
|