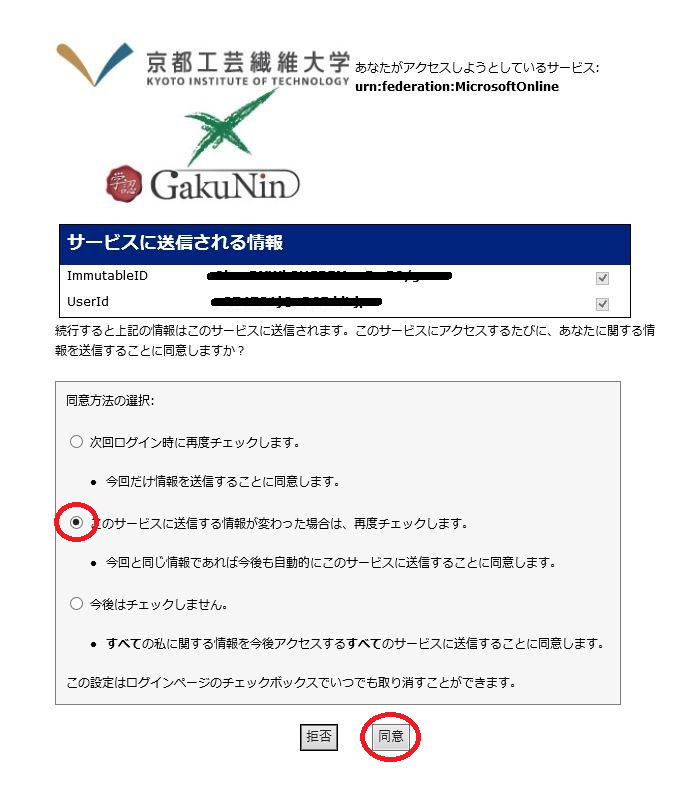| Sv translation | ||
|---|---|---|
| ||
2021年度以降に入学した学生は、以下の手順書に従ってインストールして下さい。 |
利用の手引きはmoodleで公開しています。
...
| Office365利用の手引きのコース
※2020年度以前の入学生は、事前に利用申請が必要です。 申請窓口: 手続きには数日お時間を頂いております。 ※インストールを始める前に、VPN接続でアクセスしていないか確認して下さい。 Microsoft 365に関するFAQ以下のサポートページでMicrosoft365に関するFAQを公開しています。 |
| Sv translation | ||
|---|---|---|
| ||
How to download and install Microsoft 365
|