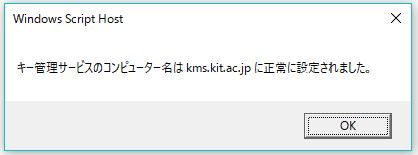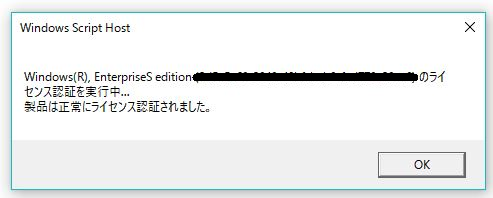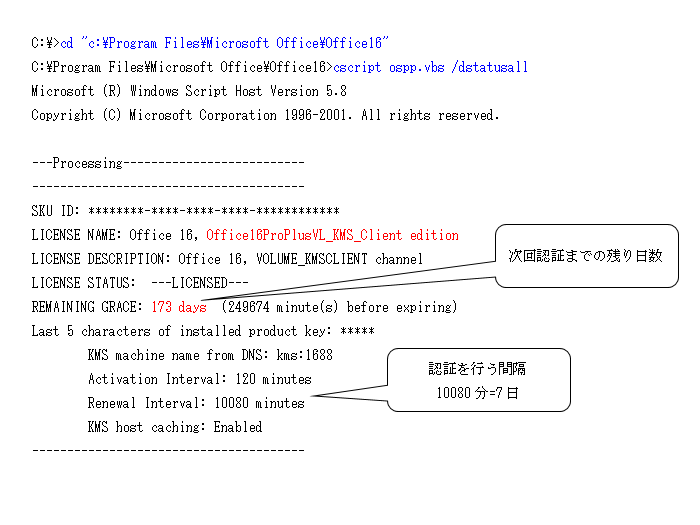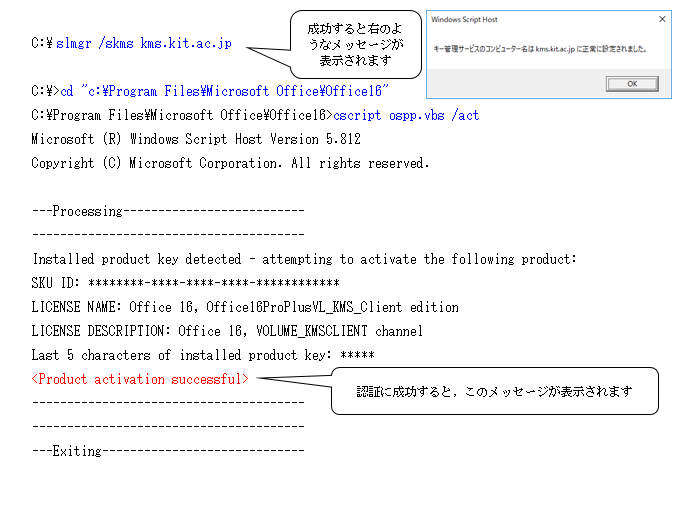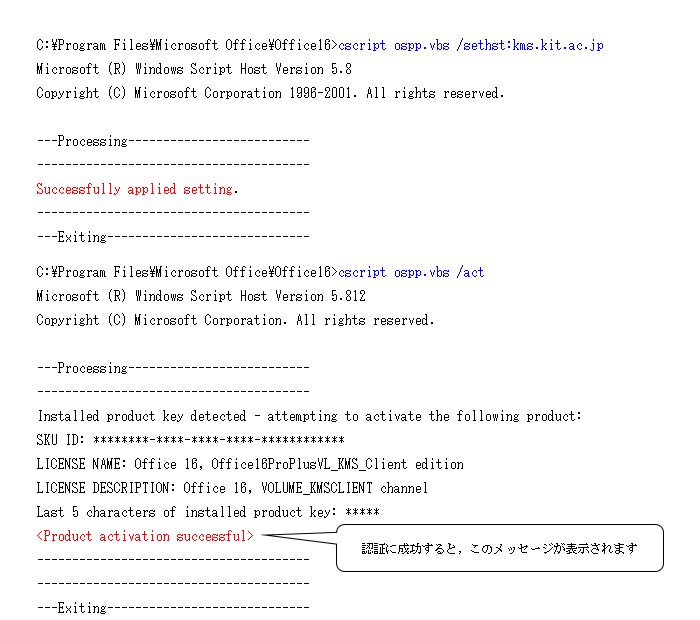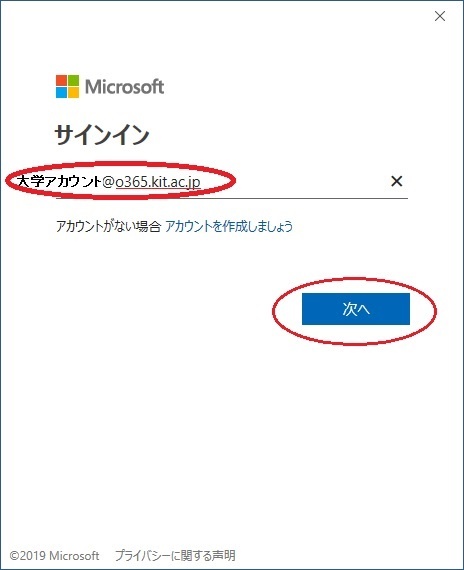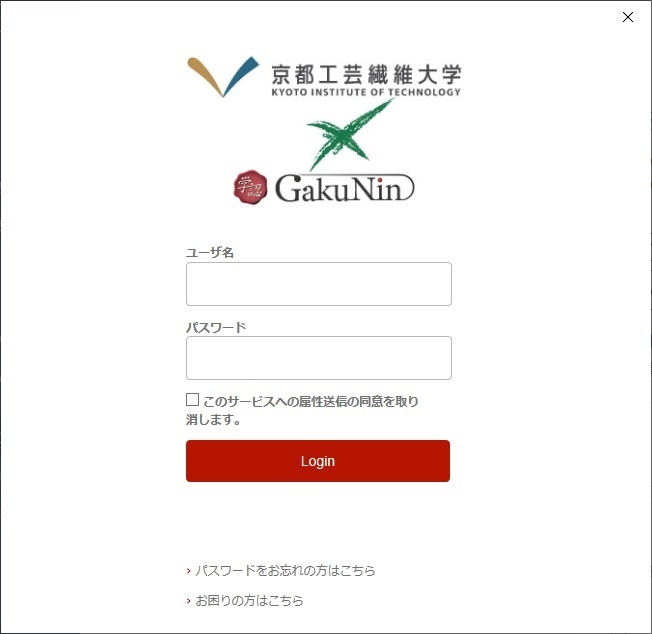本学が Microsoft と契約している教育機関向け総合契約 (EES) により利用できる Microrosoft 製ソフトウェアやサービスについての FAQ です。
Windows・Office共通
学外に設置している大学資産の PC にインストールできますか?
資産管理ラベルにより、本学の管理対象であることが確認できる PC であれば、インストールできます。
在宅勤務で自宅にある PC にインストールできますか?
ご自宅の PC / Mac がどのように使われているか(自分専用、家族と共用しているなど)によって回答が変わりますので、サポート窓口の一般的な質問にてお問い合わせください。
研究室に設置している大学資産で学生が使用している PC にはインストールできますか?
研究室に所属する複数の学生が研究活動等に使用している PC であれば、学生共用端末とみなされますのでインストールできます。
PC 1 台が特定の学生 1 人のみしか使用できない場合はインストールできません。
デュアルブート環境の PC にはインストールできますか?
以下 2 つの条件が満たされていればインストールできます。
- 正規の手段で取得した OS を使用している。
本学で提供しているセキュリティ対策ソフトをインストールしている。
セキュリティ対策ソフトのインストールが困難な場合は?
資産管理ラベルにより、本学の管理対象機器であることが確認できる。
Office の申請書には、Office をインストールされる OS をご記入ください。
研究室独自の DNS サーバを運用していますが、ライセンス認証に問題は発生しませんか?
研究室独自の DNS サーバがライセンス認証サーバ (kms.kit.ac.jp) の名前解決ができることをご確認ください。 名前解決できない場合は、DNS サーバの設定を見直してください。
- 検索ボックスに nslookup と入力して、検索結果の「nslookup コマンドの実行」をクリック
表示されたウィンドウに、kms.kit.ac.jp と入力してエンターキーを押す
次のように表示されることを確認
権限のない回答: 名前: kms.kit.ac.jp Address: 133.16.***.***
*** の部分は手順を実施した時期によって異なります。
- Spotlight に Terminal と入力して、検索結果の端末アプリをクリック
端末アプリのウィンドウに次のコマンドを入力してエンターキーを押す
nslookup kms.kit.ac.jp
次のように表示されることを確認
Non-authoritative answer: Name: kms.kit.ac.jp Address: 133.16.***.***
*** の部分は手順を実施した時期によって異なります。
仮想環境 (Parallels Desktop、VirtualBox、VMware Workstation など)にインストールできますか?
ライセンス使用許諾契約上の問題はございません。本学での利用条件に合致していれば、インストールできます。
仮想環境へのインストール方法や、インストール時、インストール後に発生した問題は、当センターではサポートいたしません。
Windows
現在使用している PC の OS を EES を用いて Windows 10 にアップグレードすることは可能ですか。
EES の適用条件を満たす PC で、以下の対象 OS のいずれか一つを実行するためのライセンスを保有していればアップグレードすることができます。
| バージョン | エディション |
|---|---|
| Windows 10 |
|
| Windows 8 および Windows 8.1 (Single Language を含む) |
|
| Windows 7 |
|
| Windows Vista |
|
| Windows XP |
|
| Windows 2000 |
|
ライセンス認証に失敗するのですが、どうすればいいですか?
次の手順でライセンス認証を実行してください。
- 検索ボックスに cmd と入力する
- 検索結果の「コマンドプロンプト システム」にある「管理者として実行」をクリック
コマンドプロンプトのウィンドウに次のコマンドを入力してエンターキーを押す
slmgr /skms kms.kit.ac.jp
以下のメッセージダイアログが表示されることを確認し、OK をクリック
コマンドプロンプトのウィンドウに次のコマンドを入力してエンターキーを押す
slmgr /ato
以下のメッセージダイアログが表示されることを確認し、OK をクリック
メッセージダイアログのメッセージが画像と異なる場合は?
コマンドの実行に失敗しています。メッセージダイアログのスクリーンショットを添えて、サポート窓口の一般的な質問にてお問い合わせいただくか、当センターの受付窓口まで PC をお持ち込みください。
Microsoft Windows 10 Education【学生利用特典】
現在、Microsoft Windows 10 Education【学生利用特典】の提供を一時休止しています。
在学中にインストールしたMicrosoft Windows 10 Education【学生利用特典】は、卒業しても利用できますか?
在学中にインストールしたMicrosoft Windows 10 Education【学生利用特典】は、卒業後も続けて利用できます。
- 卒業後に再インストールしたり、別の PC にインストールすることはできません。
- 卒業後は、プロダクトキーの再取得や確認が出来なくなります。
プロダクトキーを取得しましたが、アクセス保証期間を過ぎてしまいました。再取得はできますか。
情報科学センターでは、Microsoft Windows 10 Education【学生利用特典】を利用するときのサポートは提供しておりません。
オンラインストアの利用方法については、オンラインストア右上に表示されているヘルプ画面をご参照頂き、各自でご対応下さい。
Office Professional Plus 2016/2019 (Windows)
32bit版/64bit版のどちらのインストーラーを使用したらいいですか?
Windowsで32ビット版か64ビット版かを確認する で OS のシステムの種類をご確認いただき、一致するインストーラーをご使用ください。
自動更新機能で新しいバージョンにアップグレードされることはありますか?
Office Professional Plus 2016/2019 の自動更新機能はインストールされているバージョンの更新プログラム等を適用するものですので、新しいバージョンにアップグレードされることはありません。
新しいバージョンにアップグレードするには、新しいバージョン用のインストーラーでインストールする必要があります。
学外(学会発表など)で使用する際、ライセンス認証に失敗して使えなくなることはありませんか?
Office Professional Plus 2016/2019 のライセンス認証は、初回認証に成功した後、7 日間隔で行うようになっております。認証が成功するたび、その日から 180 日間の有効期間に更新されます。
長期間、学内情報ネットワークに接続していない PC を使ったりしない限りは、ライセンス認証に失敗して使えなくなることはありません。
どのくらい PC をオフラインにしていると、ライセンス認証が切れますか?
最後にライセンス認証に成功した時から 180 日です。
従いまして、約半年 PC をオフラインにしていると、ライセンス認証の有効期限を過ぎることになります。
現在のライセンスの有効期限を確認したいのですが、どうすればいいですか?
以下の手順を実施します。
- 検索ボックスに cmd と入力する
- 検索結果の「コマンド プロンプト システム」にある「管理者として実行」をクリック
以下のコマンドを入力してエンターキーを押す
cd "%ProgramFiles%\Microsoft Office\Office16" cscript ospp.vbs /dstatusall
64bit 版のOS に 32bit 番の Office をインストールしている場合cd "%ProgramFiles(x86)%\Microsoft Office\Office16" cscript ospp.vbs /dstatusall
- 画像のようにライセンスの有効期限 (
REMAINING GRACEの部分)が表示される
今すぐライセンス認証を行いたいのですが、どうすればいいですか?
以下の手順を実施します。
- 検索ボックスに cmd と入力する
- 検索結果の「コマンド プロンプト システム」にある「管理者として実行」をクリック
以下のコマンドを入力してエンターキーを押す
cd "%ProgramFiles%\Microsoft Office\Office16" cscript ospp.vbs /act
64bit 版のOS に 32bit 番の Office をインストールしている場合cd "%ProgramFiles(x86)%\Microsoft Office\Office16" cscript ospp.vbs /act
<Product activation successful>というメッセージが表示されることを確認(下の画像を参照)
<Product activation successful> というメッセージがメッセージが表示されない場合は?
追加で次の手順を実施します。
以下のコマンドを入力し、エンターキーを押す
cscript ospp.vbs /sethst:kms.kit.ac.jp
Successfully applied setting.というメッセージが表示されることを確認(下の画像を参照)以下のコマンドを入力し、エンターキーを押す
cscript ospp.vbs /act
<Product activation successful>というメッセージが表示されることを確認(下の画像を参照)
0x80070005 エラーが発生する場合は?
Microsoft が公開している以下の解決策をお試しください。
Office のライセンス認証時に、office エラーコード0x80070005 が表示される
https://support.office.com/ja-jp/article/office-%E3%81%AE%E3%83%A9%E3%82%A4%E3%82%BB%E3%83%B3%E3%82%B9%E8%AA%8D%E8%A8%BC%E6%99%82%E3%81%AB%E3%80%81office-%E3%82%A8%E3%83%A9%E3%83%BC%E3%82%B3%E3%83%BC%E3%83%890x80070005-%E3%81%8C%E8%A1%A8%E7%A4%BA%E3%81%95%E3%82%8C%E3%82%8B-7aa7600f-df57-4aef-81d2-25509c66f865
表示言語・ヘルプ言語を変更するにはどうすればいいですか?
英語に変更する場合は以下のリンク先から言語パックをダウンロードし、setup.exeを実行してください。
https://proself.cis.kit.ac.jp/public/a6NQgAAORwXA9WgBmbRi4WuZNxKW6VQ-MtFt71gno2tj
情報科学センターが提供する EES 契約の Office のみ対応しております。
日本語、英語以外の言語に変更したい場合は、サポート窓口の一般的な質問にてお問い合わせください。
Office 2016/2019 for Mac Standard (macOS)
インストール完了後、「ライセンス認証ができません」と表示されます。どうすればいいですか?
インストールメディアの Mac フォルダにある Microsoft_Office_2019_VL_Serializer.pkg を実行してください。
自動更新機能で新しいバージョンにアップグレードされることはありますか?
Office 2016/2019 for Mac Standard の自動更新機能はインストールされているバージョンの更新プログラム等を適用するものですので、新しいバージョンにアップグレードされることはありません。
新しいバージョンにアップグレードするには、新しいバージョン用のインストーラーでインストールする必要があります。
Microsoft 365
申請手続きはどこで出来ますか?
常勤教職員は、申請不要で利用できます.利用の手引きに従ってご利用ください。
詳しくはこちらをご覧ください。
学生は、入学年度によって異なります。
詳しくはこちらをご覧ください。
「サインイン中に問題が発生しました。」と表示された場合はどうすればいいですか?
サポート窓口の一般的な質問にてお問い合わせいただくか、当センターの受付窓口まで PC / Mac をお持ち込みください。
Office を起動するとライセンスが無効になっているのですが、どうすればいいですか?
個人の Microsoft アカウントで Office にログインしていませんか?
以下の手順でご確認ください。
- Microsoft 365 の Word を起動する
- アカウントをクリック
- ユーザー情報のメールアドレスの末尾が @o365.kit.ac.jp になっていることを確認
@o365.kit.ac.jp ではない場合は?
以下の手順を実施します。
- アカウントの切り替え をクリック
- 別のアカウントでサインイン をクリック
Microsoft のウィンドウが開いたら、メール、電話番号、または Skype の入力欄に CIS アカウントのログイン名@o365.kit.ac.jp を入力
大学の統合認証システムのログイン画面が表示されたら 本学の CIS アカウントでログイン
- ユーザー情報のメールアドレスの末尾が @o365.kit.ac.jp になっていることを確認
英語版はダウンロードできますか?
以下の手順を実施します。
- ダウンロード用ログイン画面にアクセス
CIS アカウントでログイン
次のような画面が表示された場合は、続行をクリックしてください。
インストールなど >Microsoft 365 アプリをインストールするをクリック
- アプリとデバイスの表示をクリック
- 言語を English (United States)、バージョンをご希望のバージョンに変更してOffice のインストールをクリック
学校アカウントで OneDrive のオンラインストレージは利用できますか?
学校アカウントの OneDrive のオンラインストレージは教職員のみご利用いただけます。
個人の Microsoft アカウントにはこの制限はありません。
学校アカウントの OneDrive のオンラインストレージ容量は 1TB ですか?
本学では、情報漏洩に対する予防措置として 1GB に制限しております。
個人の Microsoft アカウントにはこの制限はありません。
何台のデバイスまでインストールできますか?
お一人あたり PC または Mac 5 台、タブレット 5 台およびスマートフォン 5 台の計 15 台までインストールできます。
「Mac上で編集できません」と表示されるのですが、どうすれば編集できるようになりますか?
OSが最新版であるかどうかご確認のうえ、以下の手順でライセンス再認証を実施してください 。
- Mac で Office のライセンス ファイルを削除する方法 を実施 https://support.microsoft.com/ja-jp/office/b032c0f6-a431-4dad-83a9-6b727c03b193
- ライセンス認証情報を削除できたら、Office アプリケーションを起動
- ライセンス認証画面が表示されたら、CIS アカウントのログイン名@o365.kit.ac.jp と CIS アカウントのパスワードを入力してログイン
問題が改善されない場合は?
サポート窓口の一般的な質問にてお問い合わせいただくか、当センターの受付窓口まで Mac をお持ち込みください。
学校アカウントで Microsoft Teams は利用できますか?
組織ポリシーで無効にしておりますので、ご利用いただけません。
個人の Microsoft アカウントにはこの制限はありません。
Mac の Office でサインインしようとすると「組織の別のアカウントが既にサインインしています」エラーメッセージが表示されてサインインできないのですが、どうすればいいですか?
以下の方法をお試しください。
Office for Mac を再インストールの前に完全にアンインストールして、問題のトラブルシューティングを行う: https://support.office.com/ja-jp/article/ec3aa66e-6a76-451f-9d35-cba2e14e94c0
Office for Mac のアンインストール後に、インストール前に License Removal Tool を実行: https://support.microsoft.com/ja-jp/office/-b032c0f6-a431-4dad-83a9-6b727c03b193
問題が改善されない場合は?
サポート窓口の一般的な質問にてお問い合わせいただくか、当センターの受付窓口まで Mac をお持ち込みください。
学校アカウントで Office アドインは利用できますか?
Office アドインはサポート対象外のため、利用できるかどうかはお答えしかねます。
その他
「標準で含まれている SA により、最新バージョンのソフトウェアを利用することができます」とありますが、利用できるソフトウェアやダウンロードする方法を教えてください。
対象となるソフトウェアやアップグレード(ダウンロード)する方法については、ソフトウェアの最新バージョンがリリースされた後、当センターの準備が整い次第お知らせします。
ソフトウェアアシュアランス (SA) とは?
契約期間中に新バージョンがリリースされた場合、ライセンスを購入した Office 等のソフトウェアを対象に、使用中のライセンスを新しいバージョンにアップグレードする権利です。
Core CAL Suite は利用できますか?
クライアントのユーザが教職員の場合のみ利用できます。クライアントのユーザが学生の場合は利用できません。