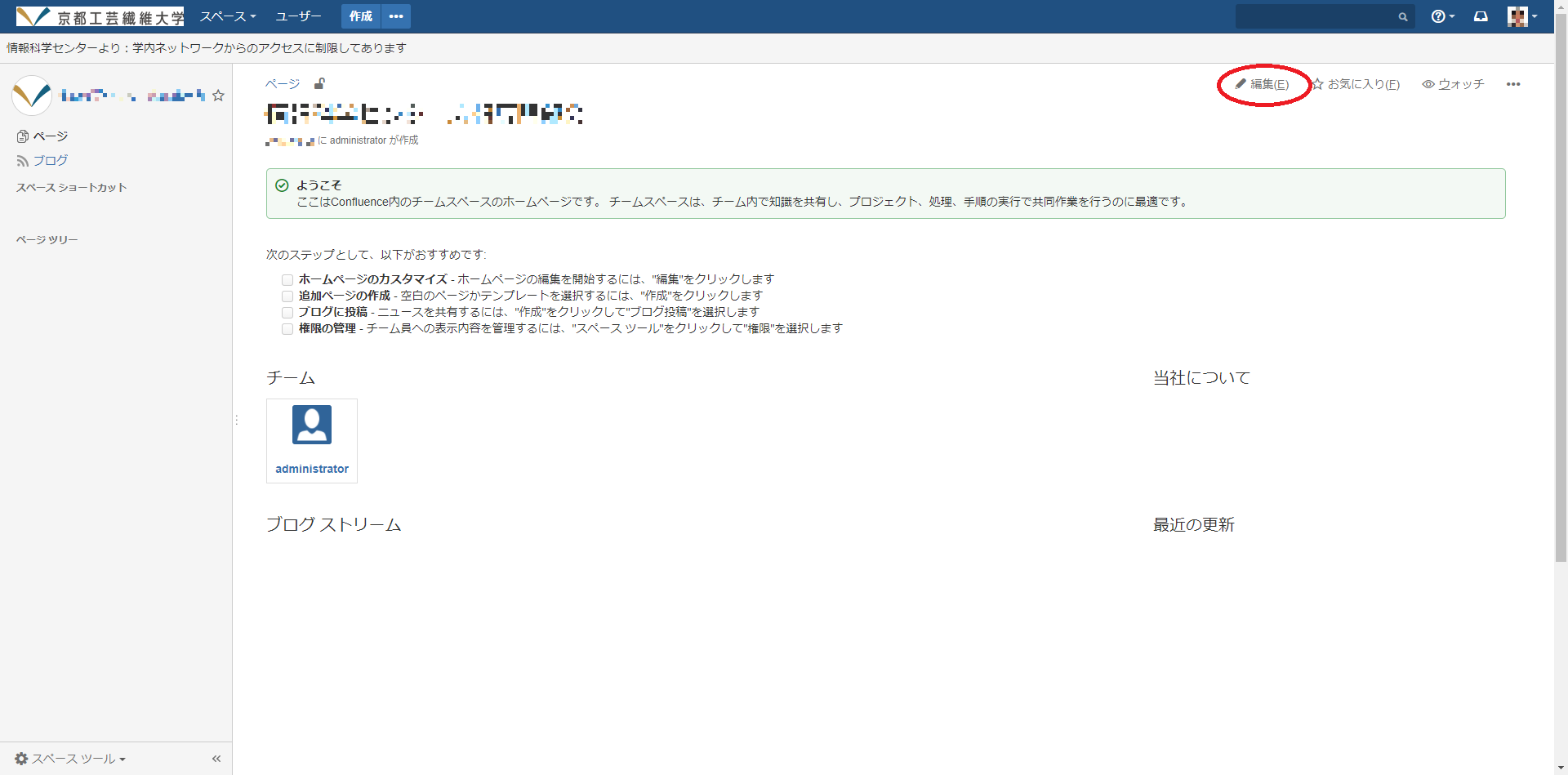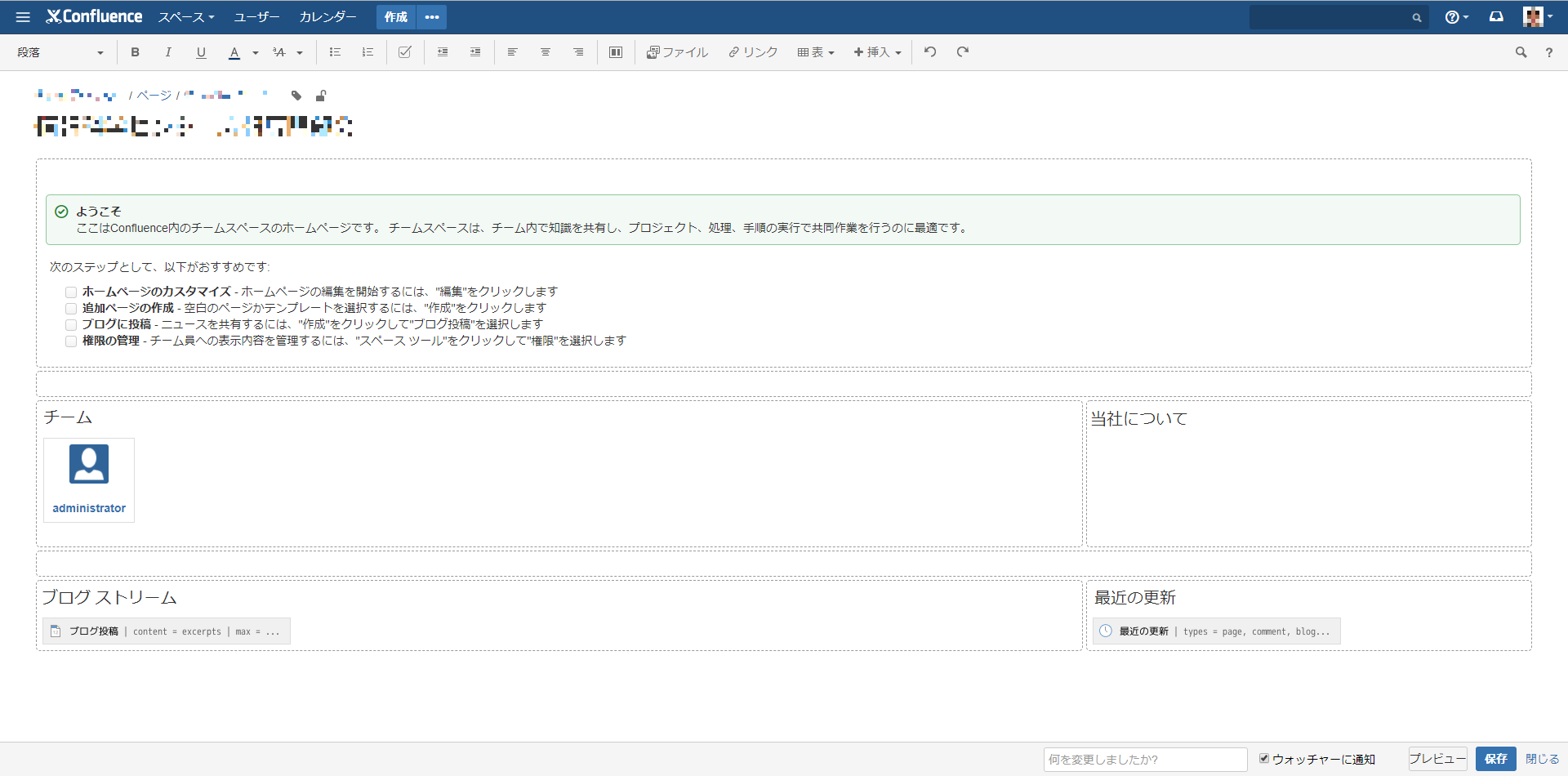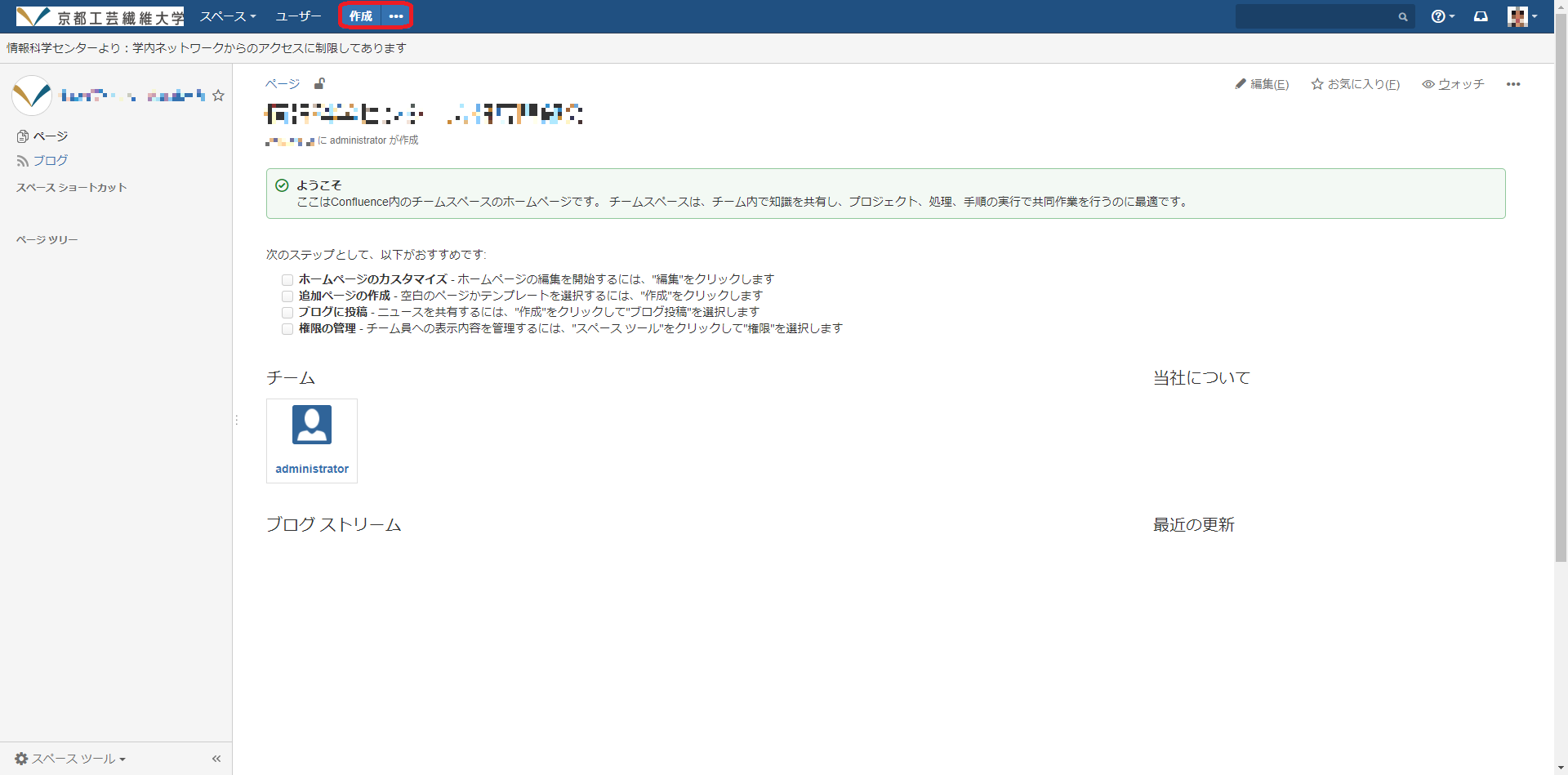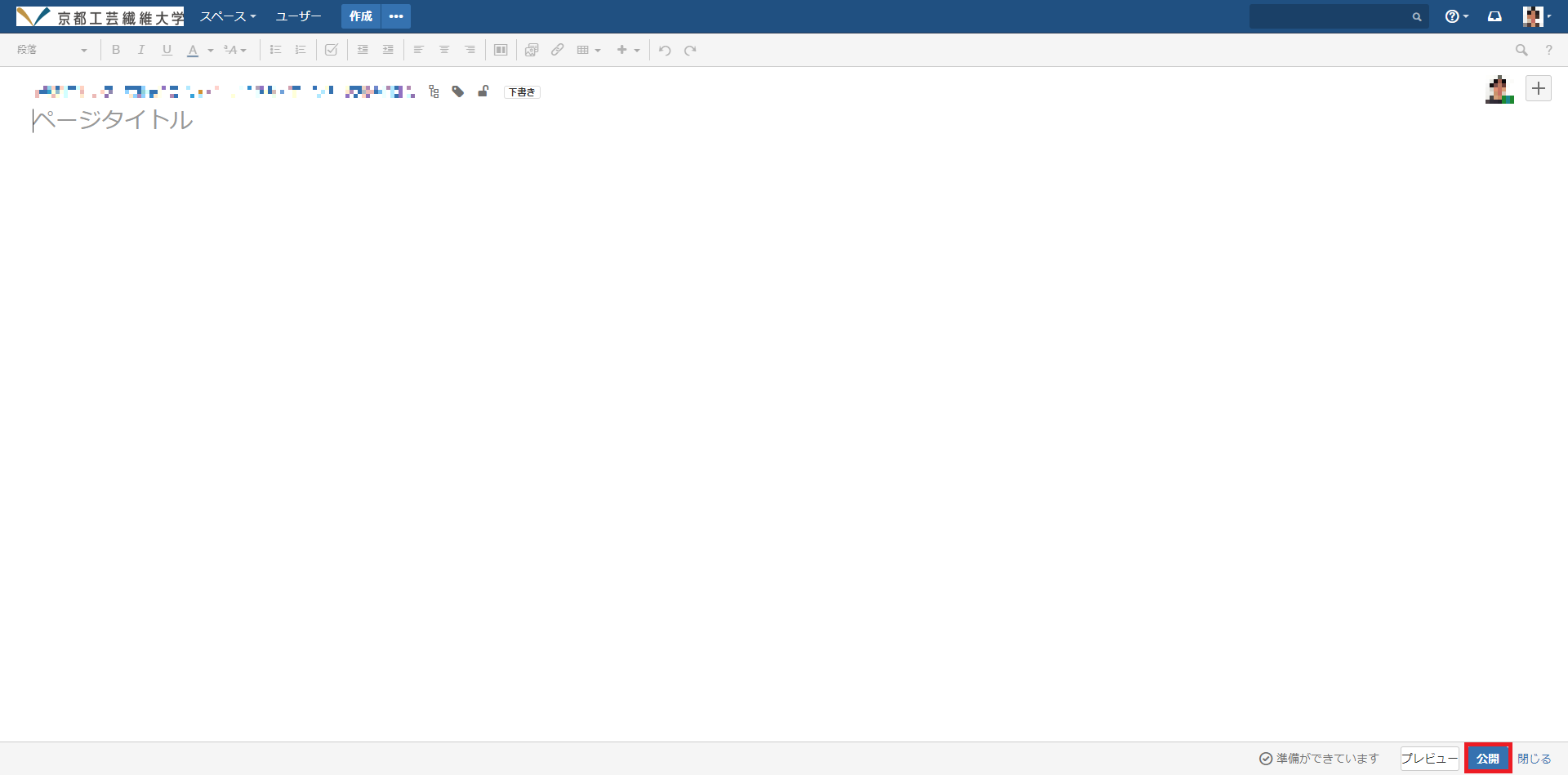Confluence ではグループ毎に情報共有Webサイトを作成することができます。プロジェクト管理・コラボレーション・意思決定・コンテンツ共有・ファイル共有に役立ちます。ここでは、Confluence の使い方について解説します。
confluenceにおける重要な概念の説明
- スペース:コンテンツを保管・整理する「入れもの」のようなものです。申請時に情報科学センターで作成します。詳しくはこちらをご参照ください。
利用者の皆さまに追加・作成いただけるのは、ページです。
-------------------------------------------------------------------------------------------------------------------------------------------------------------------------------------------- - ページ:ドキュメントを記載・保管できます。詳しくはこちらをご参照ください。
1.スペース開設前
スペースの作成には以下3点の手順および書類の提出が必要です。スペースの作成には以下4点の手順および書類の提出が必要です。
- スペースを利用するグループを決めます。
グループ原簿管理サービス申請書に必要事項をご記入の上、情報科学センターまでご提出ください。
※グループへのメンバーの追加方法については、こちらをご参照ください。 - グループ原簿管理サービス利用同意書にご署名いただきます。
同意書の内容をご熟読いただき、ご署名いただきましたら、情報科学センターまでご提出ください。 - スペースの名称および、情報を共有する領域、スペース管理者を決めます。
コンテンツ管理サービス利用申請書に必要事項をご記入の上、情報科学センターまでご提出ください。 - コンテンツ管理サービス利用に関する同意書にご署名いただきます。
同意書の内容をご熟読いただき、ご署名いただきましたら、情報科学センターまでご提出ください。
2.スペース開設後―ログインおよびトップページ編集
情報科学センターからスペースの作成完了連絡が入りましたら、スペースの編集および、ページの作成へと進みます。以下の手順を参考に、チームのみなさまにとってわかりやすいページを作成してみてください!
- https://info.cis.kit.ac.jp/ にアクセスしてください。
- センターのアカウント/パスワードでログインしてください。
- confluenceの紹介動画を再生できます。初めての方は閲覧することをお勧めします。スキップすることもできます。
- 写真をアップロードすることができます。写真は後で変更することができます。スキップすることもできます。
- 画面上部スペースから、申請したスペース名を選択してください。
- 申請したスペースのトップページが表示されます。デフォルトでは以下のようになっていますが、編集を加えるには、画面右上の「編集」リンクをクリックします。
- 以下のように、7つのブロックに分かれています。各ブロックの表示はMicrosoft Wordの要領で編集・削除できます。お好みで編集を行ってください。
3.スペース開設後―ページの追加・編集
- 画面左上「作成」ボタンからページを追加できます。
- 「作成」ボタンをクリックすると、以下のようなページが表示されます。Microsoft Wordの要領で編集できます。
- 書き込みが完了しましたら、画面右下「公開」ボタンで公開できます。
その他、詳しい作成・編集方法につきましては、こちら(外部リンク)をご参照くださいませ。 - 新しいページを作る 既存のページを編集する
- ページの編集画面
- 文字列の書式設定
- リンクの挿入
- 表の作成、操作
- 画像の挿入
- ファイルを添付する
- マクロの挿入 ページは以下のようなイメージで階層的に作成されます。
- 「スペース」ページを閲覧している状態で、「作成」ボタンをクリックした場合、
「スペース」ー「ページ1」のようなイメージで階層的にページは作成されます。 - (「スペース」ー「ページ1」の)「ページ1」を閲覧している状態で、「作成」ボタンをクリックした場合、
「スペース」ー「ページ1」ー「ページ2」のようなイメージで階層的にページは作成されます。 - 「スペース」ー「ページ1」
ー「ページ2」
ー「ページ3」
ー「ページ4」
のように、スペースの下に並列にページを作成したい場合は、「スペース」ページを閲覧している状態で、「作成」ボタンをクリック、という具合になります。 - Confluenceを運営していく中で、ページを他の回層に移動させたい場合もあると思います。その際は以下の手順をご参照くださいませ。
- その他、詳しい作成・編集方法につきましては、こちら(外部リンク)をご参照くださいませ。
スペース開設後―さまざまなテンプレートの追加・編集
Confluence はページ以外にさまざまなテンプレートを追加することができます。用途に合わせて選択してください。
...
- ブログ投稿:日付順に管理され、お知らせの通知に利用できます。詳しくはこちらをご参照ください。
- ファイル一覧ファイル:ファイルの一覧を作成してチームと共有するのに役立ちます。詳しくはこちらをご参照ください。
- ミーティング議事録:ミーティングを計画し、議事録やアクションをチームと共有するのに役立ちます。詳しくはこちらをご参照ください。
- リンクの共有:WEBで見つけたリンクをメンバーと共有するのに役立ちます。詳しくはこちらをご参照ください。
- 稟議書:素早く決定するのに役立ちます。詳しくはこちらをご参照ください。
- DACI意思決定:グループ意思決定を効率的かつ効果的に行えるようになります。詳しくはこちらをご参照ください。
- エクスペリエンスキャンパス:プロジェクトで解決しようとしている問題を明確にします。詳しくはこちらをご参照ください。
- トラブルシューティング記事:発生する問題のソリューションを掲載・整理できます。詳しくはこちらをご参照ください。
- プロジェクトポスター:解決すべき課題が明らかになります。詳しくはこちらをご参照ください。
- How To記事:文字通りHow to をまとめるのに適したテンプレートです。詳しくはこちらをご参照ください。
- ふりかえり:何が有効で、何が有効でなかったかを話し合うことのに適しています。詳しくはこちらをご参照ください。
- タスクレポート:タスクの状況を管理するのに役立ちます。詳しくはこちらをご参照ください。
- ヘルスモニター:チームが効果的に機能しているかをチェックできます。詳しくはこちらをご参照ください。
- 製品要件:製品や機能の要件をまとめるのに役立ちます。詳しくはこちらをご参照ください。
閲覧制限方法
作成したページやブログは、基本的にはスペースの共有メンバーのみの閲覧となりますが、他グループ・他ユーザに対して、閲覧を許可する場合や、共有メンバー内でも閲覧を制限する場合があります。
そのような場合、作成したページ・ブログに対して閲覧制限をかけることができます。詳しくはこちらをご参照ください。
<参考>
...
添付ファイルのウイルス検査について
ページに添付ファイルをアップロードするとウイルス検査が実施されます。
添付ファイルがウイルスに感染していると判断された場合、添付ファイルは削除されます。
...