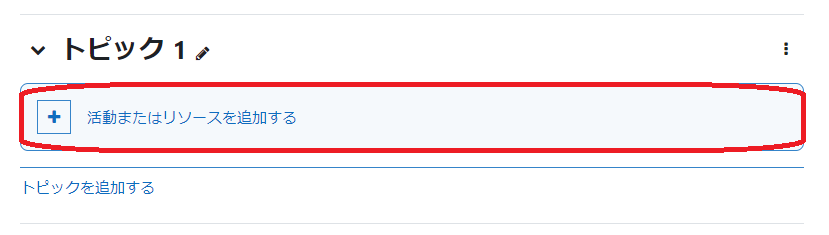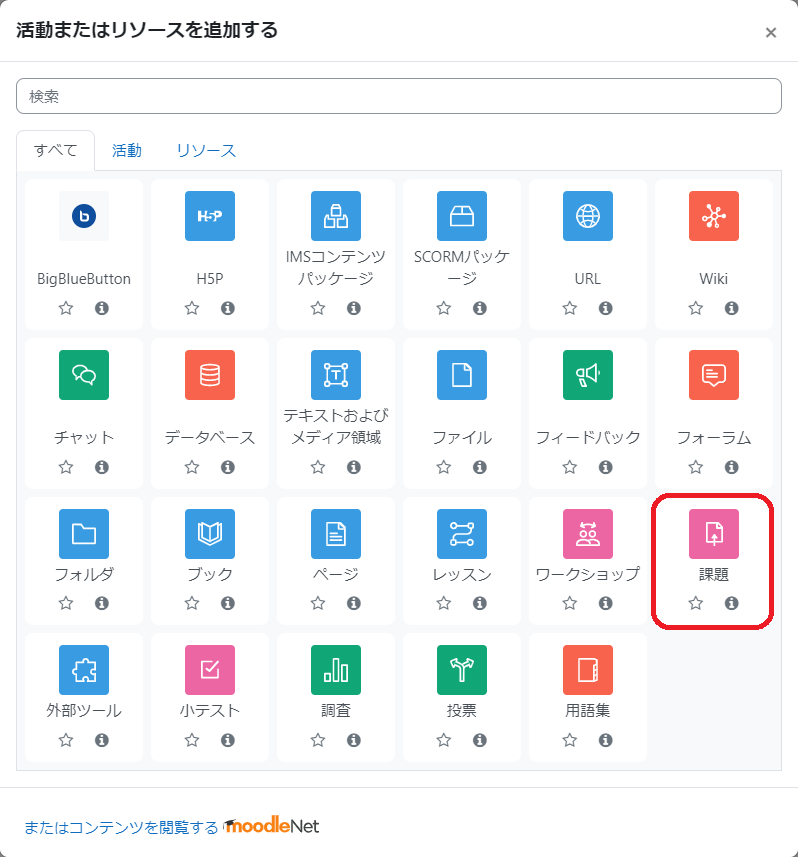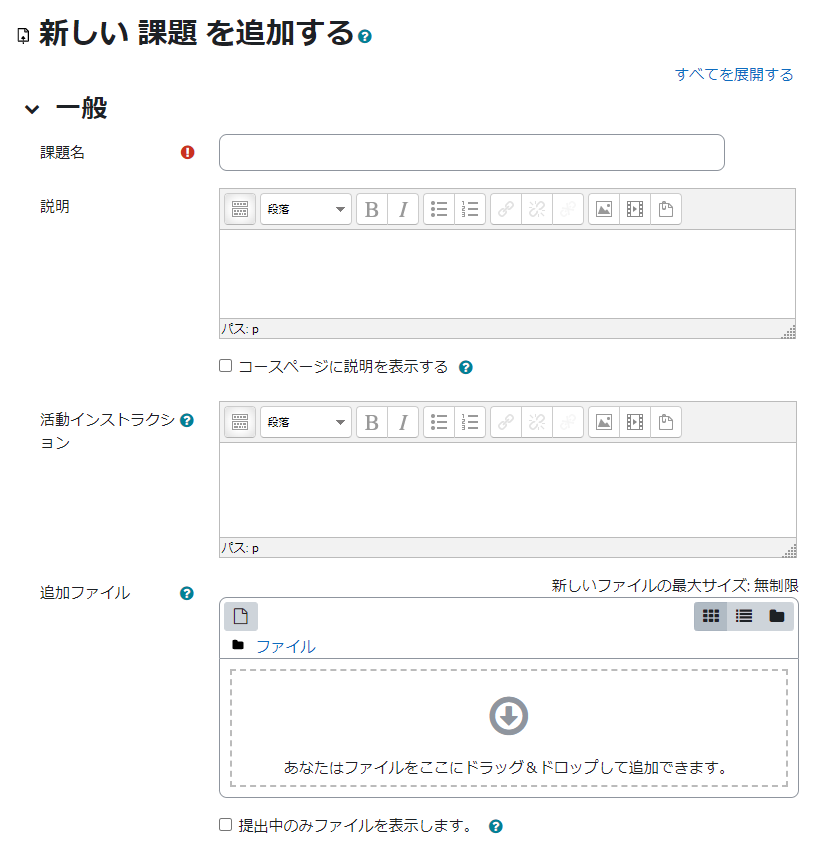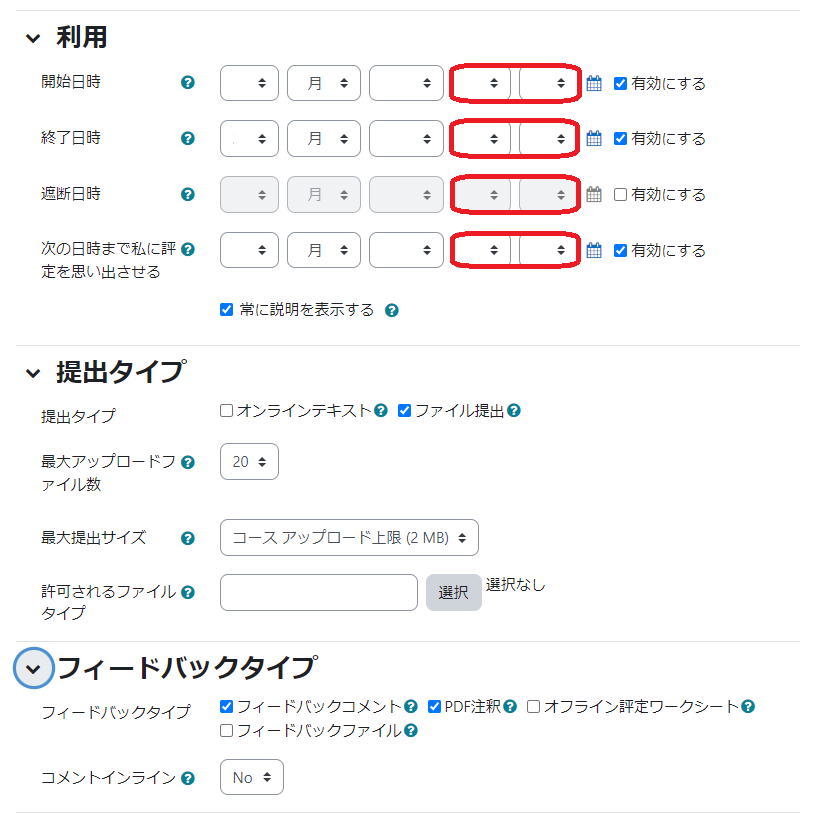「課題」機能を使って、学生への課題 (レポート) の出題から提出、提出された課題の評価 (採点) を行うことができます。さらに、採点結果やコメントを学生に返すこともできます。
また、教師として登録されている利用者であれば、提出された課題を自由に閲覧・評価することができますので、複数の教員が共同で採点を行うこともできます。
課題を作成したいトピックにある「活動またはリソースを追加する」をクリックします。
追加するコンテンツのメニューが表示されますので、「課題」を選択して「追加」ボタンをクリックしてください。
以下の手順で課題を追加します。
「課題名」欄に課題の名称を入力します。
「説明」欄に課題の説明を入力します。コースページ上のリンクの下にも説明を表示させる場合は「コースページに説明を表示する」にチェックを入れます。
課題に関する資料などがあれば追加することができます。アップロードするファイルを点線の枠内にドラッグ & ドロップします。
- 課題提出の開始日時、終了日時、遮断日時を設定します。終了日時以後に提出された課題は提出遅延としてマークされます。特定日時以降の提出を避けるには、終了日時ではなく遮断日時を設定してください。なお、図 22 の赤枠で示した部分は時刻の設定となっており、「00 00」に設定しますと、設定した日付に変わった瞬間に提出できなくなりますので、ご注意ください。
- 提出タイプを「オンラインテキスト」にした場合、学生は画面上で直接入力して提出します。
- 「最大アップロードファイル数」と「最大提出サイズ」で、学生が提出できるファイル数の上限と、ファイルサイズの上限を設定します。初期値はファイル一つですので、課題が複数あるときは「最大アップロードファイル数」を変更してください。
- 「フィードバックタイプ」で「フィードバックコメント」を選択した場合、それぞれの提出課題にフィードバックコメントを残すことができます。「フィードバックファイル」を選択した場合、課題の評定時にフィードバックファイルをアップロードすることができます。
以上の設定が終わったら、画面下部の「保存してコースに戻る」か「保存して表示する」をクリックしてください。
学生にはコース内に、1~8で作成された課題アイコン/リンクが表示され、アイコン/リンクをクリックして課題を提出してもらいます。
学生の課題提出後、教員は、課題のアイコン/リンクをクリックすると、以下のように提出状況を把握することができます。また、「評点」ボタンをクリックすると、提出された課題を採点、評価することができますが、「学生に通知する」のチェックボックスにチェックを入れたまま「変更を保存」をクリックすると、即学生に通知されますので、ご注意ください。