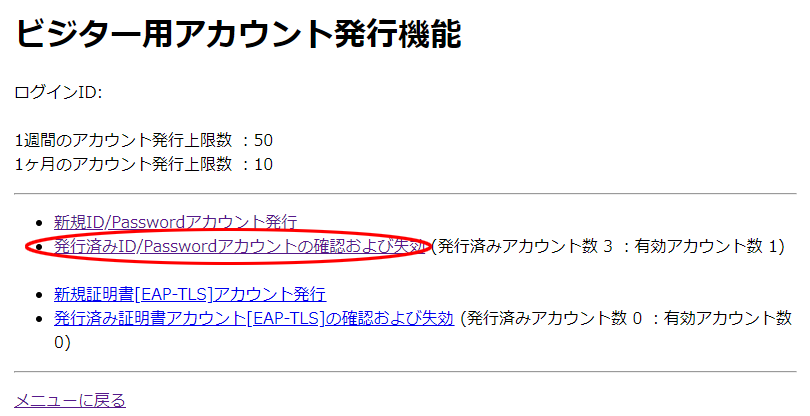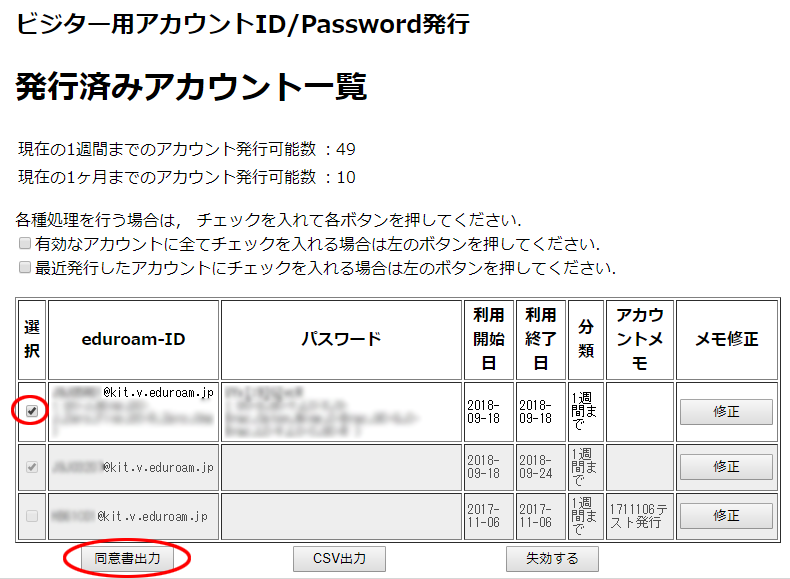Faculty/staff members can issue guest Wi-Fi accounts for visitors.
How to log in
First of all, authentication with the institution is needed.
Partial word match is helpful. If you type "Kyoto in..", you can see a suggested search result "Kyoto Institute of Technology".
Select "Kyoto Institute of Technology" and click "Login".Login with your username and password.
- After logging in, you will be moved to terms of use page.
After checking the checbox"I accespt the terms of use", click "Submit".
How to issue guest Wi-Fi accounts for visitors
Click "ビジター用アカウント発行機能(means "Visitor account management")".
- Click "新規ID/Passwordアカウント発行(means "issue ID/Password").
- After checking the checbox"同意します", click "ID/Password発行に進む".
After setting 利用開始日(means "since"), 利用期間(means "duration"),アカウントメモ(,means "Note"), and 発行数(means "number of issues"), click "確認(means "Confirm").
Maximum number of issues
Maximum number of issues
Duration 1 week : 100 accounts
Duration 1 month : 10 accounts※Maximum number of accounts to be issued can be increased by completing the online application form below.
https://jira.cis.kit.ac.jp/servicedesk/customer/portal/10/create/147- Click "新規ID/Passwordアカウント発行(means "issue ID/Password")".
After confirming the contents you set, click 申請(means "apply").
- Click "ビジター用アカウント発行機能に戻る(means "back to Visitor account management").
- Click "発行済ID/Passwordアカウントの確認および失効(means "Confirm or invalidate issued ID/Password").
Check the checkbox(es) you want to print out the issued account infomation sheet(s) and click "同意書出力(means "output consent form(s)".
Submitting Consent Form
The visitor(s) with whom the account(s) is/are provided need to sign and submit.
In order to submit the signed sheet(s), visit the administrative office at CIS, or send by in-campus mail.- ID/Password information sheet and consent form(pdf) will be output.