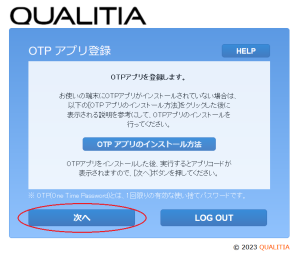はじめに
多要素認証とは、システムの利用時に2つ以上の要素を組み合わせて認証する仕組みです。
情報科学センターが提供するメールシステムでは固定グローバルIPアドレス以外(※1)からアクセスした場合、IDとパスワードによる認証に加えOTP(ワンタイムパスワード/One Time Password)を組み合わせた多要素認証を利用することが可能です。
OTPは一定時間有効な使い捨てのパスワードです。
メールシステムでは以下2つの方法でOTPを生成することができますので、ご利用状況に合わせてお選びください。
OTP発生方法
- スマートフォンに専用のアプリを入れてOTPを生成する。
- プライベートメールアドレス(@kit.ac.jp、@edu.kit.ac.jp以外のメールアドレス)でOTPを受け取る。
但しスマートフォンの機種変更や紛失、プライベートメールアドレスのパスワード紛失等の事故に備え、どちらも利用できるよう設定しておいてください。
本手順書では専用のアプリの設定を行った後、プライベートメールアドレスを設定します。
※1
認証付き 無線LAN(KITnetX、KITnetW)、認証付き情報コンセント、eduroam では、多要素認証の設定を有効にすると、多要素認証が実施されます。
当センター演習室・自習室や附属図書館Webブラウジングコーナー・Webブラウジングルーム、教員室、学生居室等の固定グローバル IP アドレス接続では、多要素認証の設定を有効にしても、多要素認証はスキップされます。
多要素認証の有効化
多要素認証の有効化はWebメール上で設定します。
- Webメールにログインします。
- オプションより個人環境の設定へ進みます。
- 多要素認証タブにて使用設定を使用するにチェックし変更をクリックします。
- Webメールからログアウトします。
OTPアプリ認証の設定
- Webメールにログインします。
- OTPアプリ認証を選択します。
以下のQRコードを読み取り、アプリをインストールして下さい。
※Google PlayやApple Storeで「DEEPOTP」を検索してインストールすることもできます。
【android】
【iOS】
Webメールの画面は次へをクリックします。- 【モバイル端末】インストールしたアプリを起動し追加をタップします。
- 【モバイル端末】表示されるアプリコードを確認します。
※アプリコードは利用者、端末によって異なります。以下の画像は一例となりますので、ご自身のアプリに表示されるコードをご入力下さい。 - 【Webメール】Webメールに戻りアプリコードを入力し次へをクリックします。
- 【Webメール】ユーザコードを確認します。
- 【モバイル端末】モバイル端末に戻りユーザコードを入力し登録をタップします。
※ユーザコードは利用者、端末によって異なります。以下の画像は一例となりますので、ご自身のWebメールに表示されるコードをご入力下さい - 【Webメール】次へをクリックします。
- 【モバイル端末】アプリのVIEW CODEをタップし(押し続けます)表示される6桁の数字を確認し
【Webメール】OTPの欄に6桁の数字を入力し次へをクリックします。 - 【Webメール】HOMEへをクリックするとWebメールへのログインが完了します。
外部メール認証の設定
OTPアプリが登録できましたら、引き続きがプライベートメールアドレスを登録します。
OTPは以下の送信者、件名でプライベートメールアドレス宛に送付されます。
スパムメールや迷惑メールに振分けられないよう、設定を確認して下さい。
送信者:ご自身の本学のメールアドレス(~@kit.ac.jp、~@edu.kit.ac.jp) 件名:OTP notification (OTP発行のお知らせ)
- オプションより個人環境の設定へ進みます。
- 多要素認証タブにて認証用外部メールアドレスの登録をクリックします。
- 外部メールアドレスの入力画面が表示されましたら、OTPを受け取るプライベートメールアドレス(@kit.ac.jp、@edu.kit.ac.jp以外のメールアドレス)を入力しOKをクリックします。
- プライベートメールアドレス宛に以下メールが送付されます。
記載されているOTPを確認し、WebメールのOTP欄に入力しOKをクリックします。
- 認証用外部メールアドレスにプライベートメールアドレスが表示されていれば設定は完了です。
設定後のWebメールへのログイン
- Webメールにアクセスします。
情報科学センターのページからは、以下メニューよりアクセスすることができます。 - ログイン画面が表示されましたら、ユーザ名、パスワードを入力しログインします。
- 多要素認証の画面が表示されますのでOTPアプリ認証、外部メール認証どちらかを選択します。
- 【OTPアプリ認証を選択した場合】
OTPの入力を求められますのでインストールしたDEEPOTPのアプリを起動し、表示されるOTPを入力しLOG INをクリックします。
【外部メール認証を選択した場合】
OTP発行をクリックします。
登録したプライベートメールアドレス宛に以下OTP発行のお知らせメールが送付されます。
通知されたOTPを入力しLOG INをクリックします。
メールソフトの利用について
メールソフトを利用している場合、メールソフトを起動する前にWebメールにログインし、多要素認証を済ませておく必要があります。
多要素認証の有効時間は14時間となりますので、使用時間が14時間を超過する場合には、14時間後に再度Webメールにログインして下さい。
多要素認証を済ませていない状態でメールソフトを起動し、パスワードを入力すると、以下のエラーメッセージが表示されます。
多要素認証を済ませていない等のメッセージは表示されませんのでご注意下さい。
メール起動状態で多要素認証の有効期限が到達した場合も以下のメッセージが表示されます。
多要素認証の有効期間
多要素認証の有効期限は個人環境の設定画面で確認することができます。