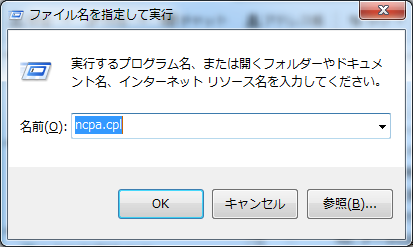This page provides instructions on locating the MAC address of a Windows device. This information is required when entering the MAC address of a Windows device in applications for the use of university-managed Microsoft products such as Office and Windows. Step-by-step guide- Press and hold the Windows (⊞) key, then press the R key to open the 'Run' dialog. Type 'ncpa.cpl' into the 'Open' field and press Enter or click 'OK.
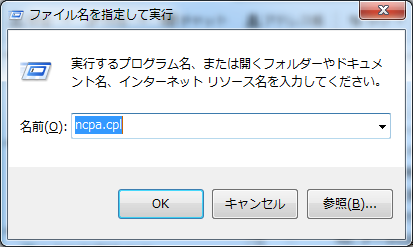 - When the 'Network Connections' screen appears, double-click on the computer icon with the title 'Wireless Network Connection' (without the wireless icon, ✖ 📶), or the computer icon without a signal 📶 for wired connections (titled 'Local Area Connection' or 'Ethernet'). Ensure to choose the appropriate icon based on your connection type (wireless or wired).
 - 「~の状態」画面が出てきたら「詳細」ボタンをクリック(画像例は無線)。
 Image Removed Image Removed - 「~の詳細」画面が出てきたら、リストボックスのプロパティから「物理アドレス」を探す。右側にある2桁ハイフン区切りの文字列がパソコンの MAC アドレスです(画像は無線の例)Click "Details..." in the "Wi-Fi Status" window.
 Image Added Image Added - You can see the Physical Address in the "Network Connection Details".

Related articles| ラベル別コンテンツ |
|---|
| showLabels | false |
|---|
| max | 5 |
|---|
| spaces | CISSUPPORT |
|---|
| showSpace | false |
|---|
| sort | modified |
|---|
| reverse | true |
|---|
| type | page |
|---|
| cql | label = "kb-how-to-article" and type = "page" and space = "CISSUPPORT" |
|---|
| labels | kb-how-to-article |
|---|
|
|