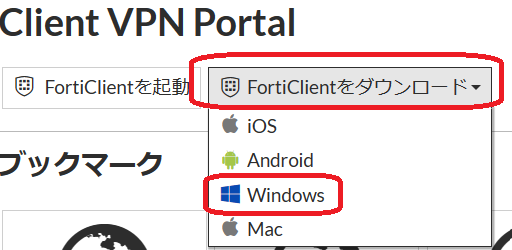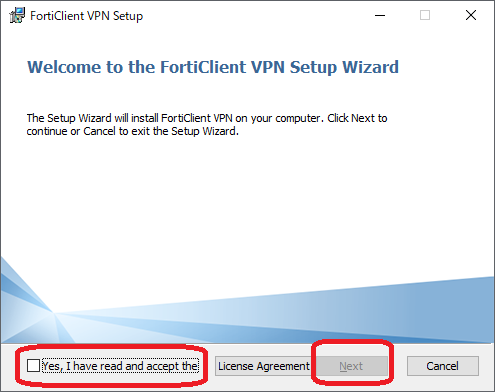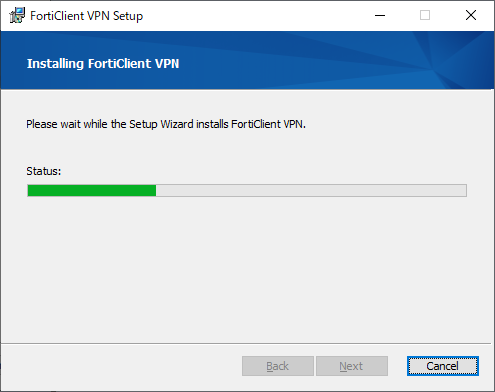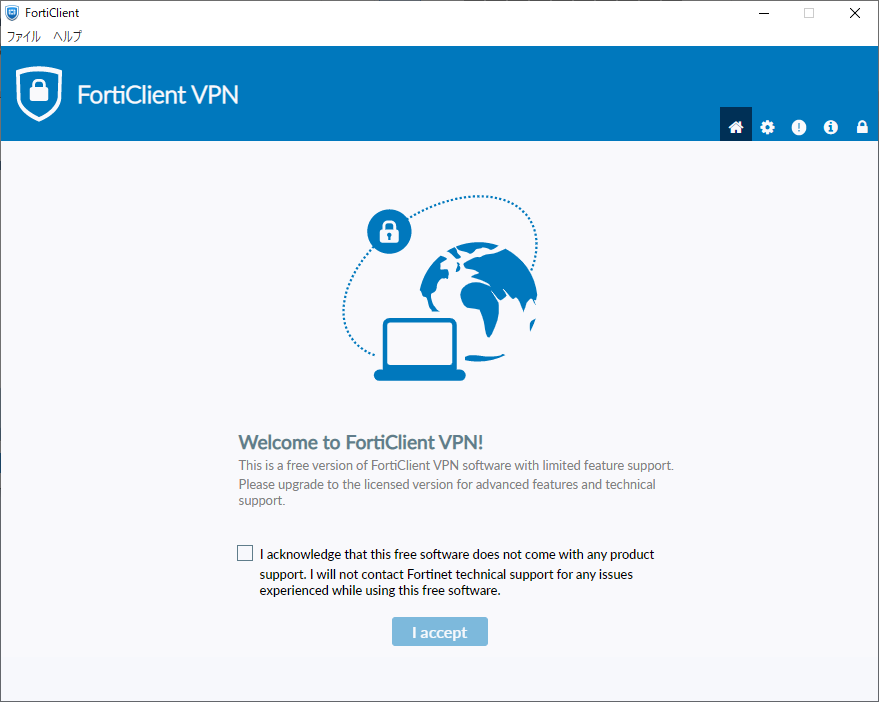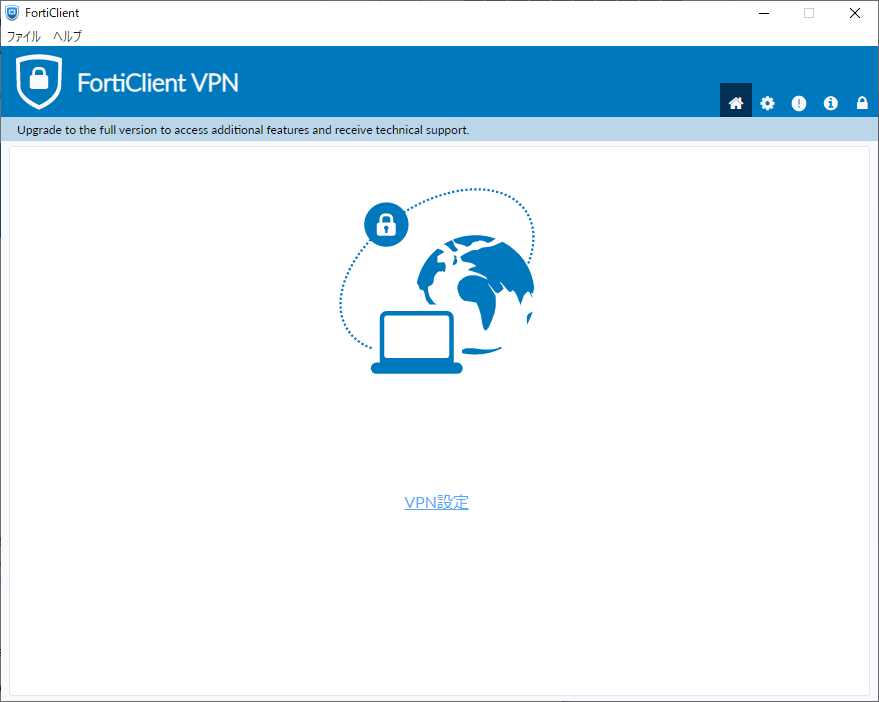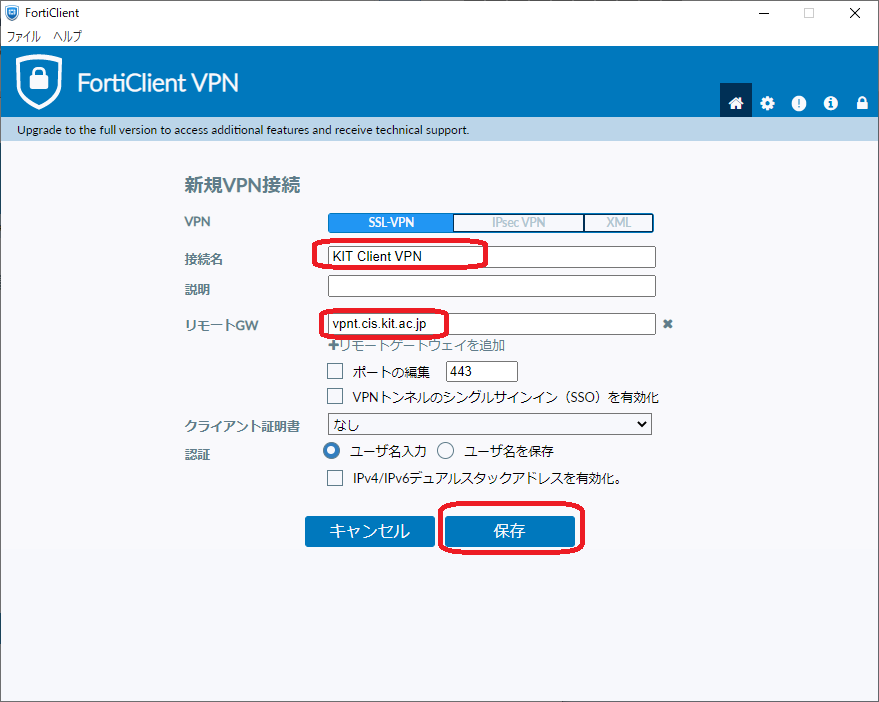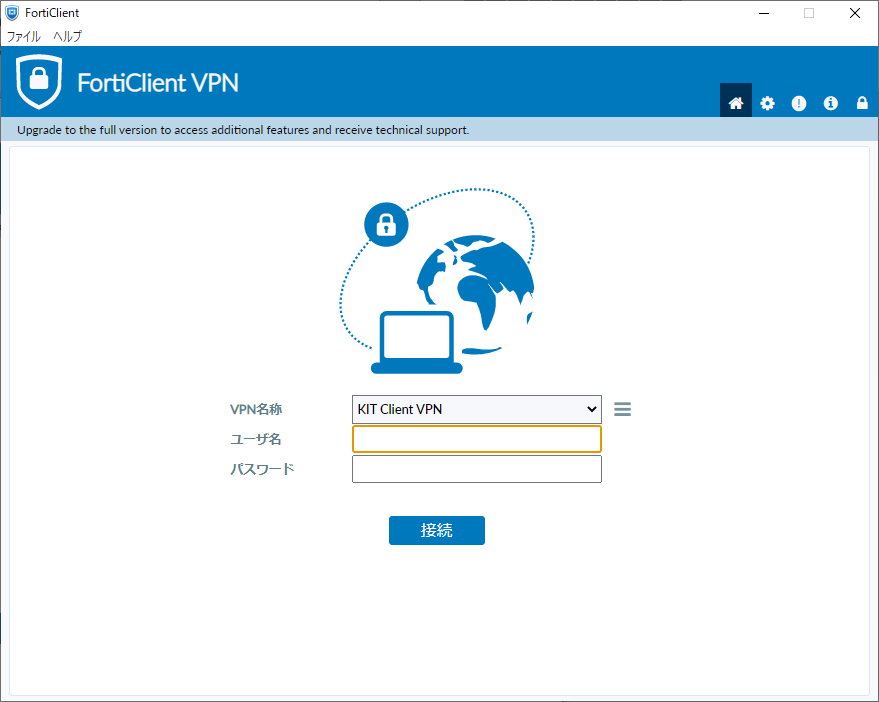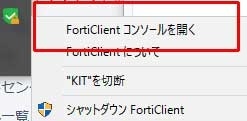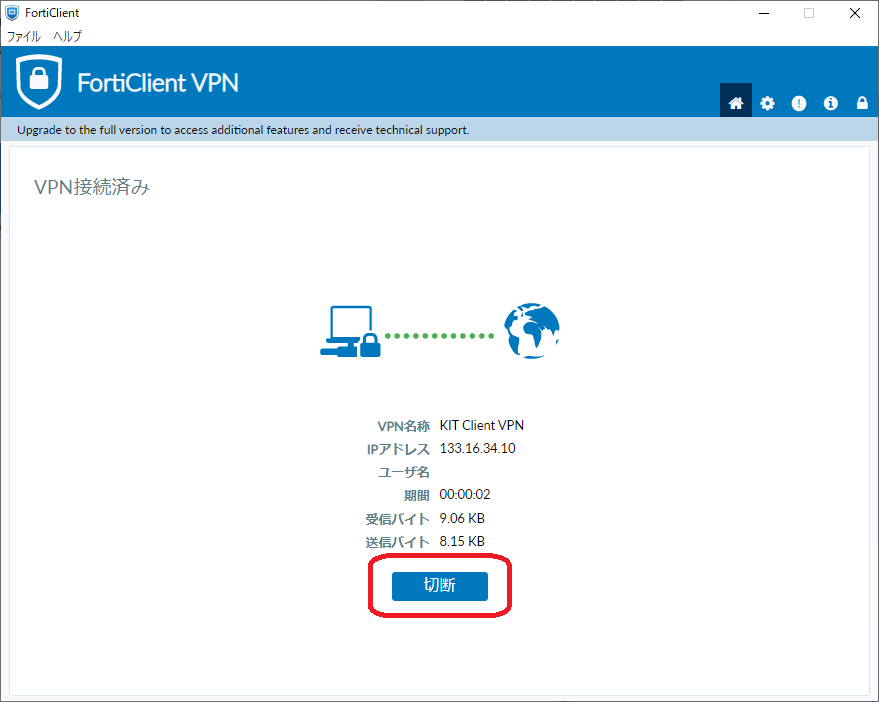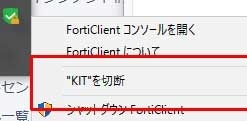| Sv translation | ||||||||||||||||||||||||||||||||
|---|---|---|---|---|---|---|---|---|---|---|---|---|---|---|---|---|---|---|---|---|---|---|---|---|---|---|---|---|---|---|---|---|
| ||||||||||||||||||||||||||||||||
Windows で端末 VPN (FortiGate) を利用する場合の手順を説明します。
ステップ ガイド
VPN クライアントを設定する
サービスに接続して端末VPNを利用する
サービスから切断して元のネットワーク接続を利用する
関連記事
|
| Sv translation | ||||||||||||||||||||||||||||||||
|---|---|---|---|---|---|---|---|---|---|---|---|---|---|---|---|---|---|---|---|---|---|---|---|---|---|---|---|---|---|---|---|---|
| ||||||||||||||||||||||||||||||||
ステップ ガイド
How to set up a client VPN connection
Connect to the service and use Fortigate client VPN
Disconnect from the service and revert to the original network connecti
Related Articles
|