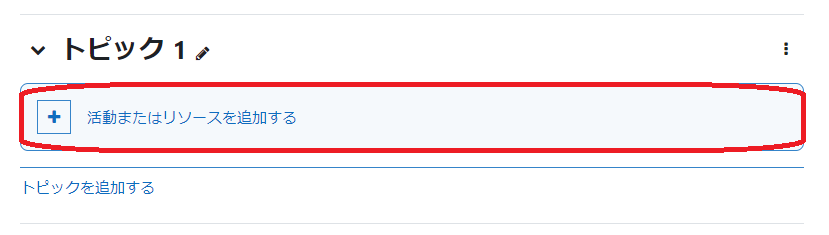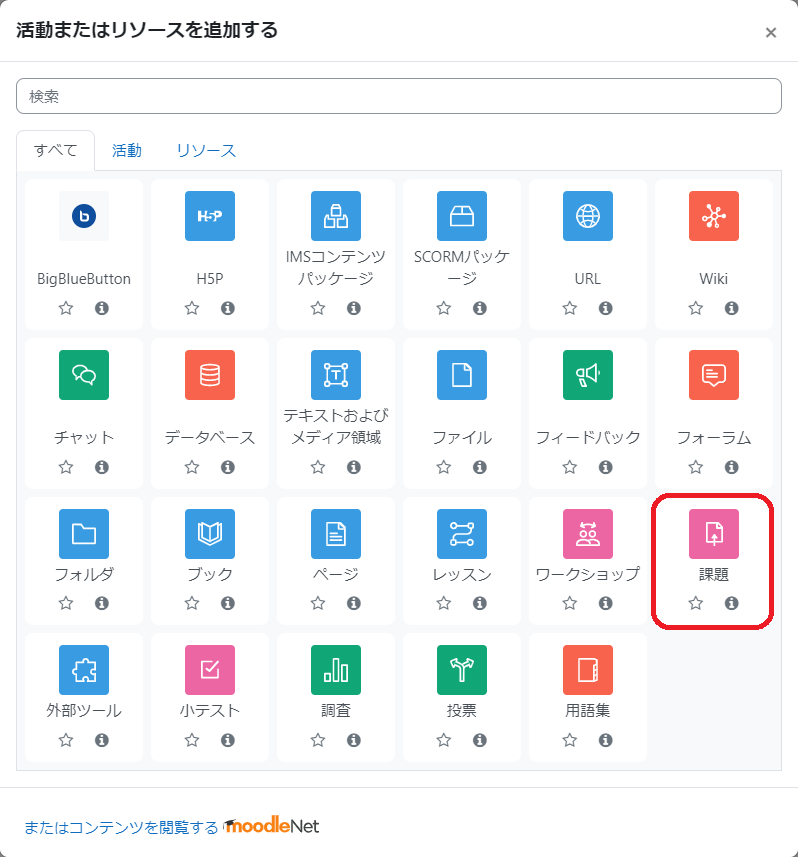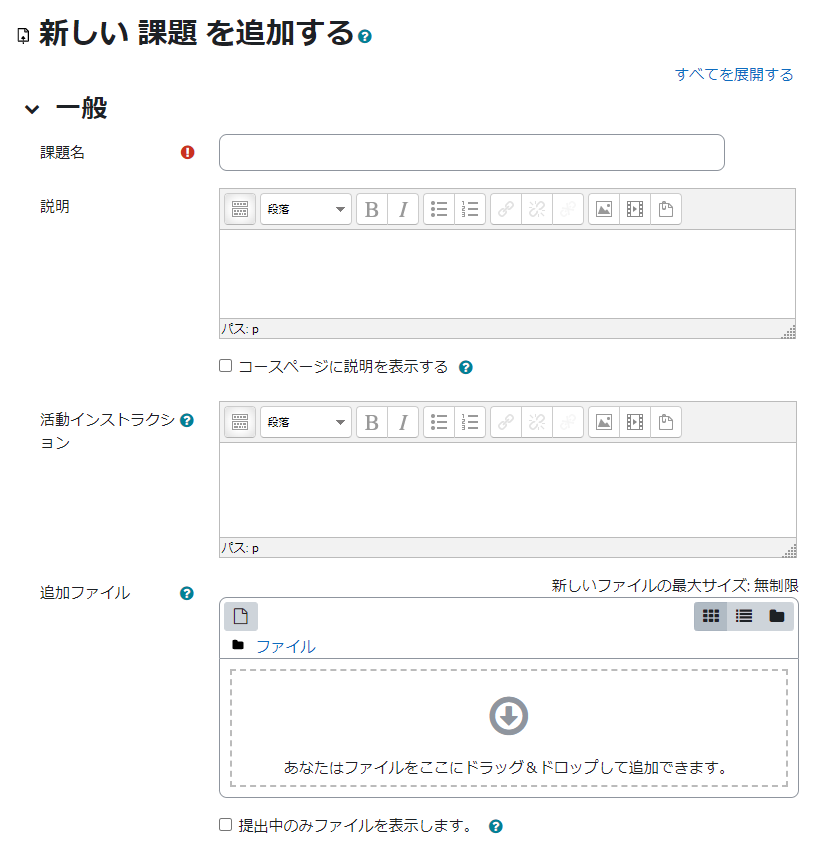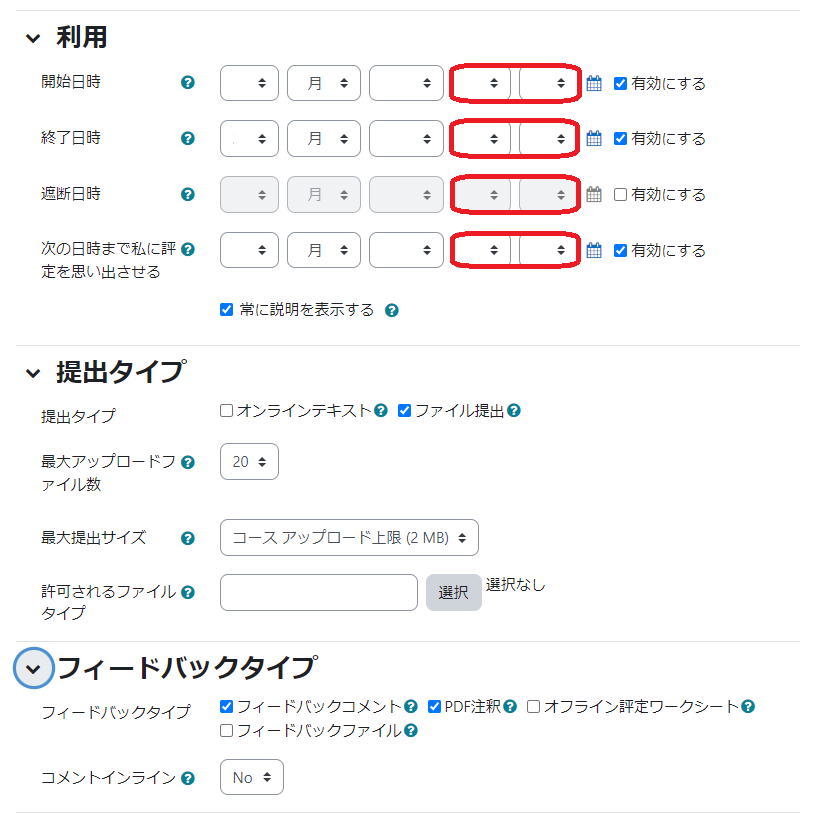Utilize "Assignment" to provide reports to students and assess their submissions. Moreover, effortlessly provide graded results and comments directly to the students. As a registered teacher, you have the flexibility to freely access and assess submitted assignments. This allows multiple teachers to collaboratively grade and evaluate the assignments. Select 'Add activity or resource' within the desired topic to create an assignment. 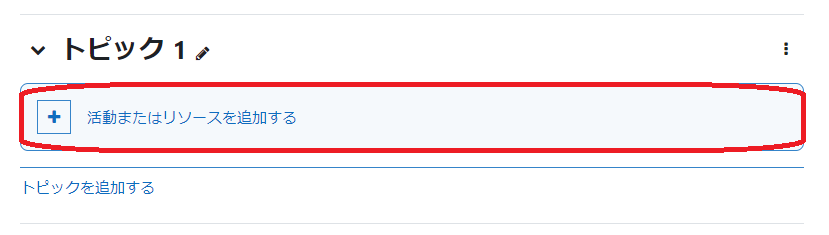
Choose 'Assignment' from the activity chooser. 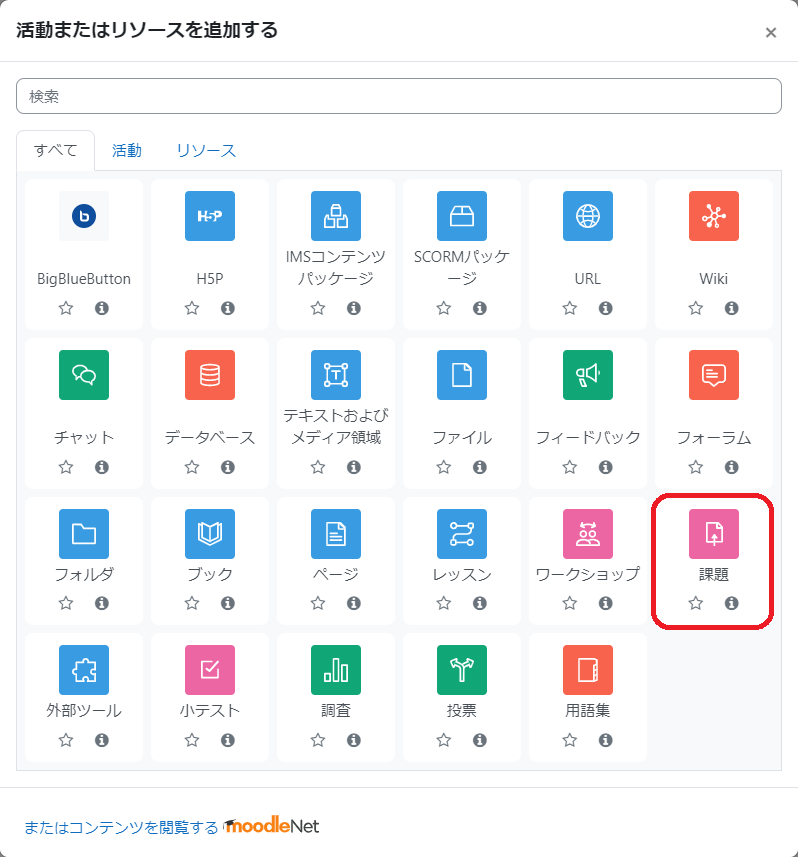
Follow the following steps. Provide a name for the assignment in the 'Assignment Name' field. Provide a description for the assignment in the 'Description' field. If you wish for the description to be visible below the links on the course page, select 'Display description on course page'. If you have any materials related to the assignment, you can add them by dragging and dropping the file you intend to upload into the dotted frame.
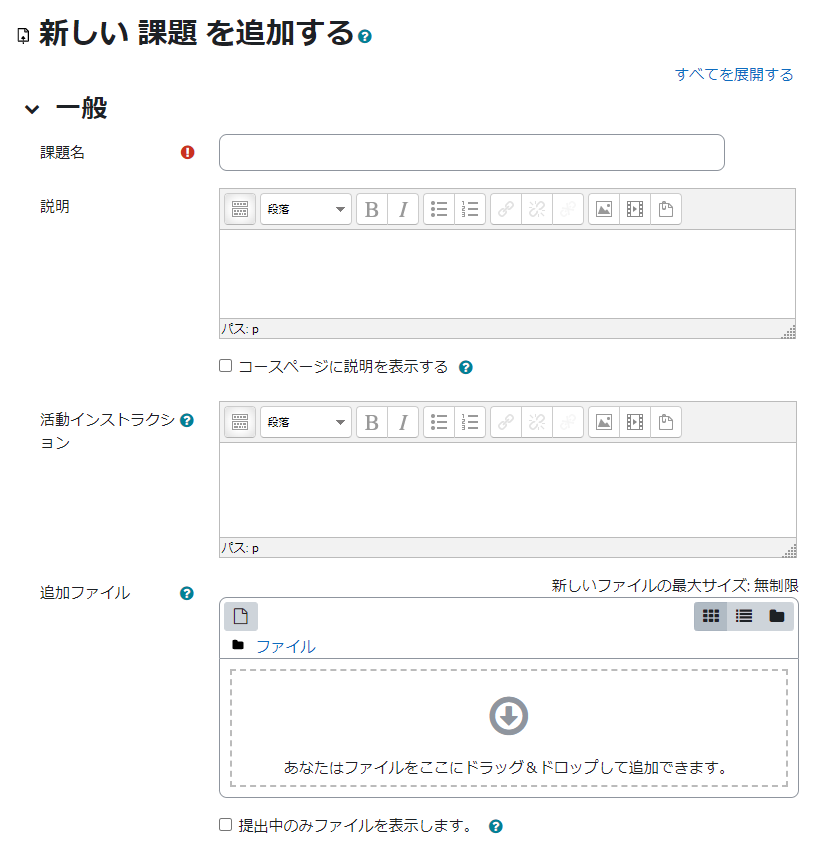 - Specify the start date and time for assignment submission, as well as the end date and time. Assignments submitted after the end date and time will be marked as late. If you wish to prevent submissions after a specific date and time, set a 'Cut-off date' instead of an 'Due date'. Please be aware that the section highlighted in the red frame in the pic below pertains to the time setting. If set to '00:00,' submissions will not be possible at the precise moment when the date changes to the configured value. If the due date is set for December 4th, it is recommended to set the time to '00:00, Dec 5th.' This ensures that students can submit their assignments until the end of December 4th.
- When you set the submission type to 'Online Text,' students will submit their assignments by typing directly on the screen.
- In the 'Maximum Upload Files' and 'Maximum Submission Size' sections, specify the maximum number of files students can submit and the maximum file size. The default value is one file, so adjust the 'Maximum number of uploaded files' if you have multiple assignments to submit.
- 「フィードバックタイプ」で「フィードバックコメント」を選択した場合、それぞれの提出課題にフィードバックコメントを残すことができます。「フィードバックファイル」を選択した場合、課題の評定時にフィードバックファイルをアップロードすることができます。
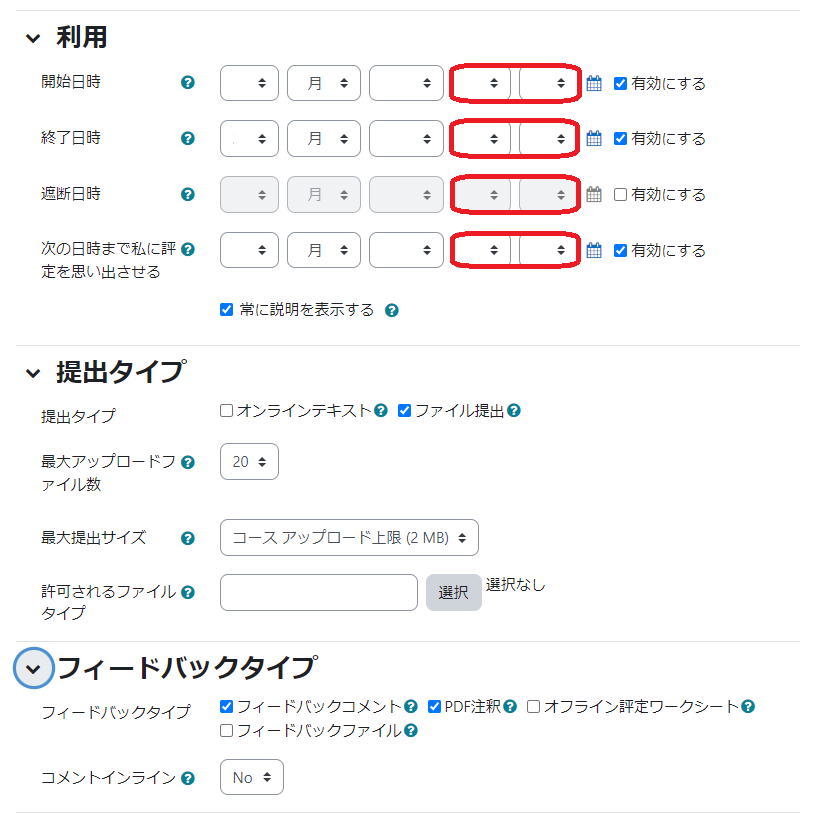 Image Removed Image Removed 以上の設定が終わったら、画面下部の「保存してコースに戻る」か「保存して表示する」をクリックしてください。
 Image Removed Image Removed 学生にはコース内に、1~8で作成された課題アイコン/リンクが表示され、アイコン/リンクをクリックして課題を提出してもらいます。 - 学生の課題提出後、教員は、課題のアイコン/リンクをクリックすると、以下のように提出状況を把握することができます。また、「評点」ボタンをクリックすると、提出された課題を採点、評価することができますが、「学生に通知する」のチェックボックスにチェックを入れたまま「変更を保存」をクリックすると、即学生に通知されますので、ご注意ください。When you choose 'Feedback Comment' for the 'Feedback Type,' you can provide individual feedback comments for each submitted assignment. Alternatively, selecting 'Feedback File' allows you to upload a feedback file during the grading process.
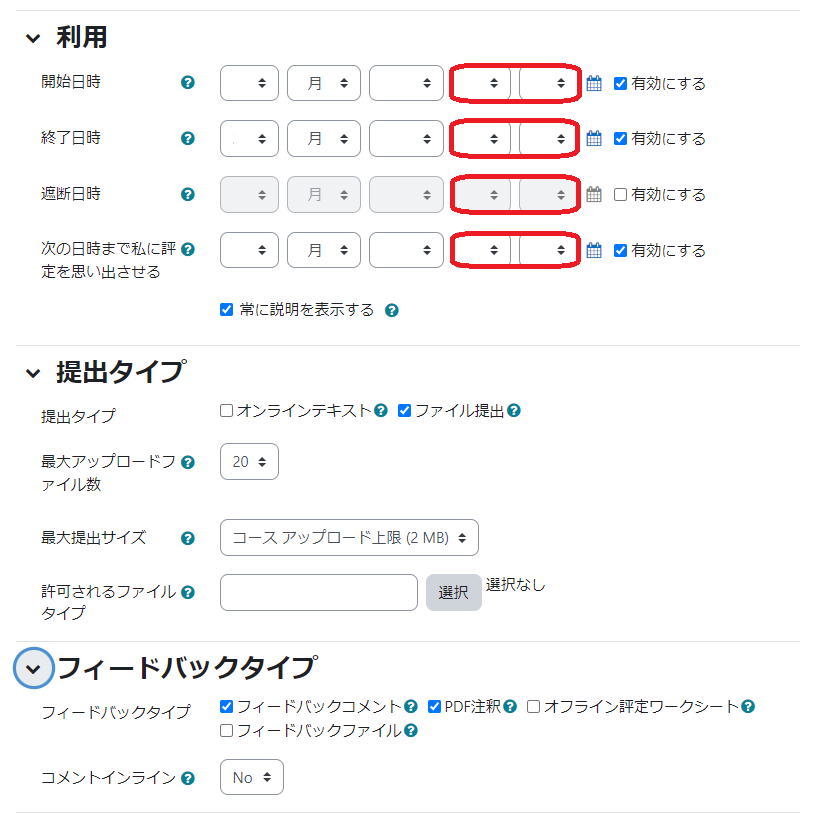 Image Added Image Added After completing the steps above, click either 'Save and return to course' or 'Save and display' located at the bottom of the screen.
 Image Added Image Added Students can find the assignment icon/link created in steps 1 to 8 within the course. To submit the assignment, simply click on the icon/link. Once a student submits an assignment, you can track the submission status by clicking the assignment icon/link. Additionally, please be aware that clicking the 'Grade' button allows you to assess the submitted work. If you choose to click 'Save Changes' with the 'Notify Students' checkbox checked, students will receive immediate notification.
|