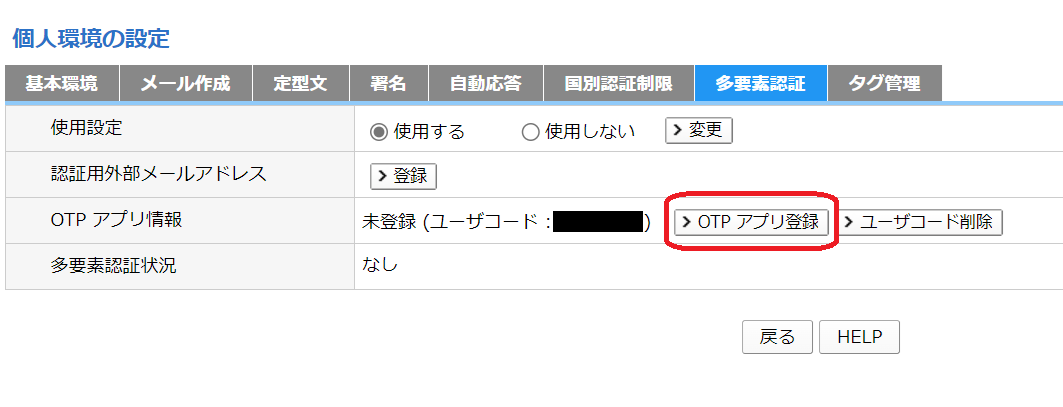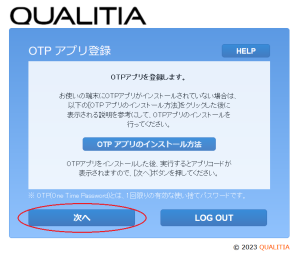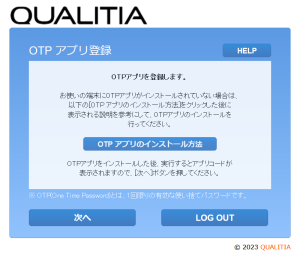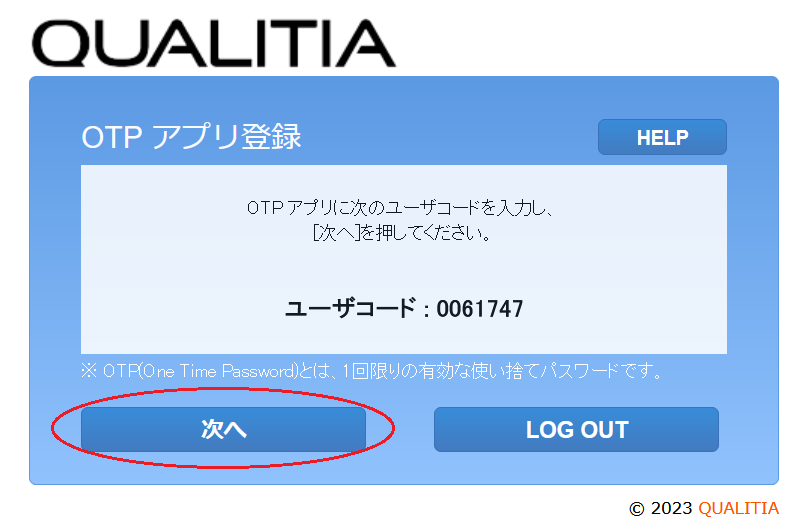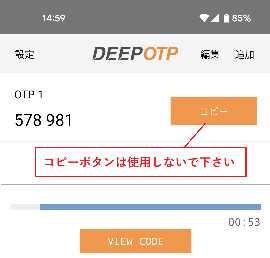| Sv translation | ||||||||||||||||||
|---|---|---|---|---|---|---|---|---|---|---|---|---|---|---|---|---|---|---|
| ||||||||||||||||||
はじめに多要素認証とは、システムの利用時に2つ以上の要素を組み合わせて認証する仕組みです。 情報科学センターが提供する電子メールシステムでは多要素認証が利用可能となっております。
メールシステムでは以下2つの方法でOTPを生成することができますので、ご利用状況に合わせてお選びください。 情報 | | |||||||||||||||||
|
| ||
ごく短い有効期限が設定された、一度限り有効な使い捨てのパスワードです。 |
メールシステムでは以下いずれかの手段で、OTP による多要素認証が実施できます。ご利用状況に合わせてお選びください。
- OTPアプリ認証:スマートフォンに専用のアプリ (DEEPOTP) をインストールして、システムにアプリを登録し、認証時にアプリで生成された OTP を入力します。
- 外部メール認証:プライベートメールアドレス(kit.ac.jp、edu
- jp ドメイン以外のメールアドレス)をシステムに登録し、認証時にシステムで自動生成された OTP が記載された通知メールを受け取って、OTP を入力します。
| 警告 |
|---|
スマートフォンの機種変更・紛失、プライベートメールアドレスのパスワード紛失により OTP を受け取れなくなると、学外のインターネット接続回線・eduroam からログインできなくなりますので、OTPアプリ認証と外部メール認証の両方を設定することを強く推奨します。 |
OTPアプリのインストール
以下のQRコードを読み取り、スマートフォン・タブレットにDEEPOTP アプリをあらかじめインストールしておきます。
| Android | iOS (iPhone, iPad) |
|---|---|
| ヒント |
|---|
Google PlayやApple Storeで「DEEPOTP」を検索してインストールすることもできます。 |
OTPアプリ・プライベートメールアドレスの初期登録(学内情報ネットワークから)
学外回線・eduroam からは、OTPアプリ・プライベートメールアドレスの初期登録(学外・eduroam から)をご覧ください。
| 警告 |
|---|
現在、Google Chrome および Microsoft Edge では、以下の手順では登録が出来ません。 |
OTPアプリの登録
| 注意 |
|---|
スマートフォン・タブレットで登録するときは、PC 版サイトを表示するようにしてください。 |
- Webメール にアクセス
| 警告 |
|---|
スマートフォンの機種変更や紛失、プライベートメールアドレスのパスワード紛失をするとログインできなくなります。 |
| 注意 | ||
|---|---|---|
| ||
認証付き 無線LAN(KITnetX、KITnetW)、認証付き情報コンセント、eduroam では、多要素認証の設定を有効にすると、多要素認証が実施されます。 |
多要素認証の有効化
多要素認証の有効化はWebメール上で設定します。
- Webメールにアクセス
- Webメールシステムへログインをクリック
- ユーザ名に CIS アカウントのログイン名、パスワードに CIS アカウントのパスワードを入力してログインをクリック
- オプション > 個人環境の設定をクリック
- 多要素認証 > 使用設定を使用するにチェックし変更をクリック
- Webメールからログアウト
OTPアプリ認証の登録
- OTPアプリ情報 > ユーザコード生成をクリック
- Webメール画面に表示されるユーザーコードをメモ
- Web メール画面の OTP アプリ情報 > OTP アプリ登録をタップ
- スマートフォン・タブレットにインストールした DEEPOTP アプリを起動して、追加をタップ
- DEEPOTP アプリに表示されるアプリコードをメモ
注意 アプリコードは利用者、端末によって異なります。画像は一例となりますので、自身の DEEPOTP アプリに表示されるコードを入力してください。
- Webメール画面のアプリコードを入力してください。ダイアログにメモしたアプリコードを入力して OK をクリック
- DEEPOTPアプリにメモしたユーザコードを入力して、登録をタップ
]注意 ユーザコードは利用者、端末によって異なります。画像は一例となりますので、自身の Web メール画面上に表示されているユーザーコードを入力してください。
- DEEPOTP アプリのVIEW CODEを長押し(ホールド)して、表示される6桁の数字(OTP) をコピー
- Webメール画面のOTP アプリに表示される OTP を入力してください。ダイアログに先ほどメモしたOTPを入力して、OKをクリック
- これでOTPアプリ認証の登録は完了です。
プライベートメールアドレスの登録
OTPアプリの登録が完了したら、引き続きプライベートメールアドレスを登録します。
| 注意 |
|---|
スマートフォン・タブレットで登録するときは、PC 版サイトを表示するようにしてください。 |
| 注意 | ||
|---|---|---|
外部メール認証を行うときに入力する OTP は以下の送信者、件名でプライベートメールアドレス宛に送付されます。
|
- 多要素認証 > 認証用外部メールアドレス > 登録をクリック
- 外部メールアドレスの入力ダイアログにOTPを受け取るプライベートメールアドレス(kit.ac.jp、edu.kit.ac.jp ドメイン以外のメールアドレス)を入力して、OKをクリック
- プライベートメールアドレス宛に送信された通知メールに記載されているOTPを確認
- Webメール画面の OTP 入力ダイアログに先ほど確認したOTPを入力しOKをクリック
- 認証用外部メールアドレスにプライベートメールアドレスが表示されれば、設定は完了です。
アンカー register-from-off-campus-network register-from-off-campus-network
OTPアプリ・プライベートメールアドレスの初期登録(学外・eduroam から)
| register-from-off-campus-network | |
| register-from-off-campus-network |
| 警告 |
|---|
現在、Google Chrome および Microsoft Edge では、以下の手順では登録が出来ません。 |
OTPアプリの登録
| 注意 |
|---|
スマートフォン・タブレットで登録するときは、PC 版サイトを表示するようにしてください。 |
- Webメール にアクセスWebメールにアクセス
- Webメールシステムへログインをクリック
- ユーザ名に CIS アカウントのログイン名、パスワードに CIS アカウントのパスワードを入力してログインをクリック
- OTPアプリ認証をクリック
以下のQRコードを読み取り、スマートフォン・タブレットにDEEPOTP アプリをインストール
tipGoogle PlayやApple Storeで「DEEPOTP」を検索してインストールすることもできます。
Android iOS (iPhone, iPad) Webメールの画面で次へをクリック
- スマートフォン・タブレットにインストールした DEEPOTP アプリを起動して、追加をタップ
- DEEPOTP アプリに表示されるアプリコードを確認をメモ
注意 アプリコードは利用者、端末によって異なります。以下の画像は一例となりますので、自身の アプリコードは利用者、端末によって異なります。画像は一例となりますので、自身の DEEPOTP アプリに表示されるコードを入力してください。
- Webメール画面のアプリコードに先ほど確認したアプリコードを入力して、Webメール画面のアプリコード入力欄にメモしたアプリコードを入力し、次へをクリック
- Webメール画面に表示されたユーザーコードをメモWebメール画面に表示されるユーザコードを確認
- DEEPOTPアプリに先ほど確認したユーザコードを入力して、DEEPOTP アプリのユーザーコード入力欄にメモしたユーザーコードを入力し、登録をタップ
note ユーザコードは利用者、端末によって異なります。以下の画像は一例となりますので、自身の Web メール画面上に表示されているユーザーコードを入力してください。
Webメール画面の次へをクリック
- DEEPOTP アプリの VIEW CODE を長押し(ホールド)して、表示される6桁の数字を確認
ボタンを長押し(ホールド)して、6桁の数字(OTP)をメモ注意 ユーザコードは利用者、端末によって異なります。画像は一例となりますので、自身の Web メール画面上に表示されているユーザーコードを入力してください。
- Webメール画面の OTP 入力欄にメモした OTP を入力し、Webメール画面のOTPに先ほど確認した6桁の数字を入力して、次へをクリック
- Webメール画面の HOMEへ HOME へをクリック
- これでOTPアプリ認証の登録は完了です。
外部メール認証の登録
OTPアプリ認証の登録が完了したら、引き続きプライベートメールアドレスによる外部メール認証を登録します。- 以上で OTP アプリの登録は完了です。
プライベートメールアドレスの登録
OTPアプリの登録が完了したら、引き続きプライベートメールアドレスを登録します。
| 注意 |
|---|
スマートフォン・タブレットで登録するときは、PC 版サイトを表示するようにしてください。 |
| 注意 | ||
|---|---|---|
外部メール認証を行うときに入力する OTP は以下の送信者、件名でプライベートメールアドレス宛に送付されます。
|
- オプション > 個人環境個人環境の設定をクリック
- 多要素認証 > > 認証用外部メールアドレス > 登録をクリック
- 外部メールアドレスの入力ダイアログにOTPを受け取るプライベートメールアドレス(kit外部メールアドレスの入力ダイアログにOTPを受け取るプライベートメールアドレス(kit.ac.jp、edujp、edu.kit.ac.jp ドメイン以外のメールアドレス)を入力して、OKをクリック
- プライベートメールアドレス宛に送信された通知メールに記載されているOTPを確認
- Webメール画面の OTP 入力ダイアログに先ほど確認したOTPを入力しOKをクリック
- 認証用外部メールアドレスにプライベートメールアドレスが表示されれば、設定は完了です。
登録後のWebメールへのログイン
学外のネットワーク回線・eduroam での Web メールへのログイン(多要素認証を有効化した後)
- 学外のネットワーク回線・eduroam から 学外のネットワーク回線から Webメール にアクセス
ヒント 情報科学センターWebサイトから、Webサービス > Webmail メニューよりアクセスすることができます。
- Webメールシステムへログインをクリック
- ユーザ名に CIS アカウントのログイン名、パスワードに CIS アカウントのパスワードを入力してログインをクリック
- 多要素認証の画面が表示されたら、OTPアプリ認証、外部メール認証のいずれかをクリック
パネル title OTPアプリ認証をクリックした場合 OTPの入力を求められたら、インストールしている DEEPOTP アプリを起動し、表示される OTPを入力して、LOG INをクリック
パネル title 外部メール認証をクリックした場合 OTP発行をクリック
登録したプライベートメールアドレス宛に以下OTP発行のお知らせメールが送付されます。
通知されたOTPを入力しLOG INをクリックします。
メールソフトの利用について
メールソフトを利用している場合、メールソフトを起動する前にWebメールにログインし、多要素認証を済ませておく必要があります。
多要素認証の有効時間は14時間となりますので、使用時間が14時間を超過する場合には、14時間後に再度Webメールにログインして下さい。
多要素認証を済ませていない等のメッセージは表示されませんのでご注意下さい。
メール起動状態で多要素認証の有効期限が到達した場合も以下のメッセージが表示されます。
| 注意 |
|---|
多要素認証の成功状況は、ブラウザセッションではなくアクセス元 IP アドレスで区別されています。 |
| 注意 |
|---|
多要素認証の有効期限は、認証に成功してから 14時間となっています。 |
学外のネットワーク回線・eduroam でのメールソフト利用(多要素認証を有効化した後)
学外のネットワーク回線・eduroam でメールソフトを利用する場合、メールソフトを起動する前に Web メールにログインして多要素認証に成功する必要があります。
多要素認証に成功していない状態でメールソフトを起動してメールを送受信しようとすると、以下のようなエラーメッセージが表示されます。
多要素認証に成功しているかどうかのメッセージは表示されませんのでご注意下さい。
また、メールソフトを起動している状態で多要素認証の有効期限を過ぎた場合にも表示されます。
| 注意 |
|---|
多要素認証の成功状況は、ブラウザセッションではなくアクセス元 IP アドレスで区別されています。 |
| 注意 |
|---|
多要素認証の有効期限は、認証に成功してから 14時間となっています。 |
多要素認証の有効期限の確認
多要素認証の有効期限は、個人環境の設定画面で確認することができます。
多要素認証の有効期間
多要素認証の有効期限は個人環境の設定画面で確認することができます。
- Web メールにアクセスしてログイン
- オプション > 個人環境の設定をクリック
- 多要素認証をクリック
- 多要素認証状況にアクセス元の IP アドレス、認証に成功した日時、有効期限の日時が表示される
Related articles
| ラベル別コンテンツ | ||||||||||||||||||
|---|---|---|---|---|---|---|---|---|---|---|---|---|---|---|---|---|---|---|
|
| ページ プロパティ | ||
|---|---|---|
| ||
|
...