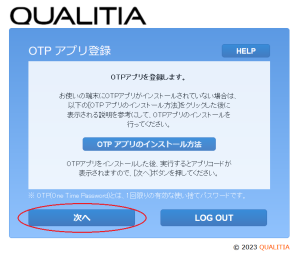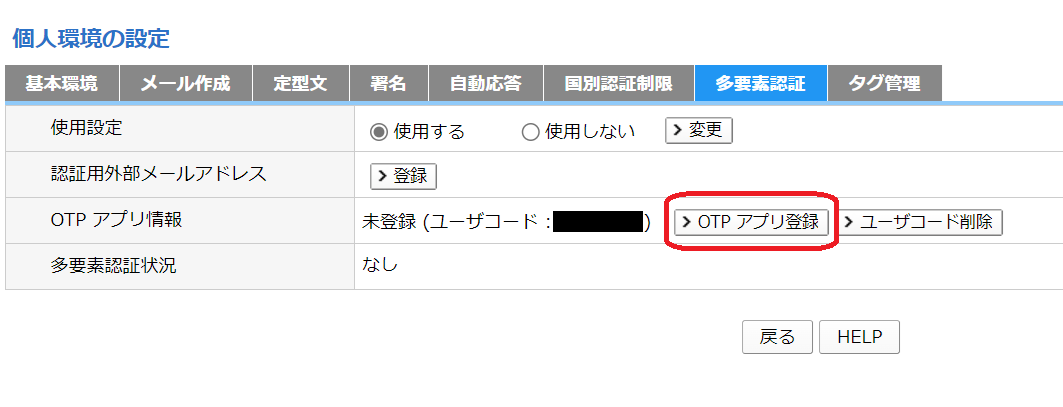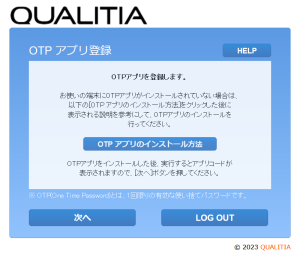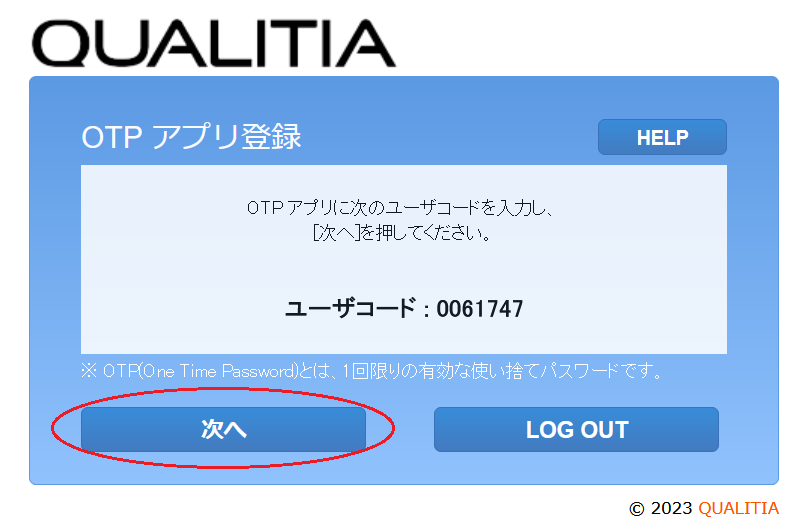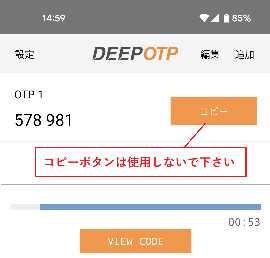| Sv translation | |||||||||||||||||||||||||||||||||||||||||||||||||||||||||||||||||||||||||||||||||||||||||||||||||||||||||||||||||||
|---|---|---|---|---|---|---|---|---|---|---|---|---|---|---|---|---|---|---|---|---|---|---|---|---|---|---|---|---|---|---|---|---|---|---|---|---|---|---|---|---|---|---|---|---|---|---|---|---|---|---|---|---|---|---|---|---|---|---|---|---|---|---|---|---|---|---|---|---|---|---|---|---|---|---|---|---|---|---|---|---|---|---|---|---|---|---|---|---|---|---|---|---|---|---|---|---|---|---|---|---|---|---|---|---|---|---|---|---|---|---|---|---|---|---|---|
| |||||||||||||||||||||||||||||||||||||||||||||||||||||||||||||||||||||||||||||||||||||||||||||||||||||||||||||||||||
はじめに多要素認証とは、システムの利用時に2つ以上の要素を組み合わせて認証する仕組みです。 情報科学センターが提供する電子メールシステムでは多要素認証が利用可能となっております。
メールシステムでは以下2つの方法でOTPを生成することができますので、ご利用状況に合わせてお選びください。
但しスマートフォンの機種変更や紛失、プライベートメールアドレスのパスワード紛失等の事故に備え、どちらも利用できるよう設定しておいてください。
多要素認証の有効化多要素認証の有効化はWebメール上で設定します。
OTPアプリ認証の設定以下のQRコードを読み取り、アプリをインストールして下さい。 【iOS】 Webメールの画面は次へをクリックします。 ※アプリコードは利用者、端末によって異なります。以下の画像は一例となりますので、ご自身のアプリに表示されるコードをご入力下さい。 ※ユーザコードは利用者、端末によって異なります。以下の画像は一例となりますので、ご自身のWebメールに表示されるコードをご入力下さい 【Webメール】OTPの欄に6桁の数字を入力し次へをクリックします。
メールシステムでは以下いずれかの手段で、OTP による多要素認証が実施できます。ご利用状況に合わせてお選びください。
OTPアプリのインストール以下のQRコードを読み取り、スマートフォン・タブレットにDEEPOTP アプリをあらかじめインストールしておきます。
OTPアプリ・プライベートメールアドレスの初期登録(学内情報ネットワークから)学外回線・eduroam からは、OTPアプリ・プライベートメールアドレスの初期登録(学外・eduroam から)をご覧ください。
OTPアプリの登録
プライベートメールアドレスの登録OTPアプリの登録が完了したら、引き続きプライベートメールアドレスを登録します。
アンカー |
|
| 警告 |
|---|
現在、Google Chrome および Microsoft Edge では、以下の手順では登録が出来ません。 |
OTPアプリの登録
| 注意 |
|---|
スマートフォン・タブレットで登録するときは、PC 版サイトを表示するようにしてください。 |
- Webメール にアクセス
- Webメールシステムへログインをクリック
- ユーザ名に CIS アカウントのログイン名、パスワードに CIS アカウントのパスワードを入力してログインをクリック
- OTPアプリ認証をクリック
- 次へをクリック
- スマートフォン・タブレットにインストールした DEEPOTP アプリを起動して、追加をタップ
- DEEPOTP アプリに表示されるアプリコードをメモ
注意 アプリコードは利用者、端末によって異なります。画像は一例となりますので、自身の DEEPOTP アプリに表示されるコードを入力してください。
- Webメール画面のアプリコード入力欄にメモしたアプリコードを入力し、次へをクリック
- Webメール画面に表示されたユーザーコードをメモ
- DEEPOTP アプリのユーザーコード入力欄にメモしたユーザーコードを入力し、登録をタップ
Webメール画面の次へをクリック
- DEEPOTP アプリの VIEW CODE ボタンを長押し(ホールド)して、6桁の数字(OTP)をメモ
注意 ユーザコードは利用者、端末によって異なります。画像は一例となりますので、自身の Web メール画面上に表示されているユーザーコードを入力してください。
- Webメール画面の OTP 入力欄にメモした OTP を入力し、次へをクリック
- Webメール画面の HOME へをクリック
- 以上で OTP アプリの登録は完了です。
プライベートメールアドレスの登録
OTPアプリの登録が完了したら、引き続きプライベートメールアドレスを登録します。
| 注意 |
|---|
スマートフォン・タブレットで登録するときは、PC 版サイトを表示するようにしてください。 |
| 注意 | ||
|---|---|---|
外部メール認証を行うときに入力する OTP は以下の送信者、件名でプライベートメールアドレス宛に送付されます。
|
外部メール認証の設定
OTPアプリが登録できましたら、引き続きがプライベートメールアドレスを登録します。
OTPは以下の送信者、件名でプライベートメールアドレス宛に送付されます。
スパムメールや迷惑メールに振分けられないよう、設定を確認して下さい。
| コード ブロック | |
|---|---|
送信者:ご自身の本学のメールアドレス(~@kit.ac.jp、~@edu.kit.ac.jp)
|
- オプションより個人環境の設定へ進みます。 > 個人環境の設定をクリック
- 多要素認証 タブにて> 認証用外部メールアドレスの > 登録をクリックします。をクリック
- 外部メールアドレスの入力画面が表示されましたら、OTPを受け取るプライベートメールアドレス(@kit外部メールアドレスの入力ダイアログにOTPを受け取るプライベートメールアドレス(kit.ac.jp、@edujp、edu.kit.ac.jp以外のメールアドレス)を入力しjp ドメイン以外のメールアドレス)を入力して、OKをクリックします。をクリック
- プライベートメールアドレス宛に送信された通知メールに記載されているOTPを確認
プライベートメールアドレス宛に以下メールが送付されます。 - Webメール画面の OTP 入力ダイアログに先ほど確認したOTPを入力しOKをクリック
記載されているOTPを確認し、WebメールのOTP欄に入力しOKをクリックします。
- 認証用外部メールアドレスにプライベートメールアドレスが表示されれば、設定は完了です。認証用外部メールアドレスにプライベートメールアドレスが表示されていれば設定は完了です。
設定後のWebメールへのログイン
学外のネットワーク回線・eduroam での Web メールへのログイン(多要素認証を有効化した後)
- 学外のネットワーク回線・eduroam から Webメール にアクセス
ヒント 情報科学センターWebサイトから、Webサービス > Webmail メニューよりアクセスすることができます。
- Webメールシステムへログインをクリック
- ユーザ名に CIS アカウントのログイン名、パスワードに CIS アカウントのパスワードを入力してログインをクリック
- 多要素認証の画面が表示されたら、OTPアプリ認証、外部メール認証のいずれかをクリック
パネル title OTPアプリ認証をクリックした場合 OTPの入力を求められたら、インストールしている DEEPOTP アプリを起動し、表示される OTPを入力して、LOG INをクリック
- Webメールにアクセスします。
情報科学センターのページからは、以下メニューよりアクセスすることができます。 - ログイン画面が表示されましたら、ユーザ名、パスワードを入力しログインします。
- 多要素認証の画面が表示されますのでOTPアプリ認証、外部メール認証どちらかを選択します。
- 【OTPアプリ認証を選択した場合】
OTPの入力を求められますのでインストールしたDEEPOTPのアプリを起動し、表示されるOTPを入力しLOG INをクリックします。
【外部メール認証を選択した場合】
OTP発行をクリックします。パネル title 外部メール認証をクリックした場合 OTP発行をクリック
登録したプライベートメールアドレス宛に以下OTP発行のお知らせメールが送付されます。
通知されたOTPを入力しLOG INをクリックします。
メールソフトの利用について
メールソフトを利用している場合、メールソフトを起動する前にWebメールにログインし、多要素認証を済ませておく必要があります。
多要素認証の有効時間は14時間となりますので、使用時間が14時間を超過する場合には、14時間後に再度Webメールにログインして下さい。
多要素認証を済ませていない等のメッセージは表示されませんのでご注意下さい。
メール起動状態で多要素認証の有効期限が到達した場合も以下のメッセージが表示されます。
| 注意 |
|---|
多要素認証の成功状況は、ブラウザセッションではなくアクセス元 IP アドレスで区別されています。 |
| 注意 |
|---|
多要素認証の有効期限は、認証に成功してから 14時間となっています。 |
学外のネットワーク回線・eduroam でのメールソフト利用(多要素認証を有効化した後)
学外のネットワーク回線・eduroam でメールソフトを利用する場合、メールソフトを起動する前に Web メールにログインして多要素認証に成功する必要があります。
多要素認証に成功していない状態でメールソフトを起動してメールを送受信しようとすると、以下のようなエラーメッセージが表示されます。
多要素認証に成功しているかどうかのメッセージは表示されませんのでご注意下さい。
また、メールソフトを起動している状態で多要素認証の有効期限を過ぎた場合にも表示されます。
| 注意 |
|---|
多要素認証の成功状況は、ブラウザセッションではなくアクセス元 IP アドレスで区別されています。 |
| 注意 |
|---|
多要素認証の有効期限は、認証に成功してから 14時間となっています。 |
多要素認証の有効期限の確認
多要素認証の有効期限は、個人環境の設定画面で確認することができます。
多要素認証の有効期間
多要素認証の有効期限は個人環境の設定画面で確認することができます。
- Web メールにアクセスしてログイン
- オプション > 個人環境の設定をクリック
- 多要素認証をクリック
- 多要素認証状況にアクセス元の IP アドレス、認証に成功した日時、有効期限の日時が表示される
Related articles
| ラベル別コンテンツ | ||||||||||||||||||
|---|---|---|---|---|---|---|---|---|---|---|---|---|---|---|---|---|---|---|
|
| ページ プロパティ | ||
|---|---|---|
| ||
|
| Sv translation | ||||||||||||||||||||||||||||||||||||||||||||||
|---|---|---|---|---|---|---|---|---|---|---|---|---|---|---|---|---|---|---|---|---|---|---|---|---|---|---|---|---|---|---|---|---|---|---|---|---|---|---|---|---|---|---|---|---|---|---|
| ||||||||||||||||||||||||||||||||||||||||||||||
This section outlines the steps for implementing multi-factor authentication in Email.
In addition to authentication by user ID and password, authentication by one-time password can be obtained after setting up Multi-Factor Authentication (MFA). Having two or more authentication factors enhances your cyber security with email.
However, if circumstances arise, such as changing or losing your smartphone model or forgetting the password for your private email address, please configure the system to ensure you have both options available.
Activating Multi-Factor AuthenticationMulti-factor authentication can be activated through Webmail.
Setting up OTP APP
外部メール認証の設定OTPアプリが登録できましたら、引き続きがプライベートメールアドレスを登録します。
Configuring External(Private) email for authenticationAfter registering the OTP app, proceed to register your private email address.
設定後のWebメールへのログイン情報科学センターのページからは、以下メニューよりアクセスすることができます。 OTPの入力を求められますのでインストールしたDEEPOTPのアプリを起動し、表示されるOTPを入力しLOG INをクリックします。 【外部メール認証を選択した場合】 OTP発行をクリックします。 登録したプライベートメールアドレス宛に以下OTP発行のお知らせメールが送付されます。 通知されたOTPを入力しLOG INをクリックします。
Logging in Webmail after setting up Multi-Factor Authentication
Regarding the utilization of email software:When using email software, log in to your webmail first and complete the multi-factor authentication process before accessing your email software.
The duration of multi-factor authentication validityYou can review the expiration date of multi-factor authentication on the settings screen under 'Customize My Preferences'. メールソフトの利用についてメールソフトを利用している場合、メールソフトを起動する前にWebメールにログインし、多要素認証を済ませておく必要があります。 多要素認証を済ませていない等のメッセージは表示されませんのでご注意下さい。 メール起動状態で多要素認証の有効期限が到達した場合も以下のメッセージが表示されます。 多要素認証の有効期間多要素認証の有効期限は個人環境の設定画面で確認することができます。 Related articles
|