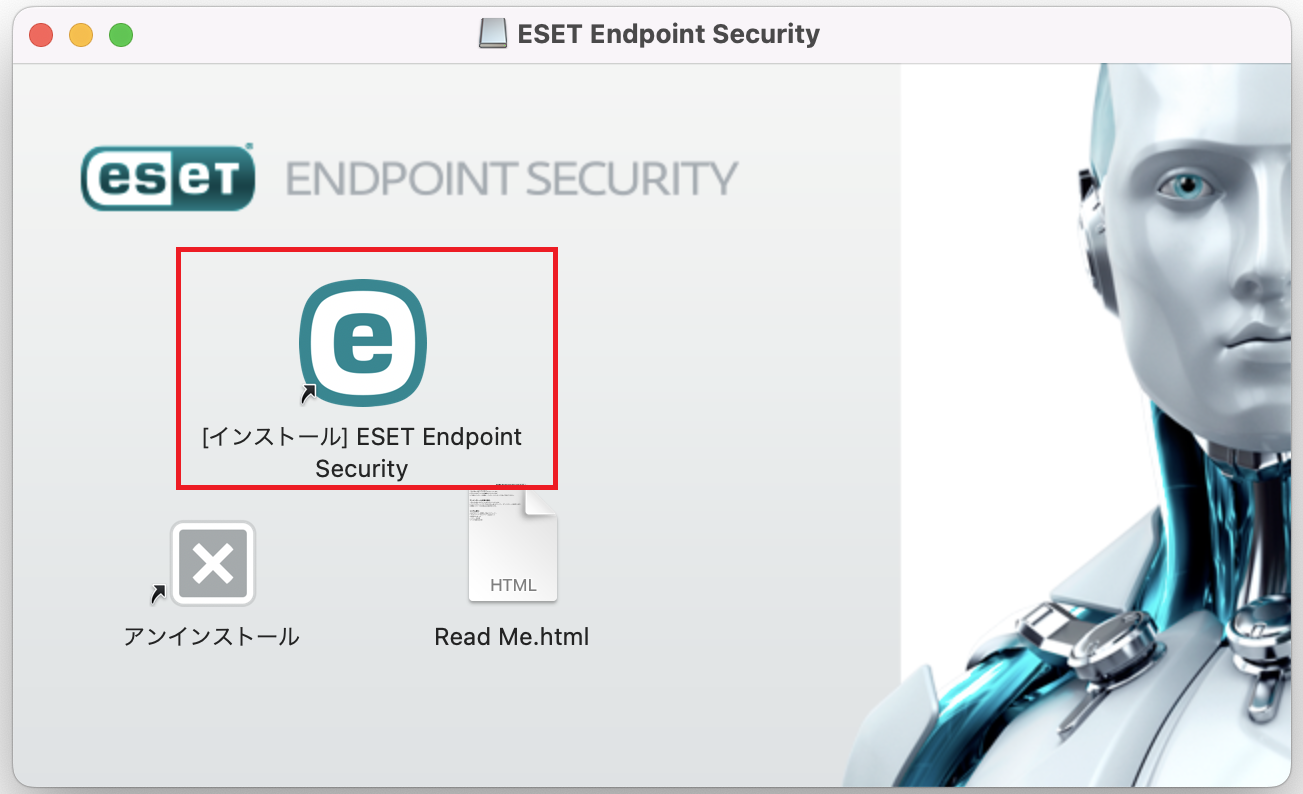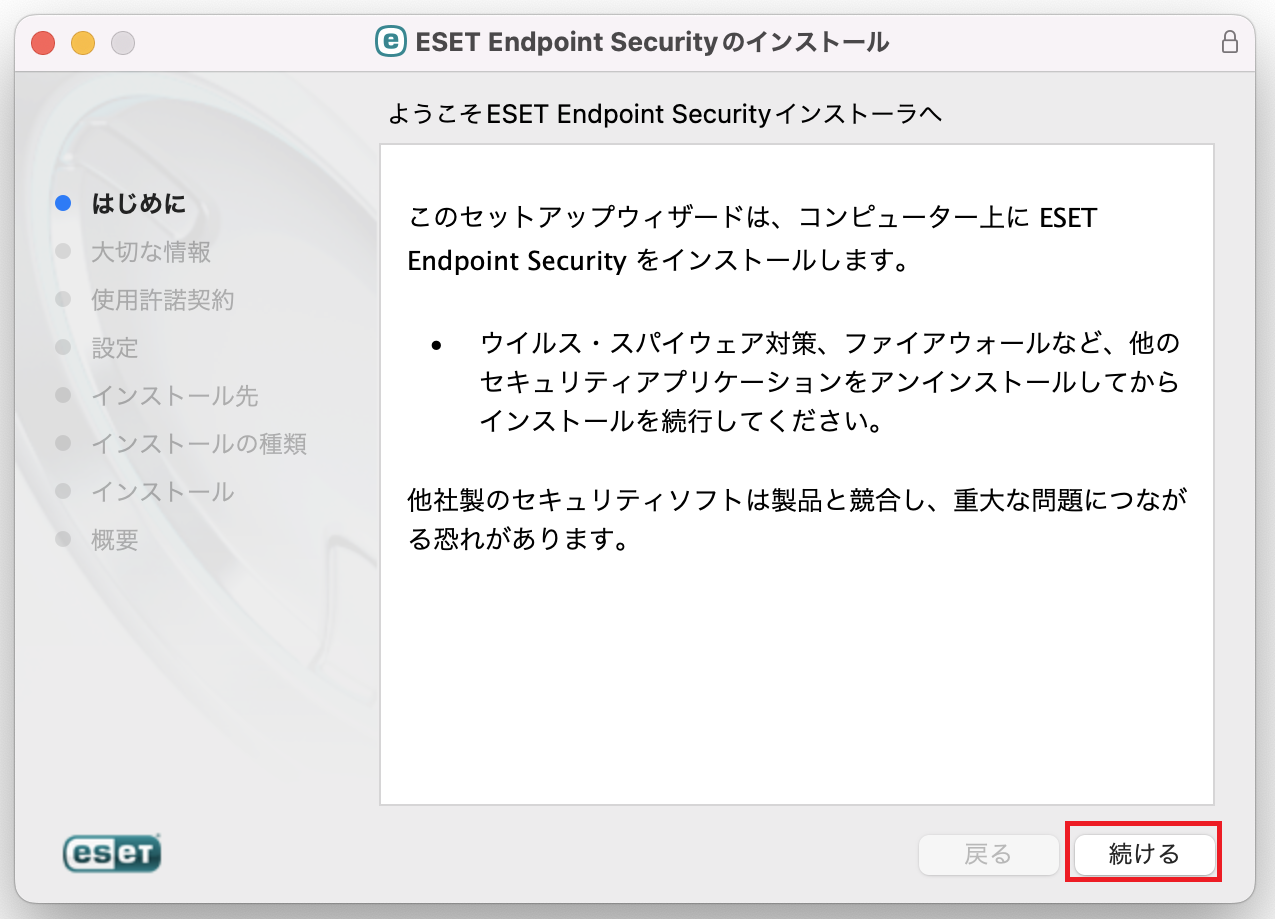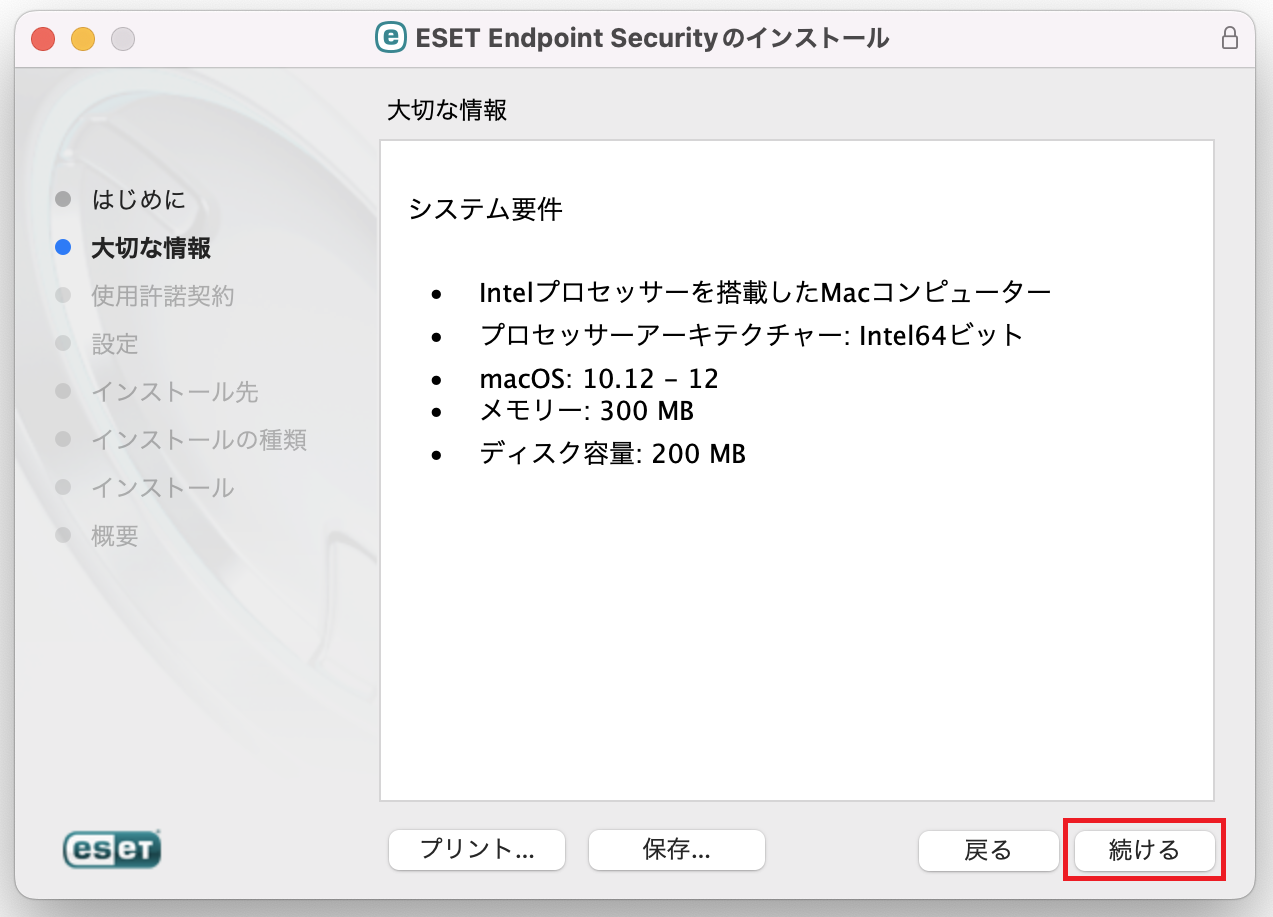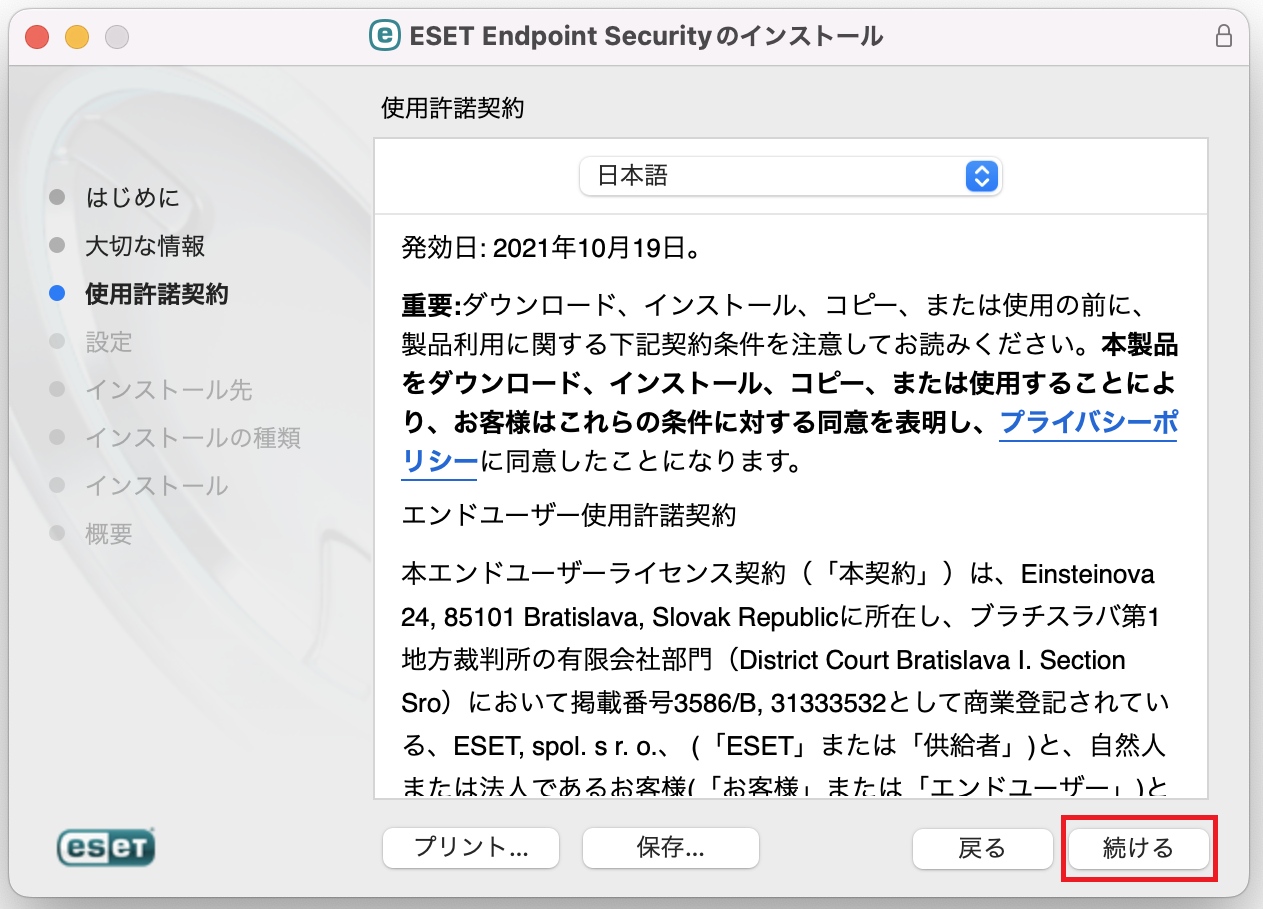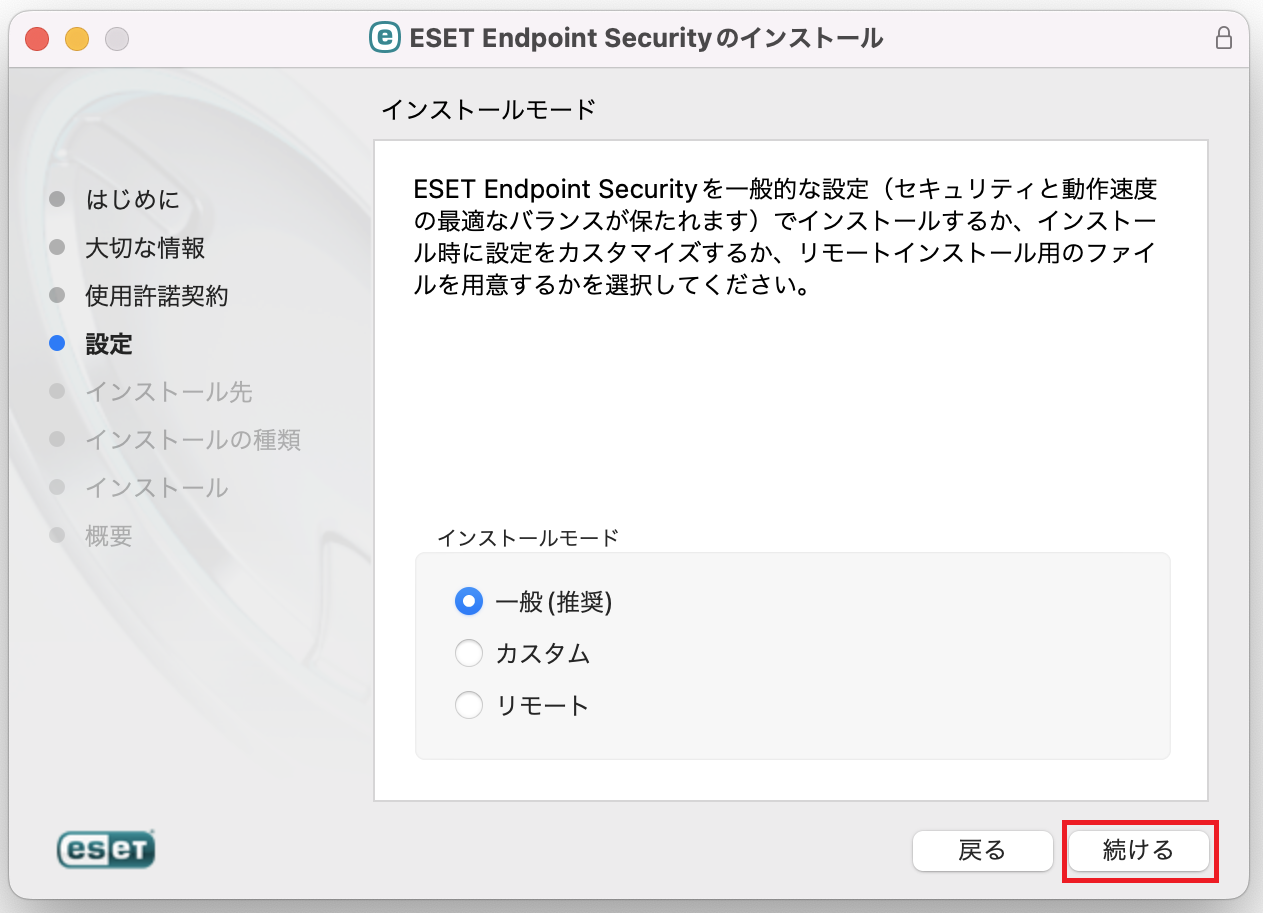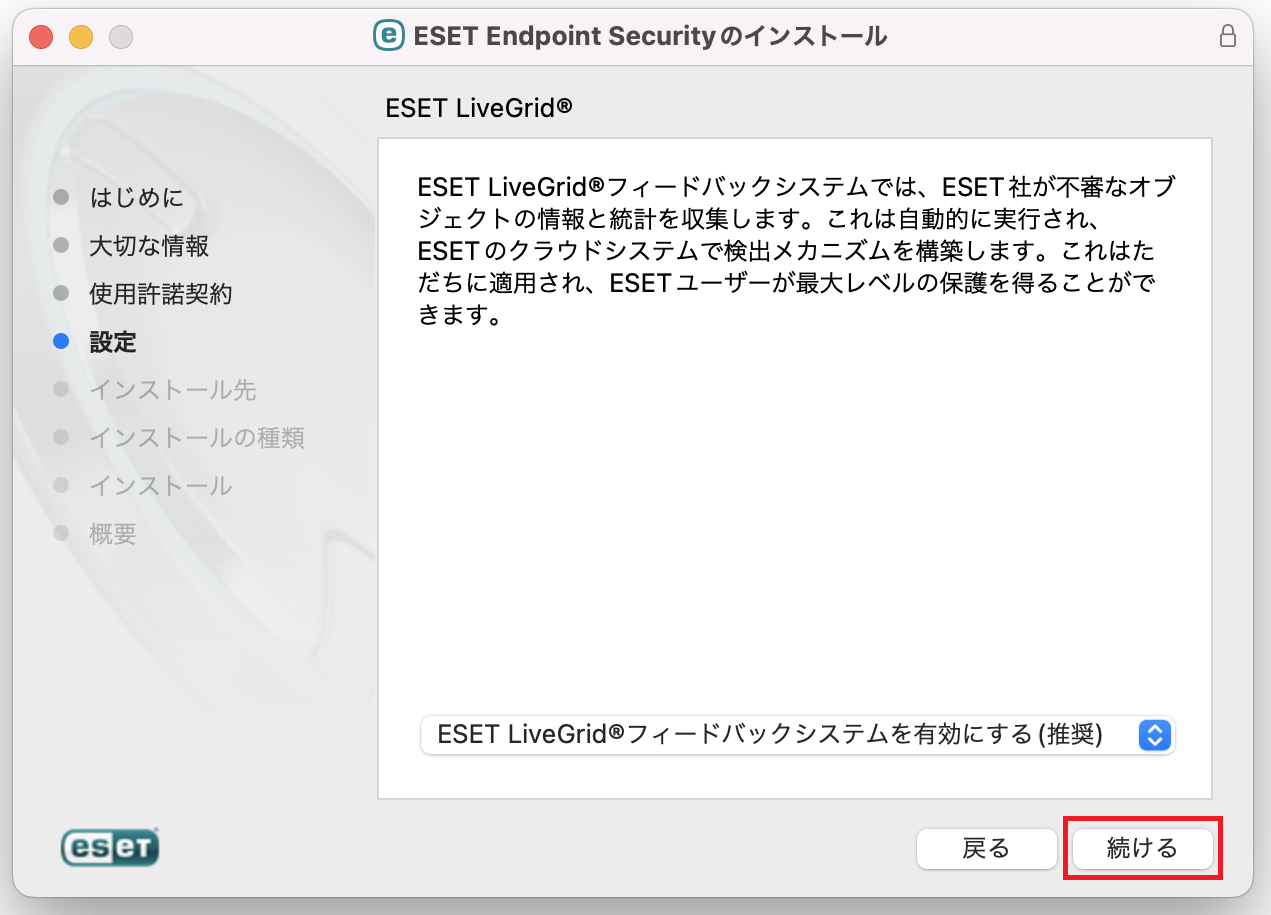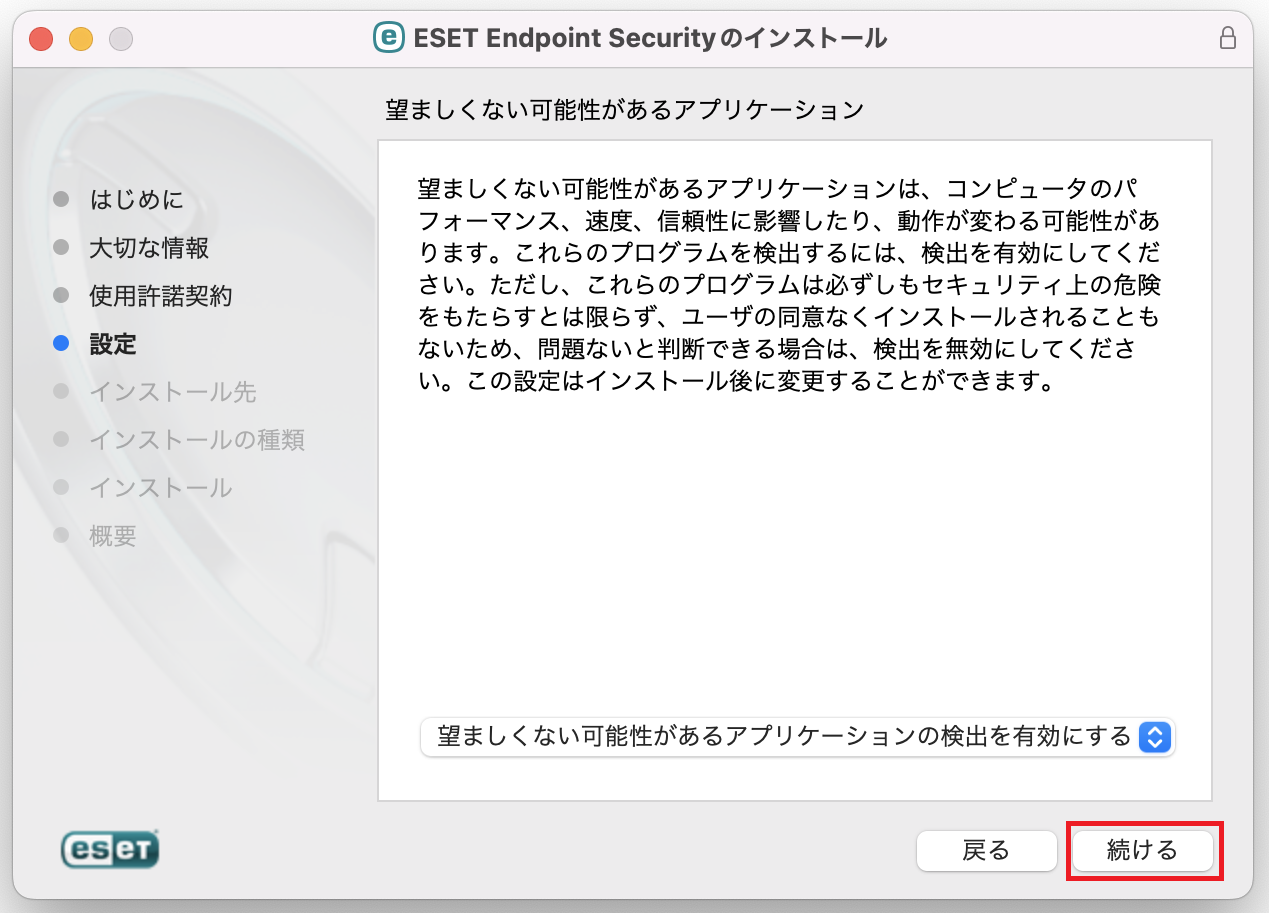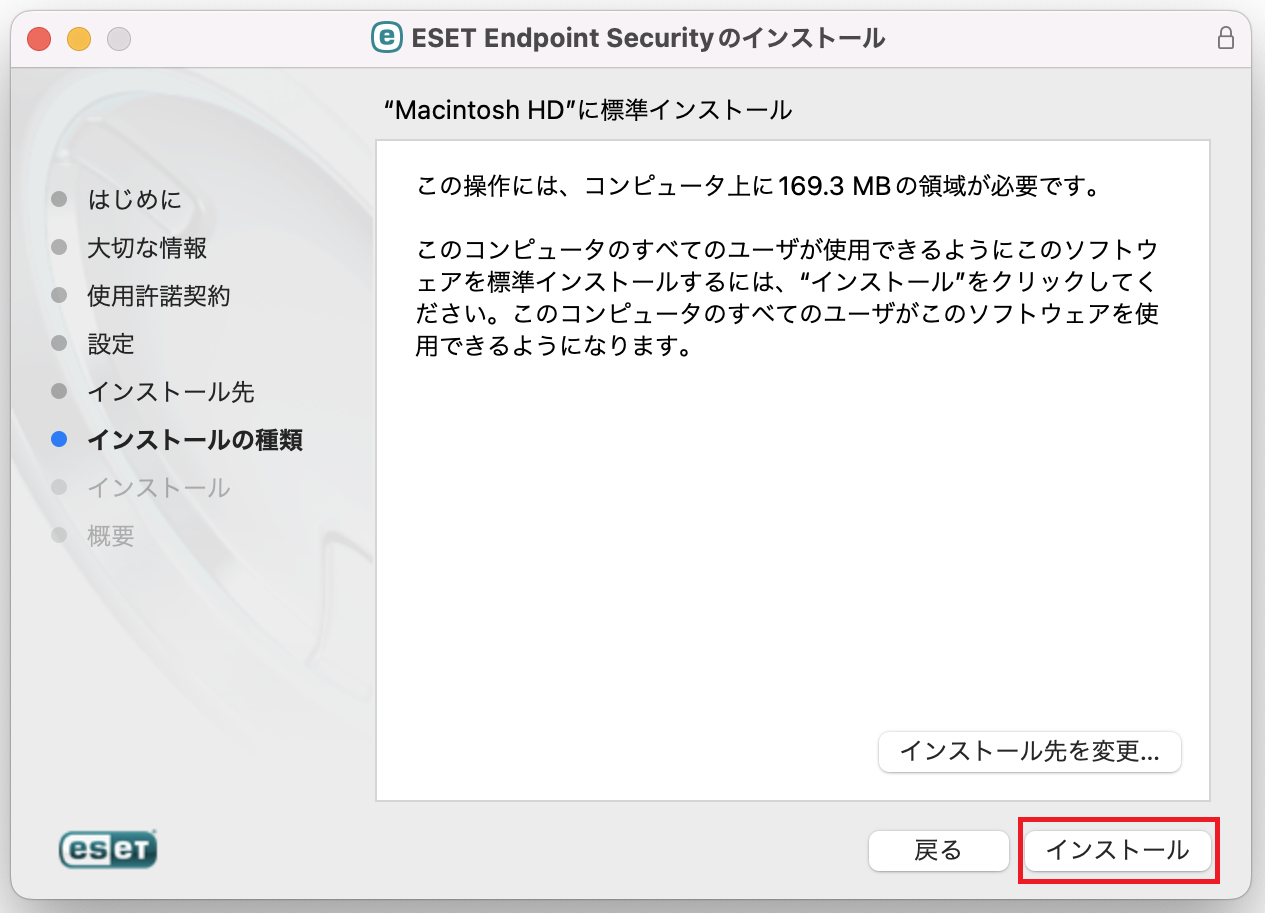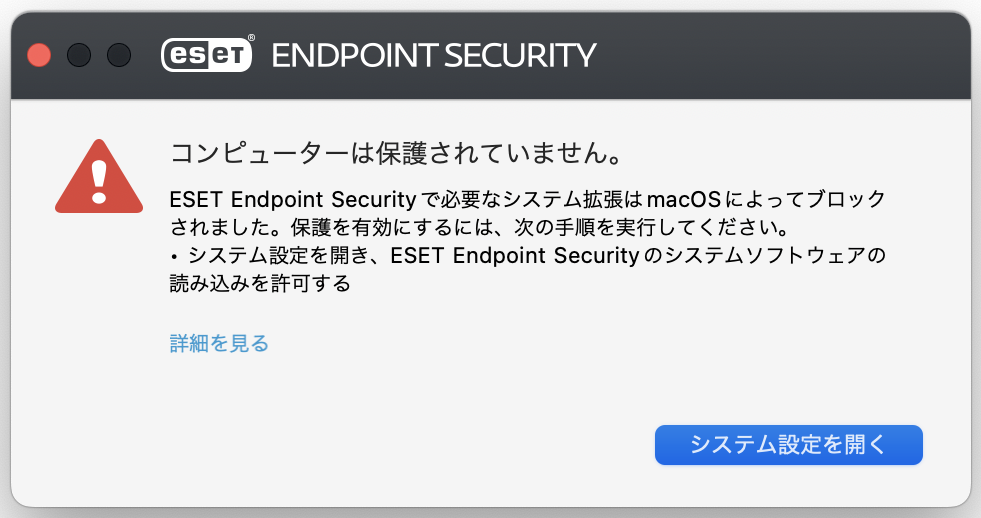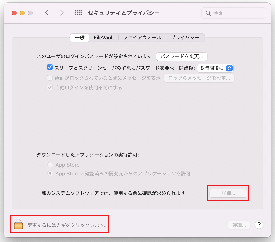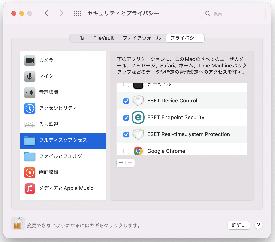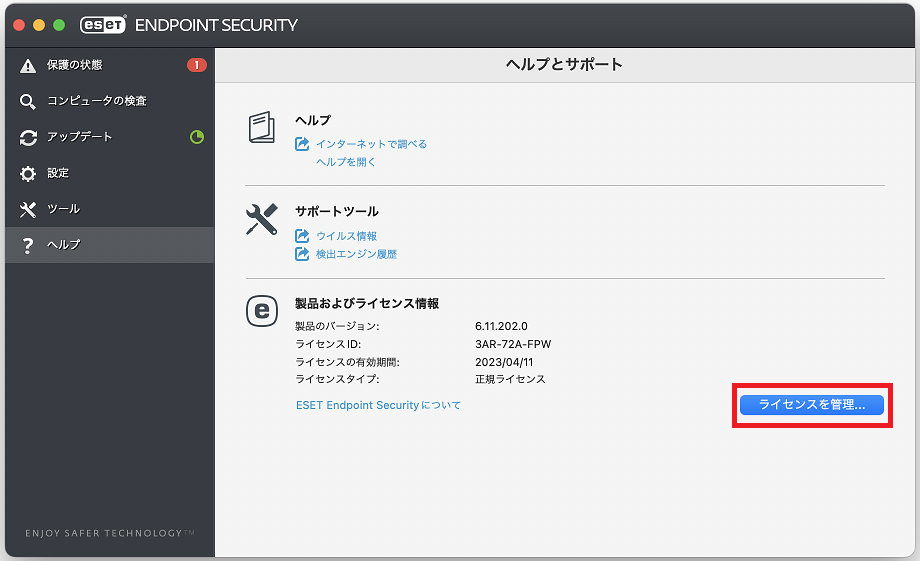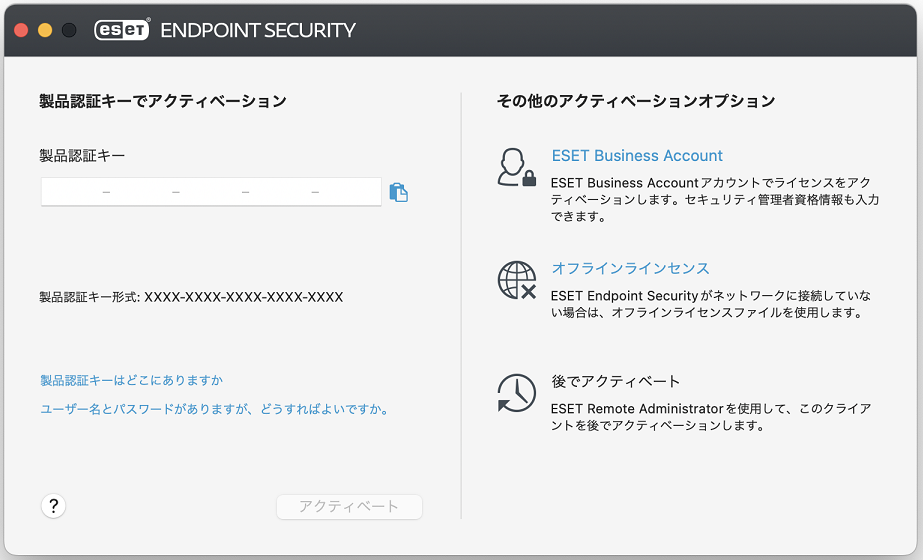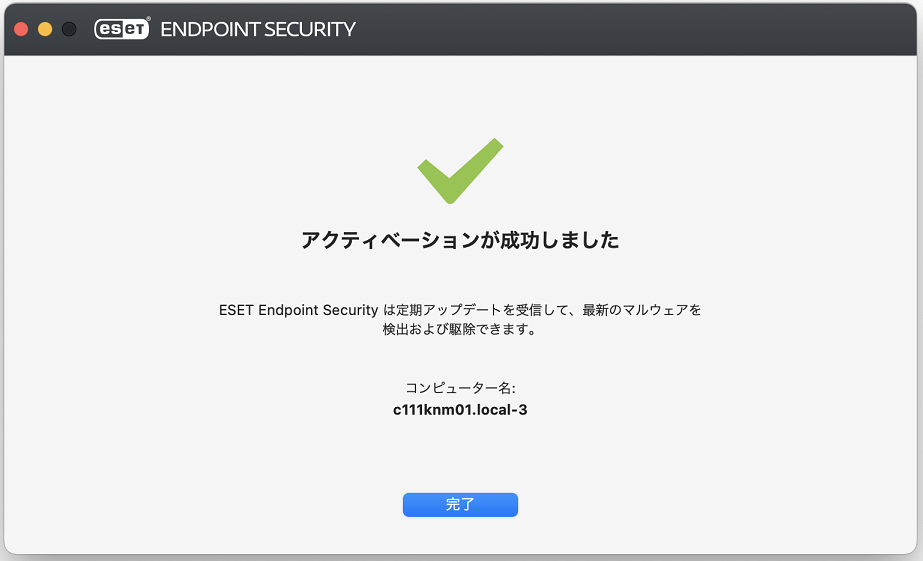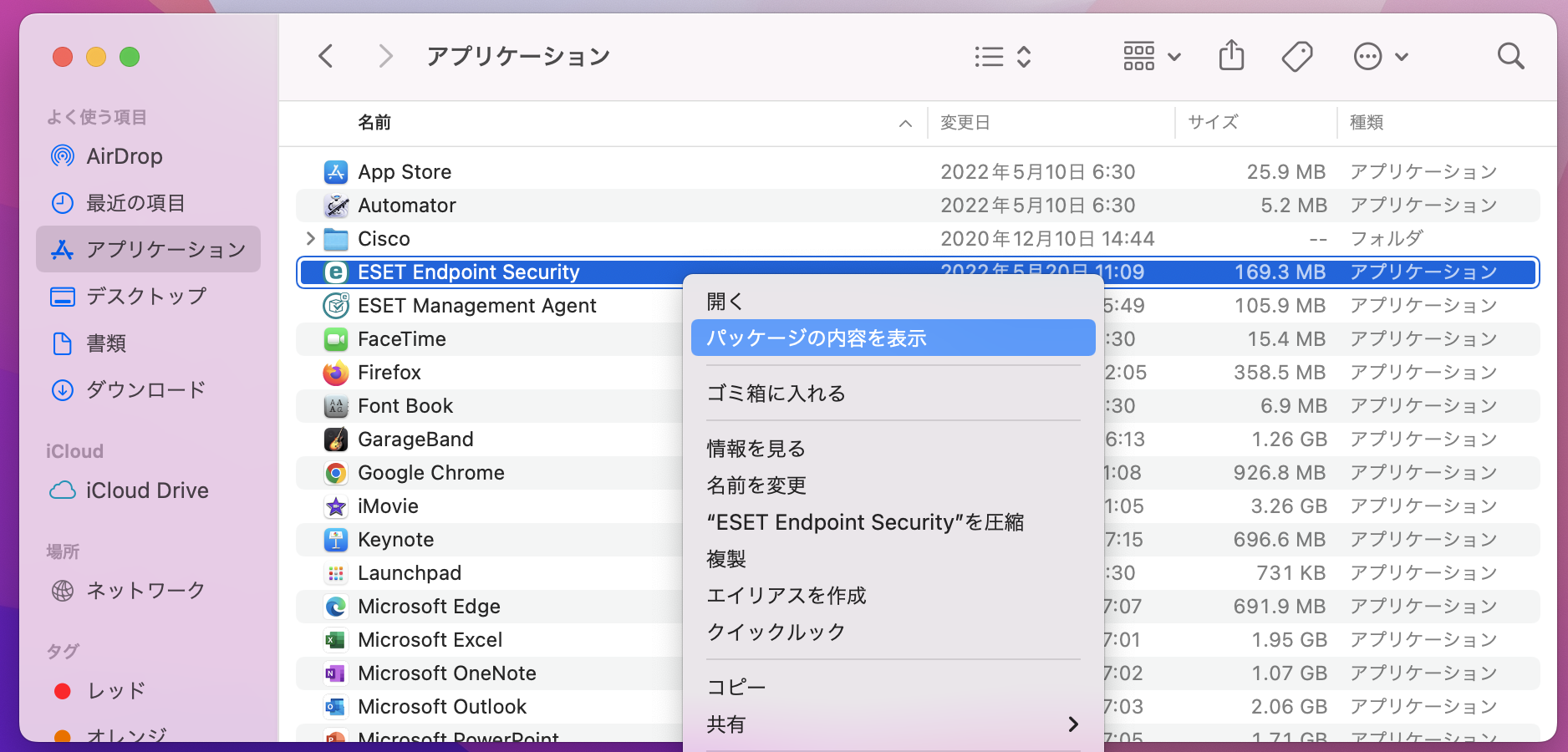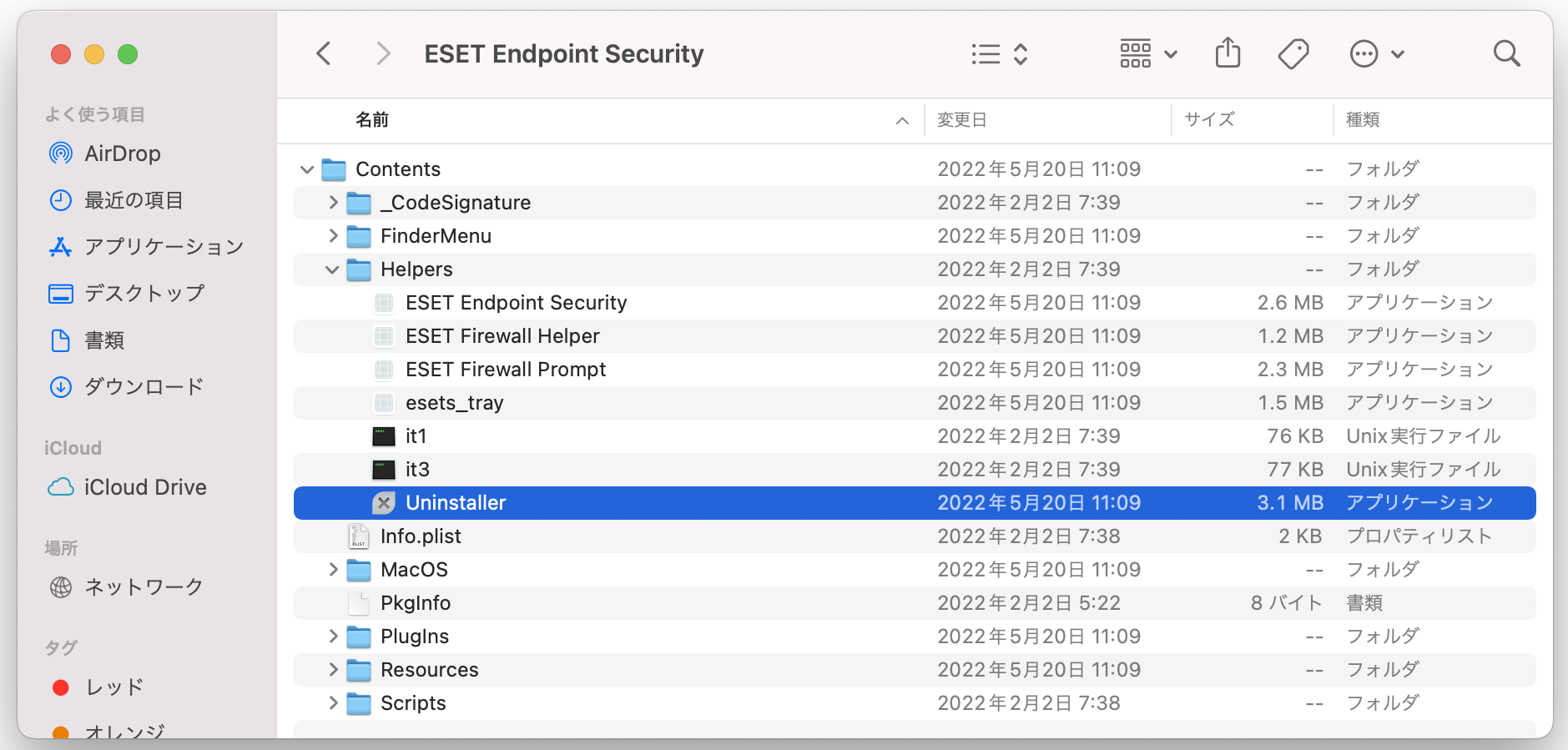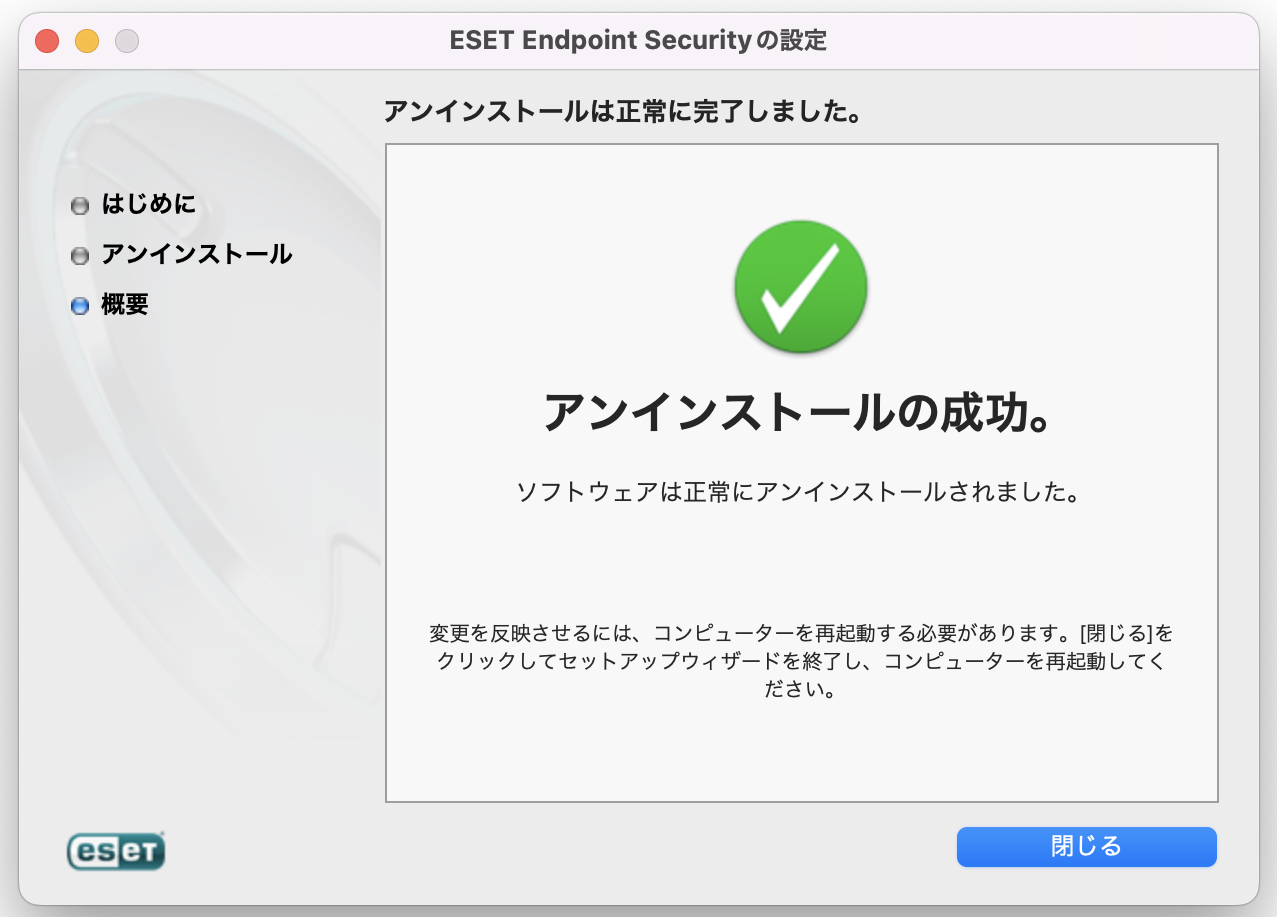| Sv translation | ||
|---|---|---|
| ||
※必ずESET Management Agentをインストールされた後,ESET Endpoint Securityをインストール・アクティベーションしてください
ESET Management Agentのインストール1. |
...
こちらからエージェントライブインストーラをダウンロードしデスクトップに配置します 2.ダウンロードしたファイルをダブルクリックし展開します 3.「Finder」→「アプリケーション」→「ユーティリティ」→「ターミナル」を起動します 4.次のコマンドを入力します
5.パスワードを求められた場合はログインしているアカウントのパスワードを入力します ESET Endpoint Securityのインストール1. |
...
こちらからインストーラをダウンロードしデスクトップに配置します 2.ダウンロードしたファイルをダブルクリックします 3.「インストール ESET Endpoint Security」を選択します 4.「続ける」をクリックします 5.「続ける」をクリックします 6.「続ける」→「同意する」を選択します 7.「一般」が選択されていることを確認して「続ける」をクリックします 8.「ESET LiveGridフィードバックシステムを有効にする」を選択し「続ける」をクリックします 9.「望ましくない可能性があるアプリケーションの検出を有効にする」を選択し「続ける」をクリックします 10.「インストール」をクリックします 11.「コンピュータは保護されていません」の画面が表示されたら「システム設定を開く」をクリックします 12.「セキュリティとプライバシー」画面が開きますので画面左下のカギをクリックし変更を加えられるようにした後,「詳細」をクリックし表示された項目に全てチェックを入れます 13.「プライバシー」タブを選択した後,画面左ペインから「フルディスクアクセス」を選び「ESET......」の項目全てにチェックを入れます 14.画面左下のカギをクリックし「セキュリティとプライバシー」画面を閉じます 15.「インストールが完了しました」画面が表示されたら「閉じる」をクリックしてインストーラを終了します ESET Endpoint Securityのアクティベーション1.「Finder」→「アプリケーション」→「ESET Endpoint Security」を起動します 2. |
...
画面左ペインの「ヘルプ」を選択し「ライセンスを管理」をクリックします |
...
3. |
...
製品認証キーを入力し「アクティベート」を押します.キーはこちらに掲載しています |
...
4. |
...
5.その他の「プロキシサーバー」を選択します
6.プロキシサーバに「proxy.cis.kit.ac.jp」,ポート番号に「8080」を入力し設定画面を閉じます
7.しばらくすると製品がアクティベーションされ自動でモジュールの更新が開始されます。画面左ペインの「アップデート」でモジュールが正常に更新されたメッセージを確認しましたら次のステップに進みます
8.画面左ペインの「設定」→「Webとメール」を選択し「Webアクセス保護」を有効にします
9.画面左ペインの「保護の状態」をクリックしアラートが出ていなければ完了です
「完了」をクリックして閉じます ESET Endpoint Securityのアンインストール1.「Finder」→「アプリケーション」→「ESET Endpoint Security」を右クリックし「パッケージの内容を表示」を選択します 2.「Contents」→「Helpers」→「Unistaller」をダブルクリックして起動します 3.「アンインストール」をクリックします 4.「アンインストールの成功」画面が表示されたら「閉じる」をクリックしてアンインストール完了です 5.最後にOSを再起動します ESET Management Agentのアンインストール1.「Finder」→「アプリケーション」→「ユーティリティ」→「ターミナル」を起動します 2.次のコマンドを入力します ※「¥」はバックスラッシュです
3.パスワードを求められた場合はログインしているアカウントのパスワードを入力します |
| Sv translation | |||||
|---|---|---|---|---|---|
| |||||
How to Install ESET Management Agent
How to Install ESET Endpoint Security for macOS
How to Activate ESET Endpoint Security for macOS
|