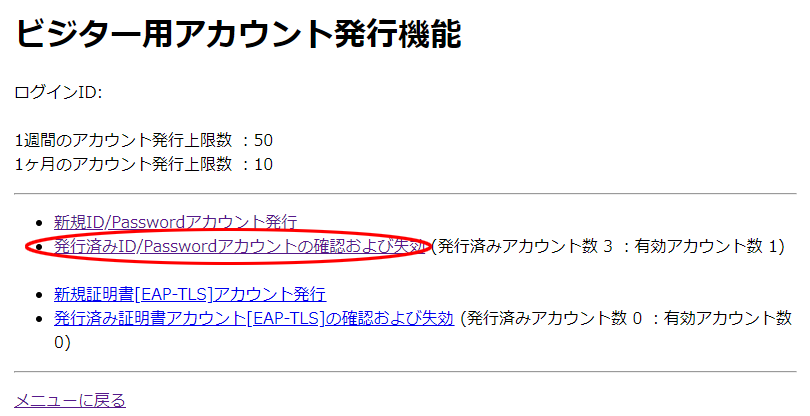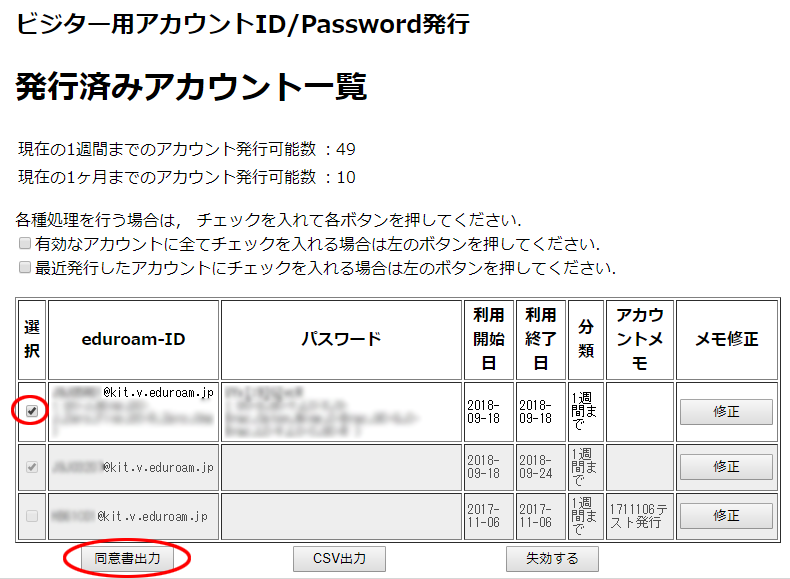| Sv translation | ||||||||||||||||||||||||||||||||||||||||||||||||
|---|---|---|---|---|---|---|---|---|---|---|---|---|---|---|---|---|---|---|---|---|---|---|---|---|---|---|---|---|---|---|---|---|---|---|---|---|---|---|---|---|---|---|---|---|---|---|---|---|
| ||||||||||||||||||||||||||||||||||||||||||||||||
学内に一時的に滞在する方用に、eduroamのビジター用アカウントを発行することができます。
ビジター用アカウント発行手順アカウントの発行
利用手順書、同意書の出力
Related articles
|
| Sv translation | ||
|---|---|---|
| ||
Faculty/staff members can issue guest Wi-Fi accounts for visitors. How to log in
How to issue guest Wi-Fi accounts for visitors
|