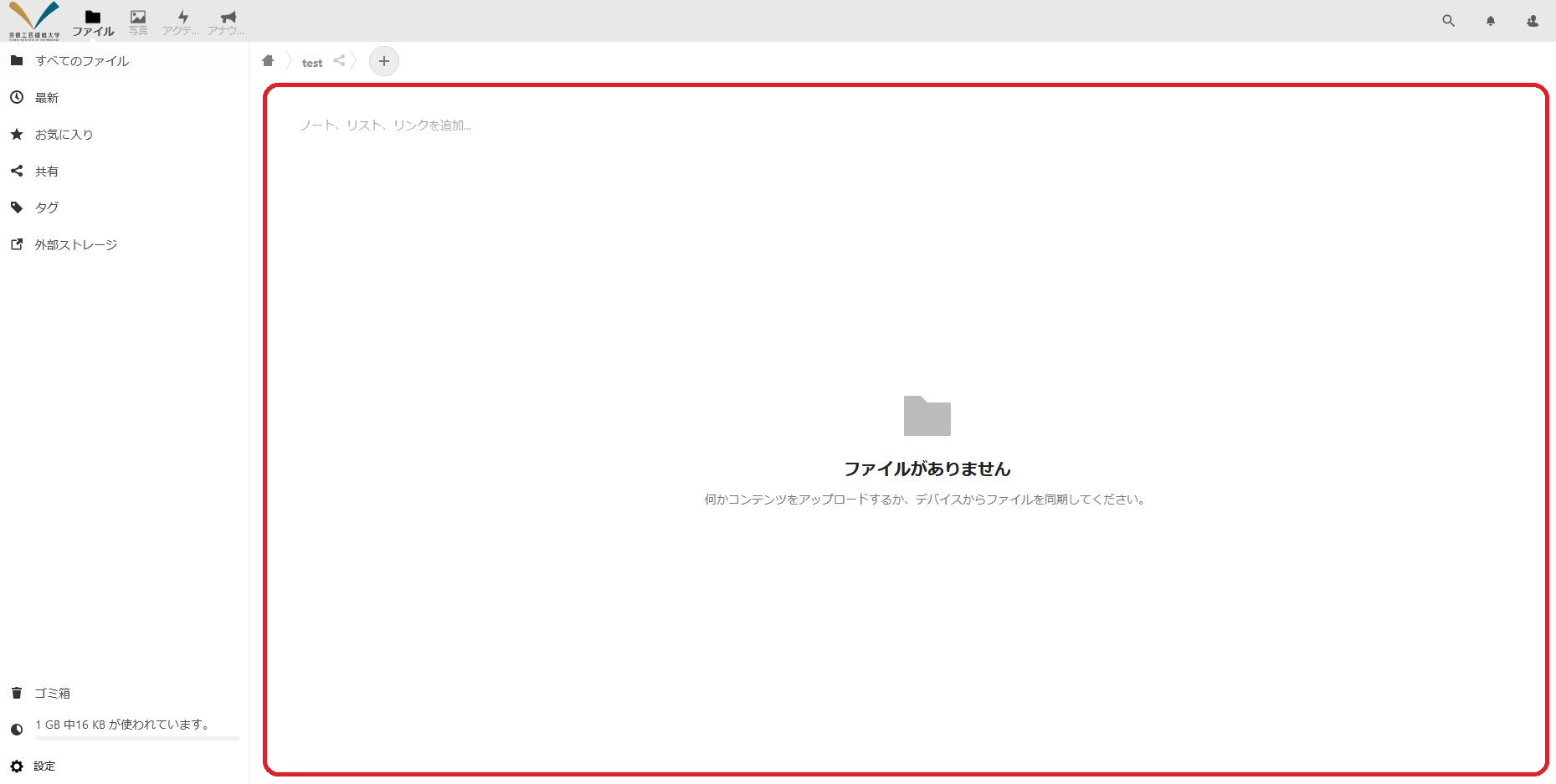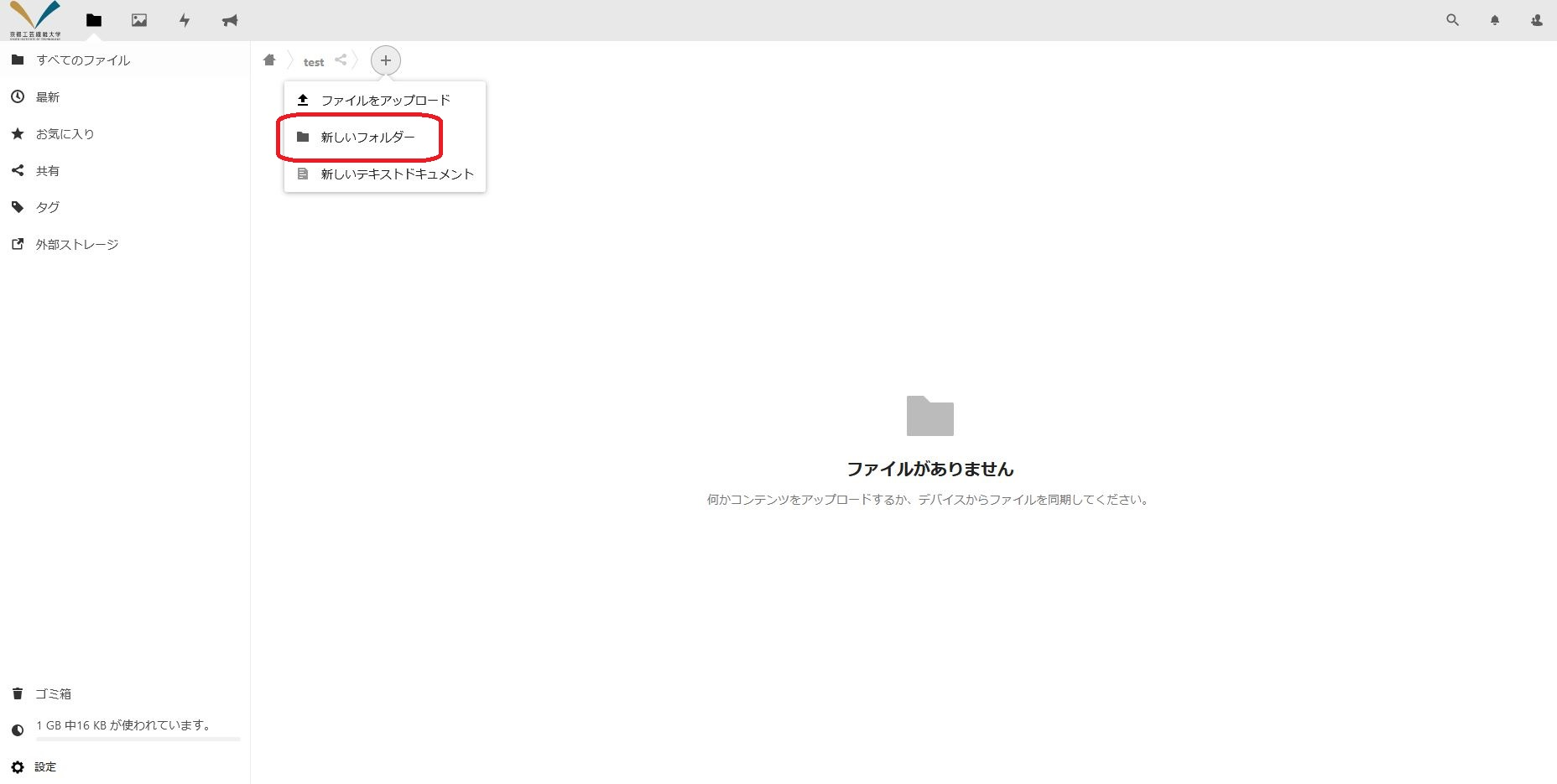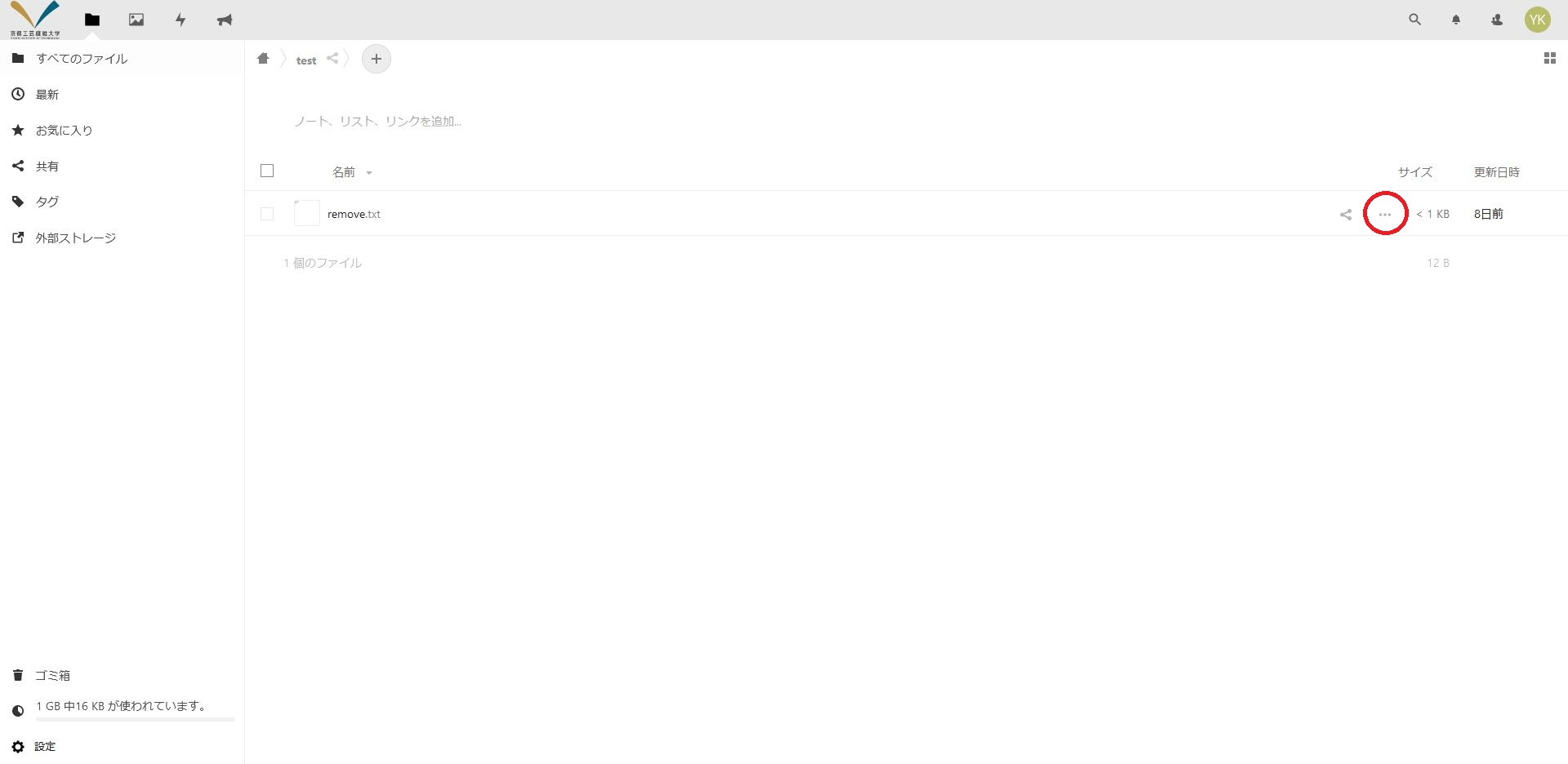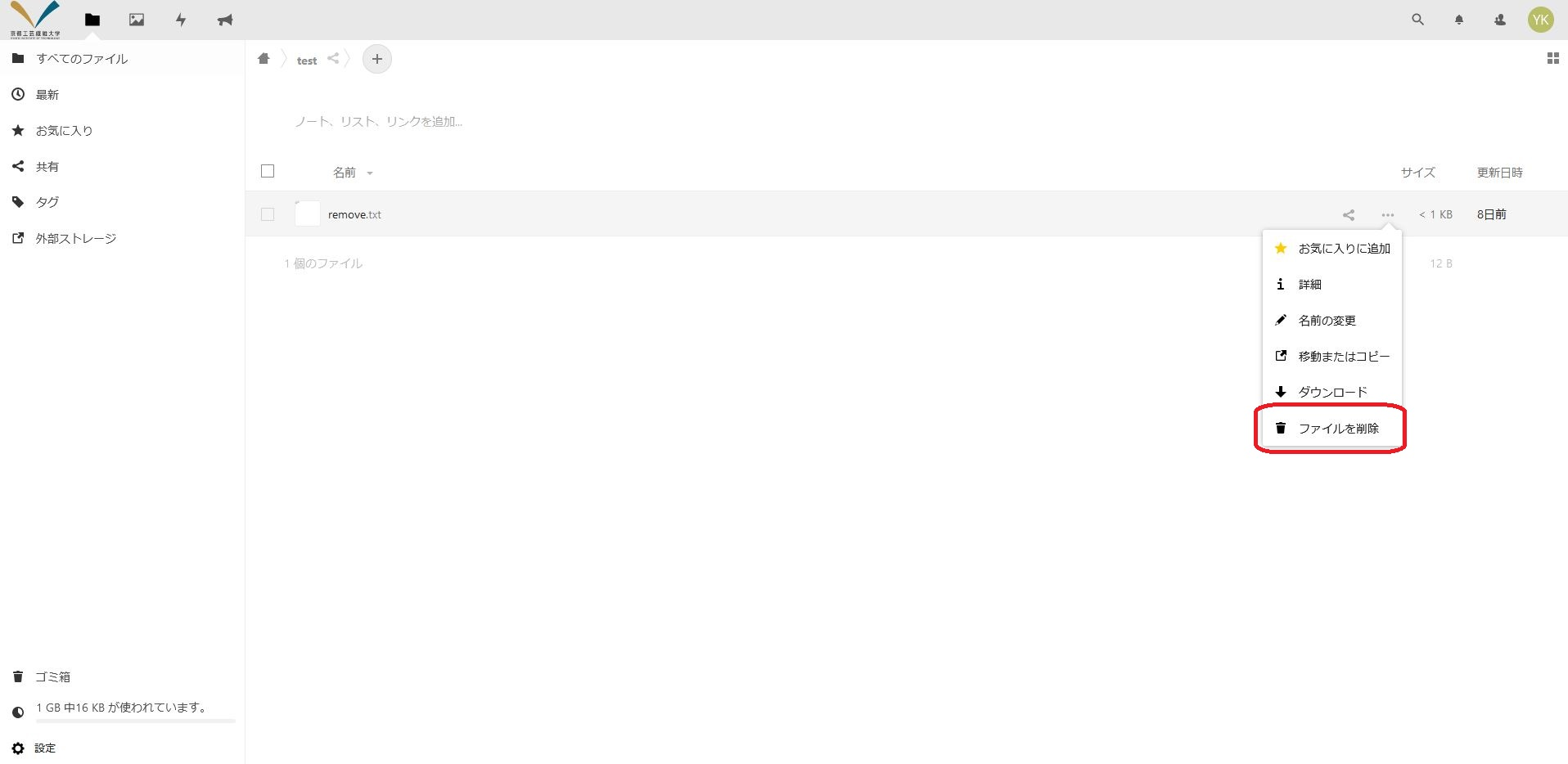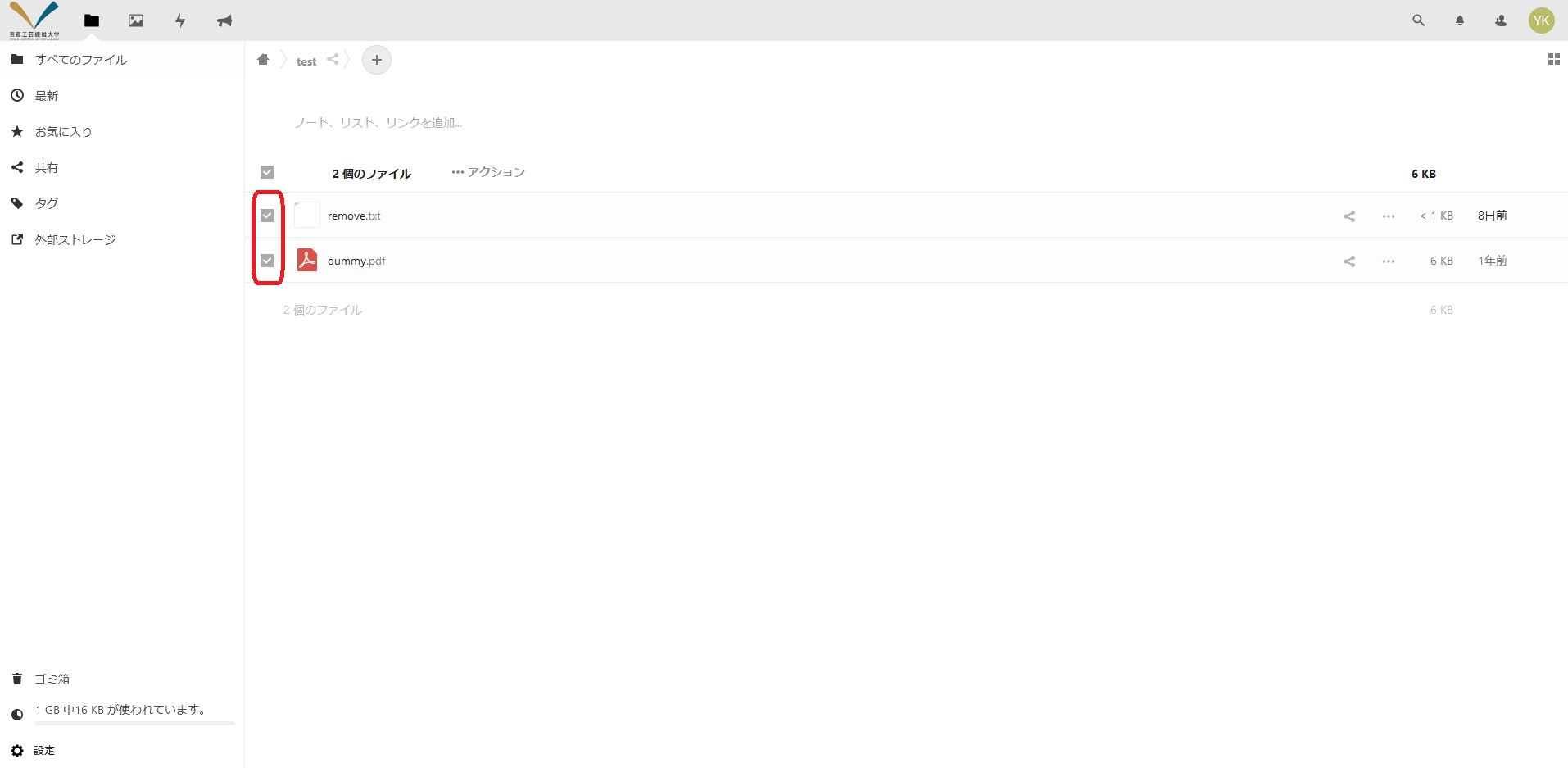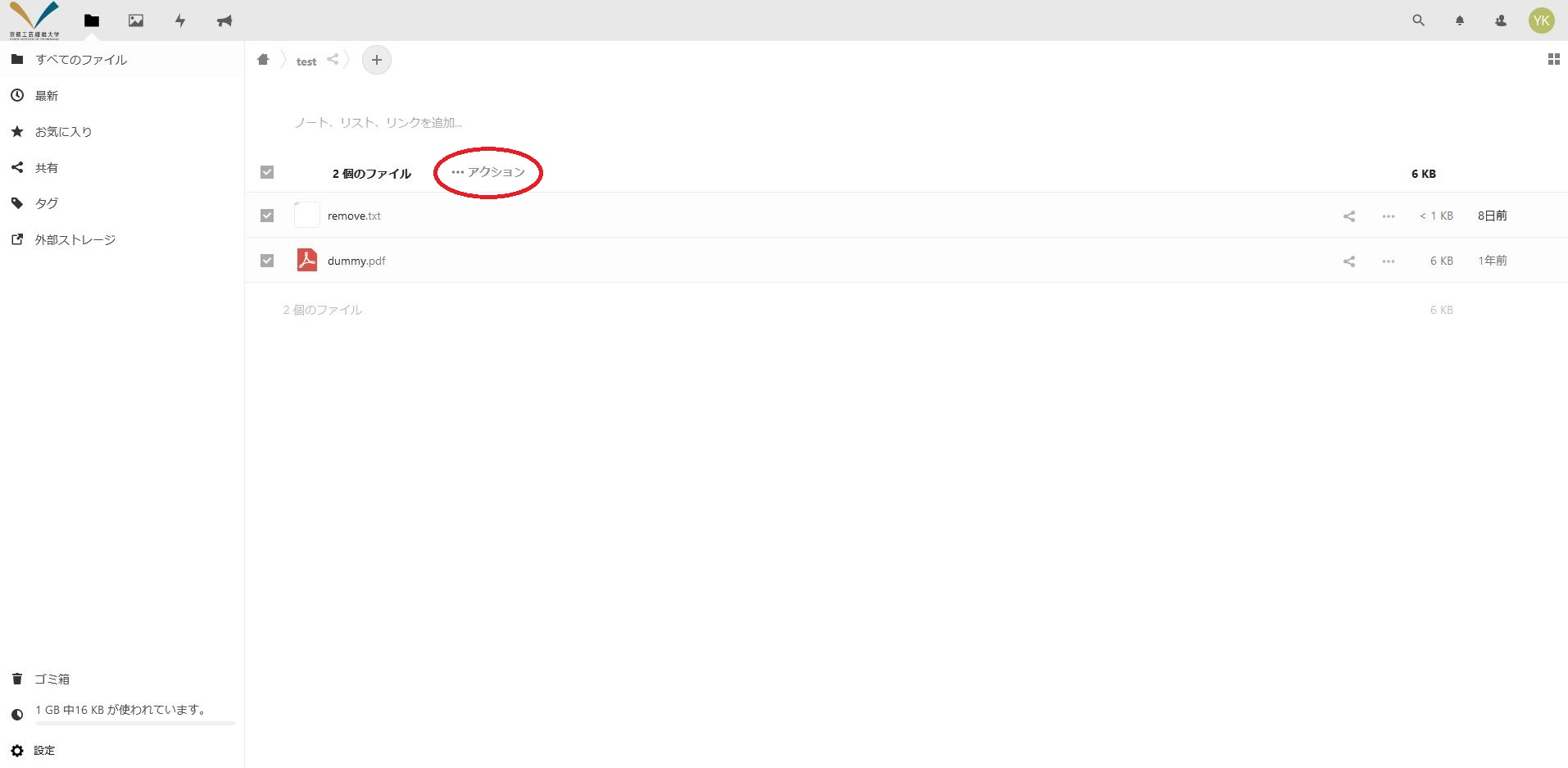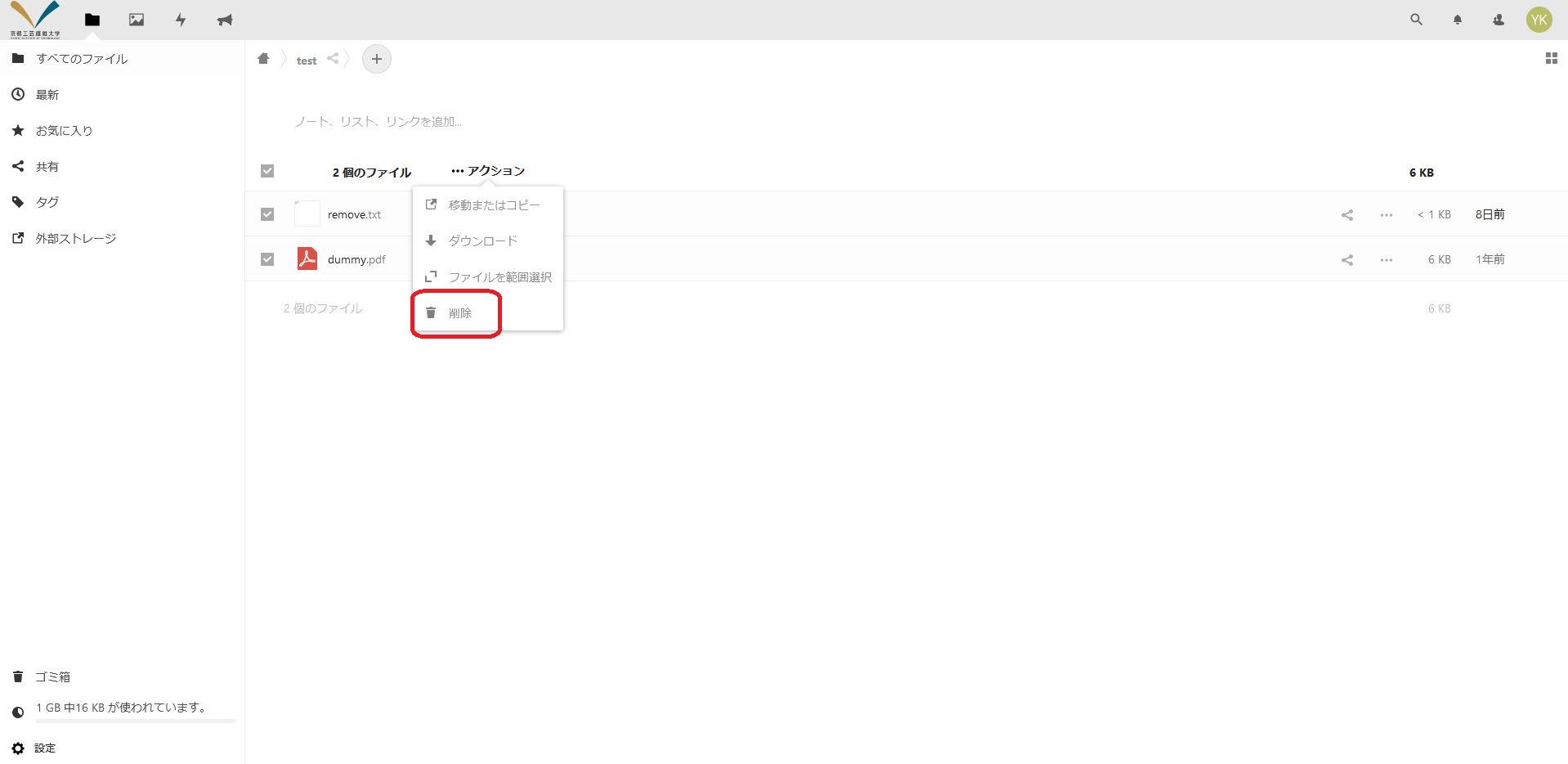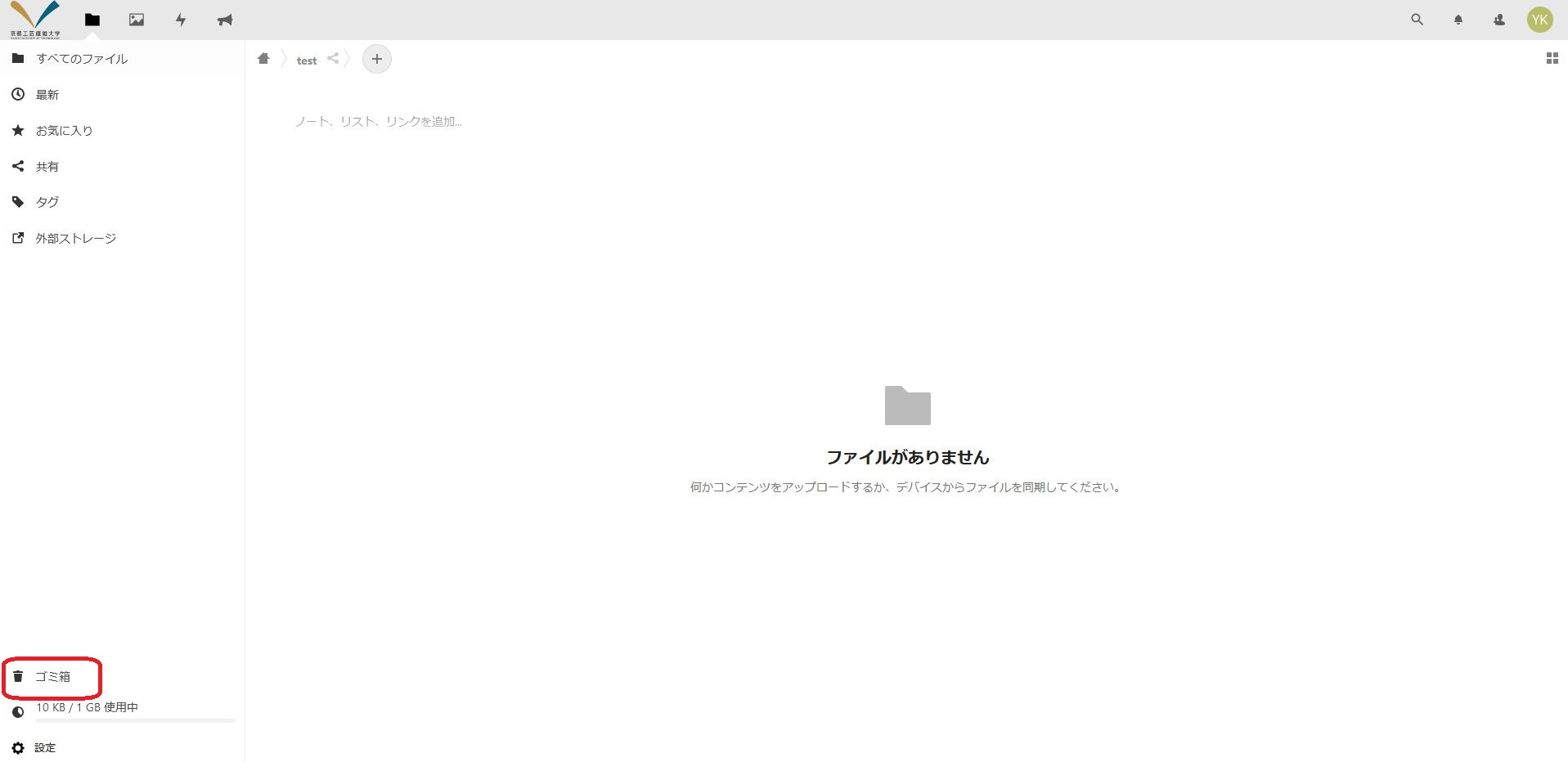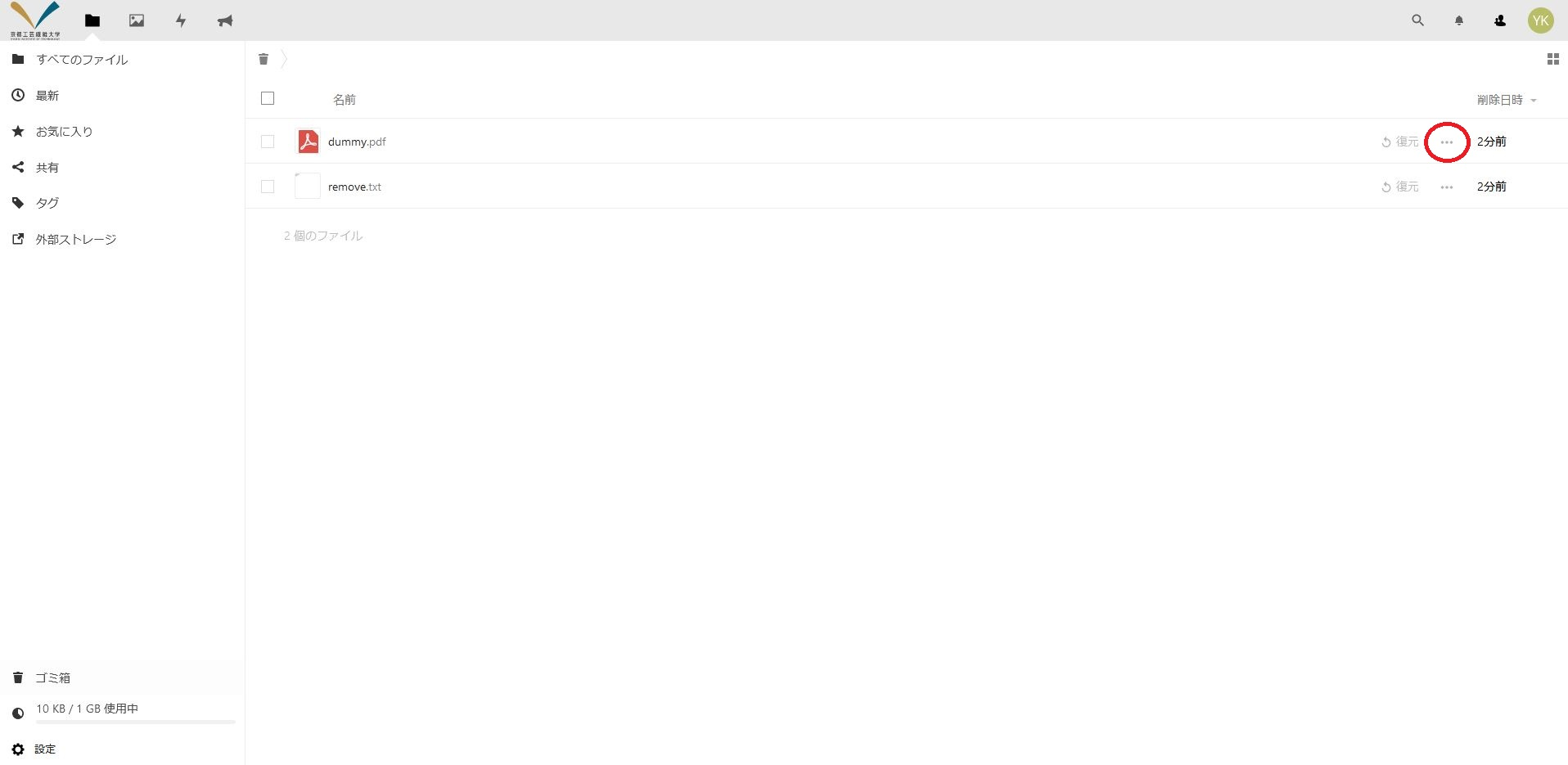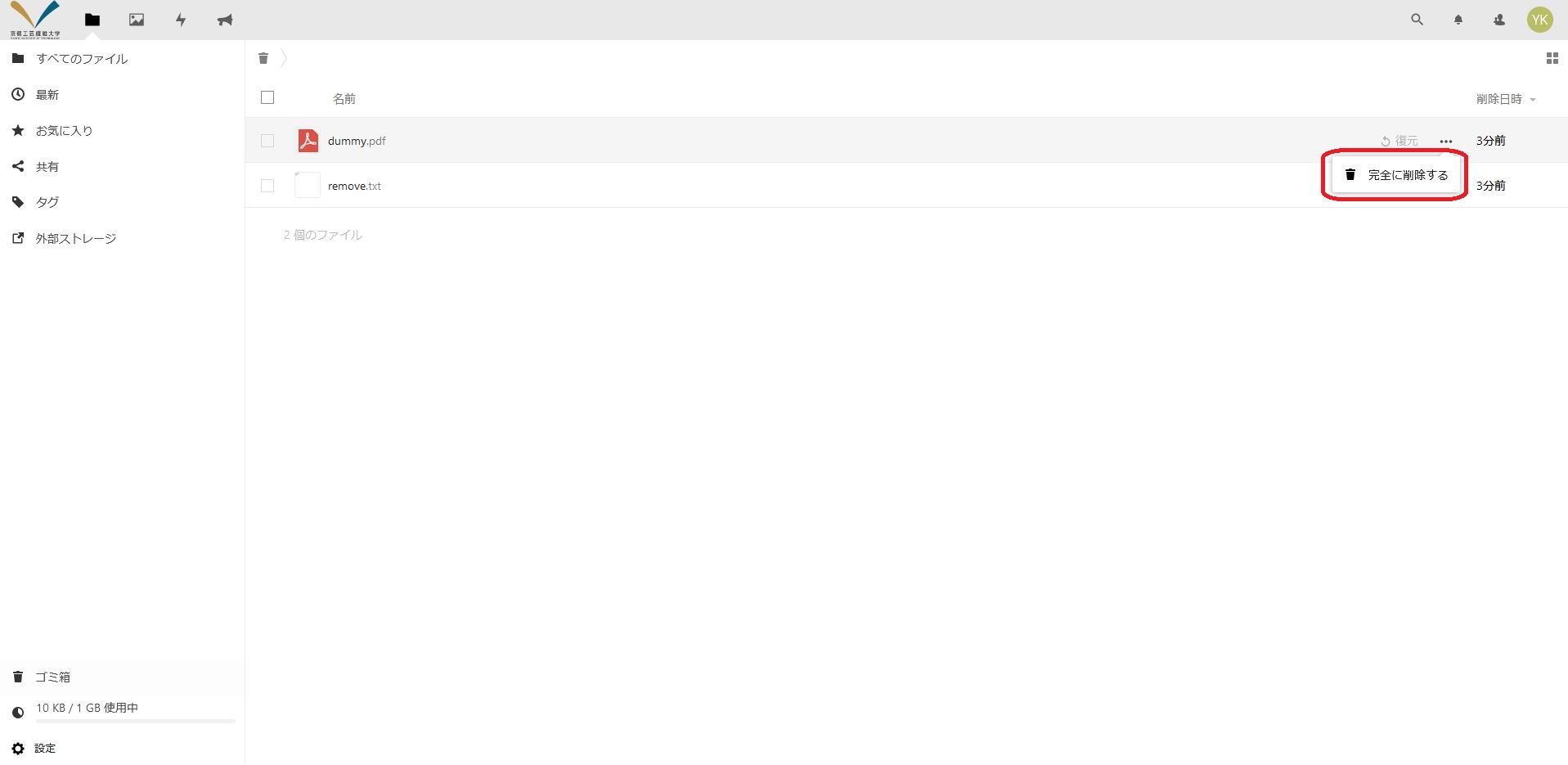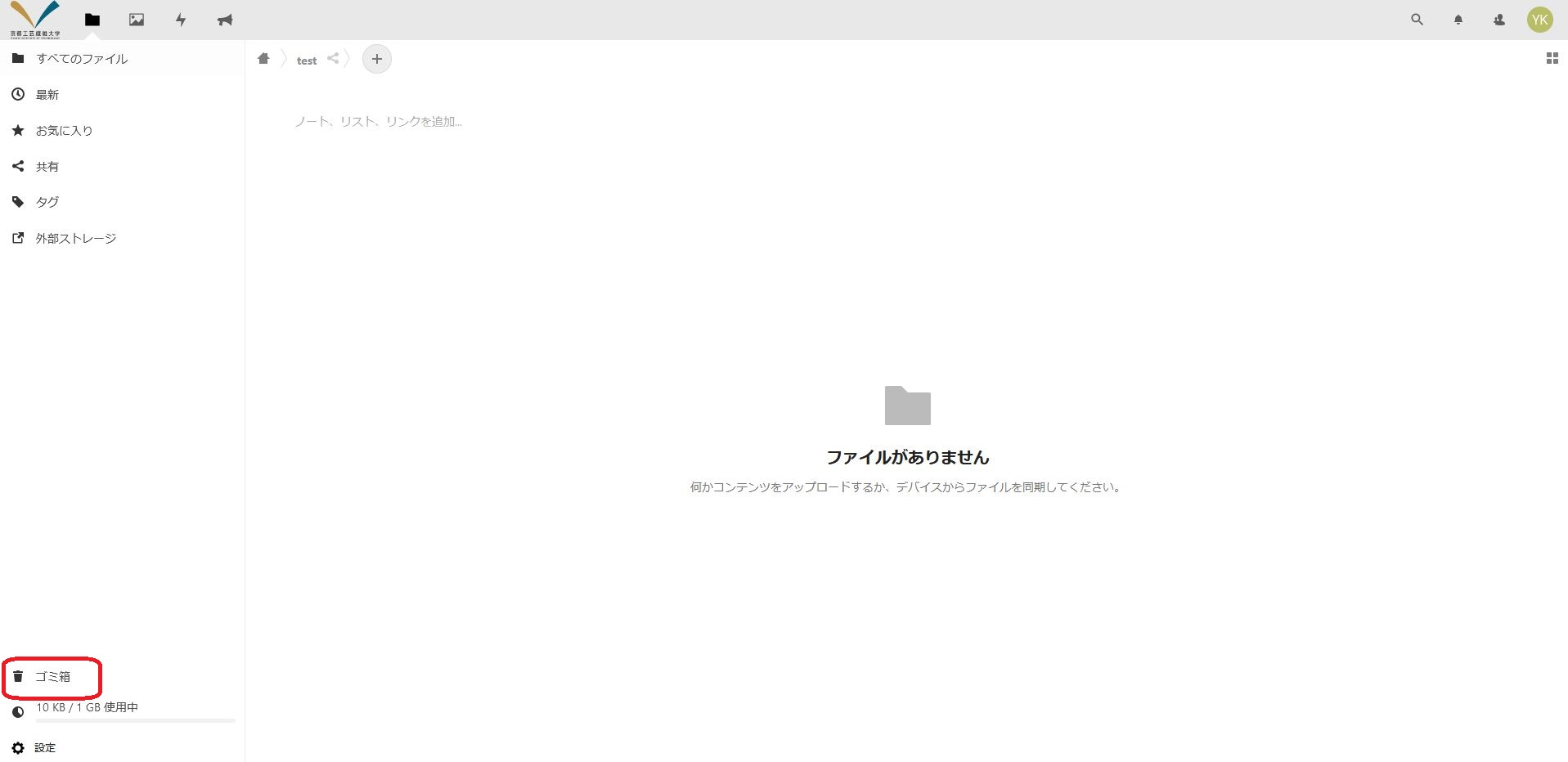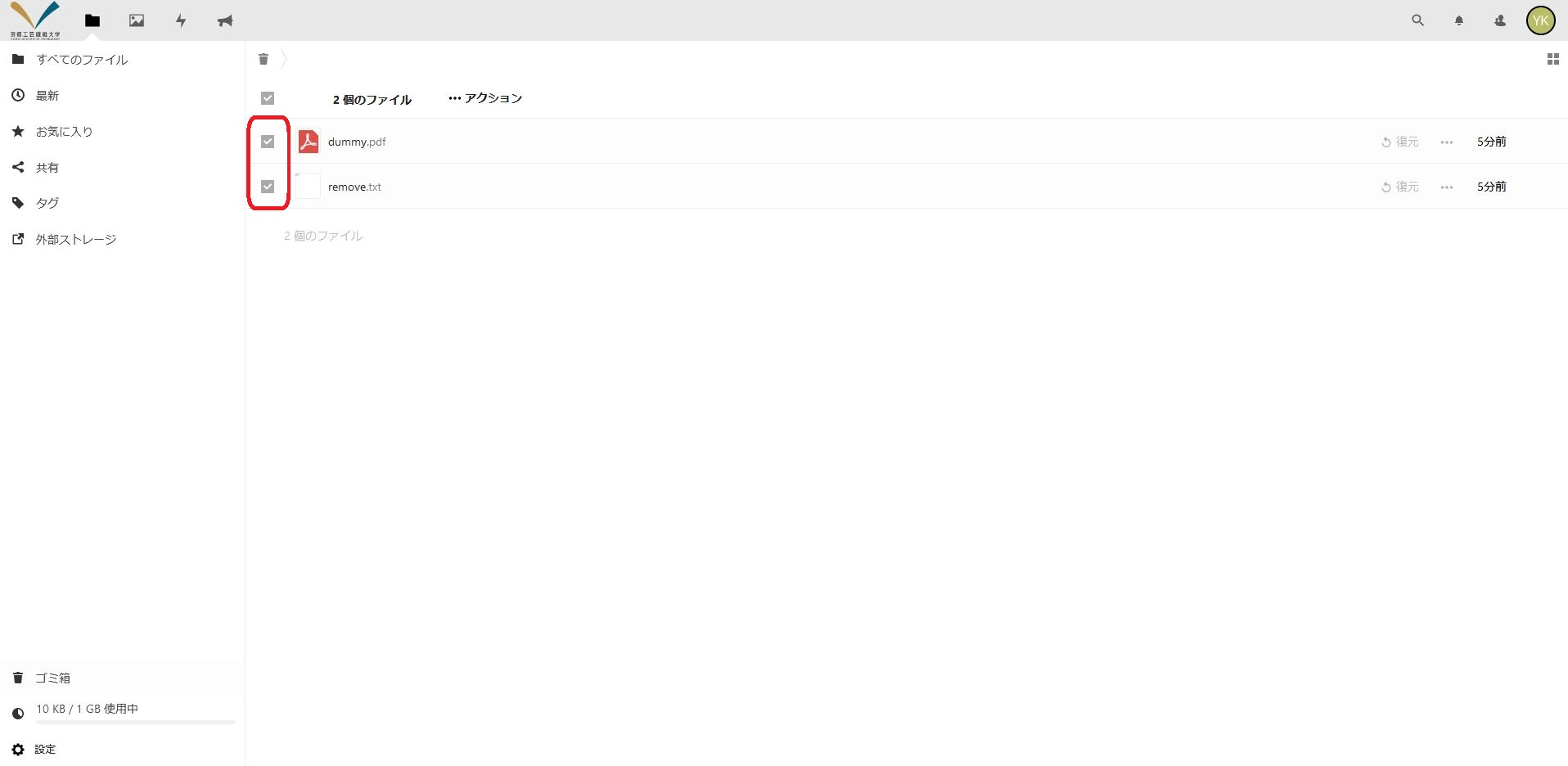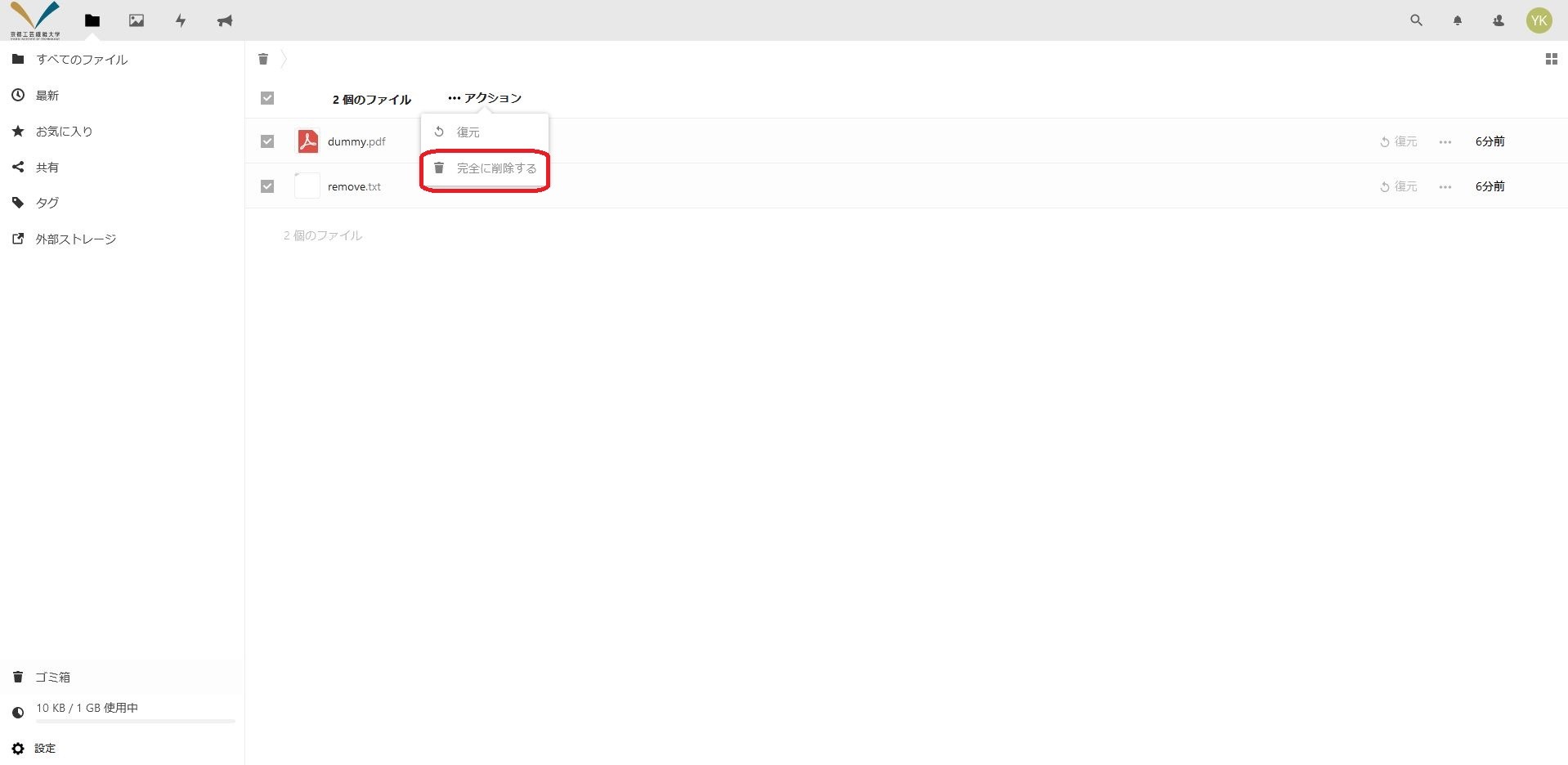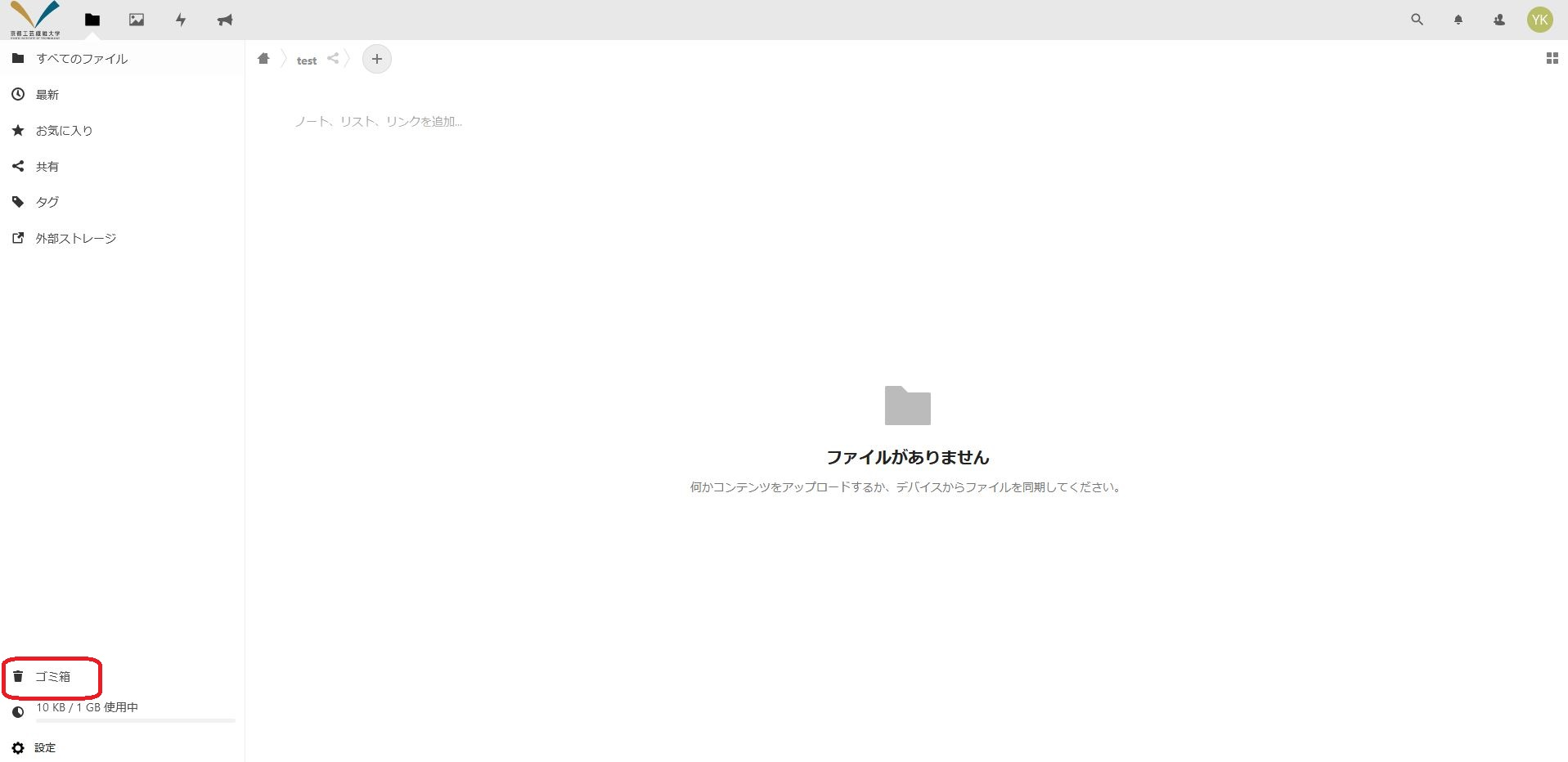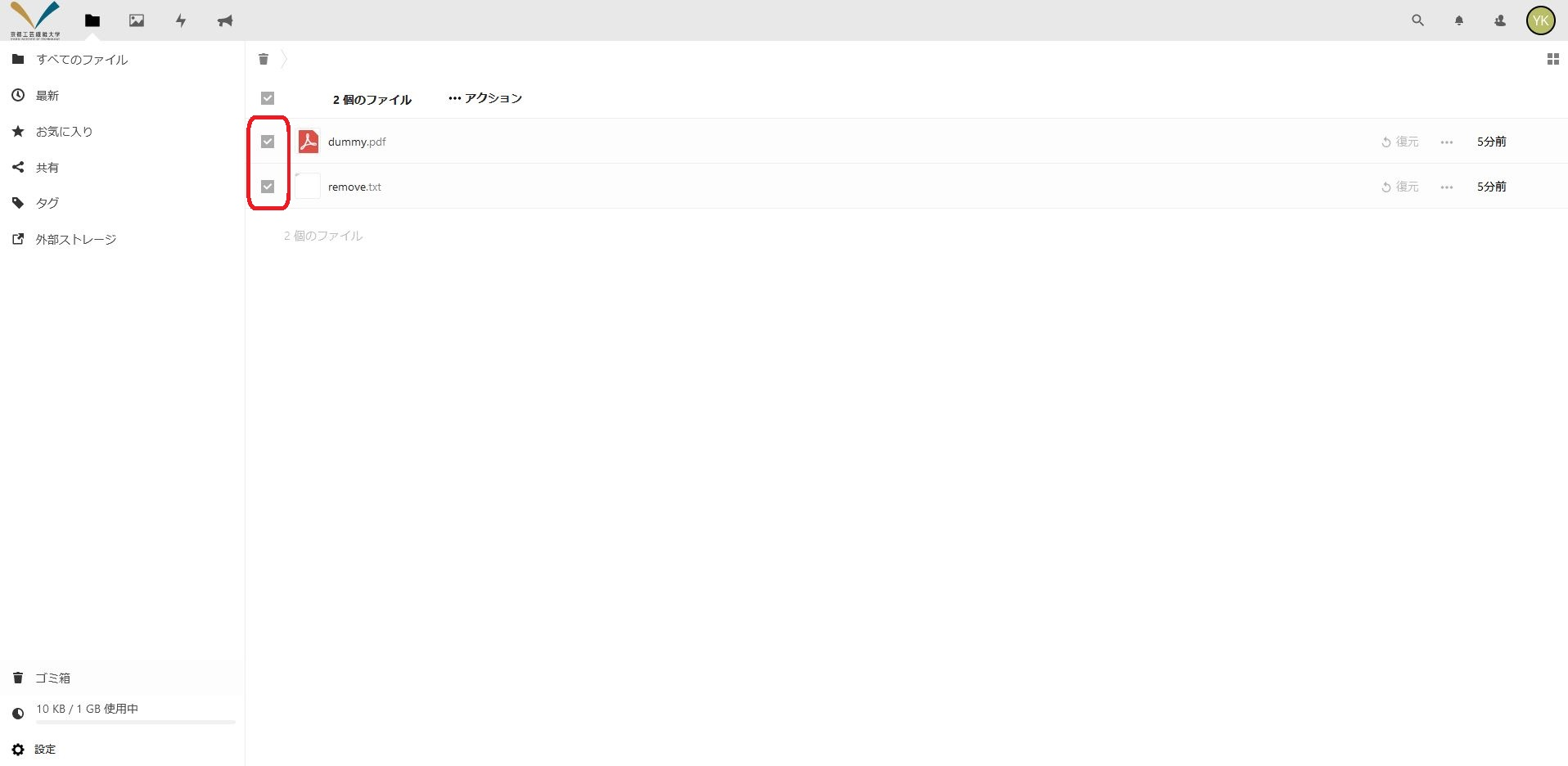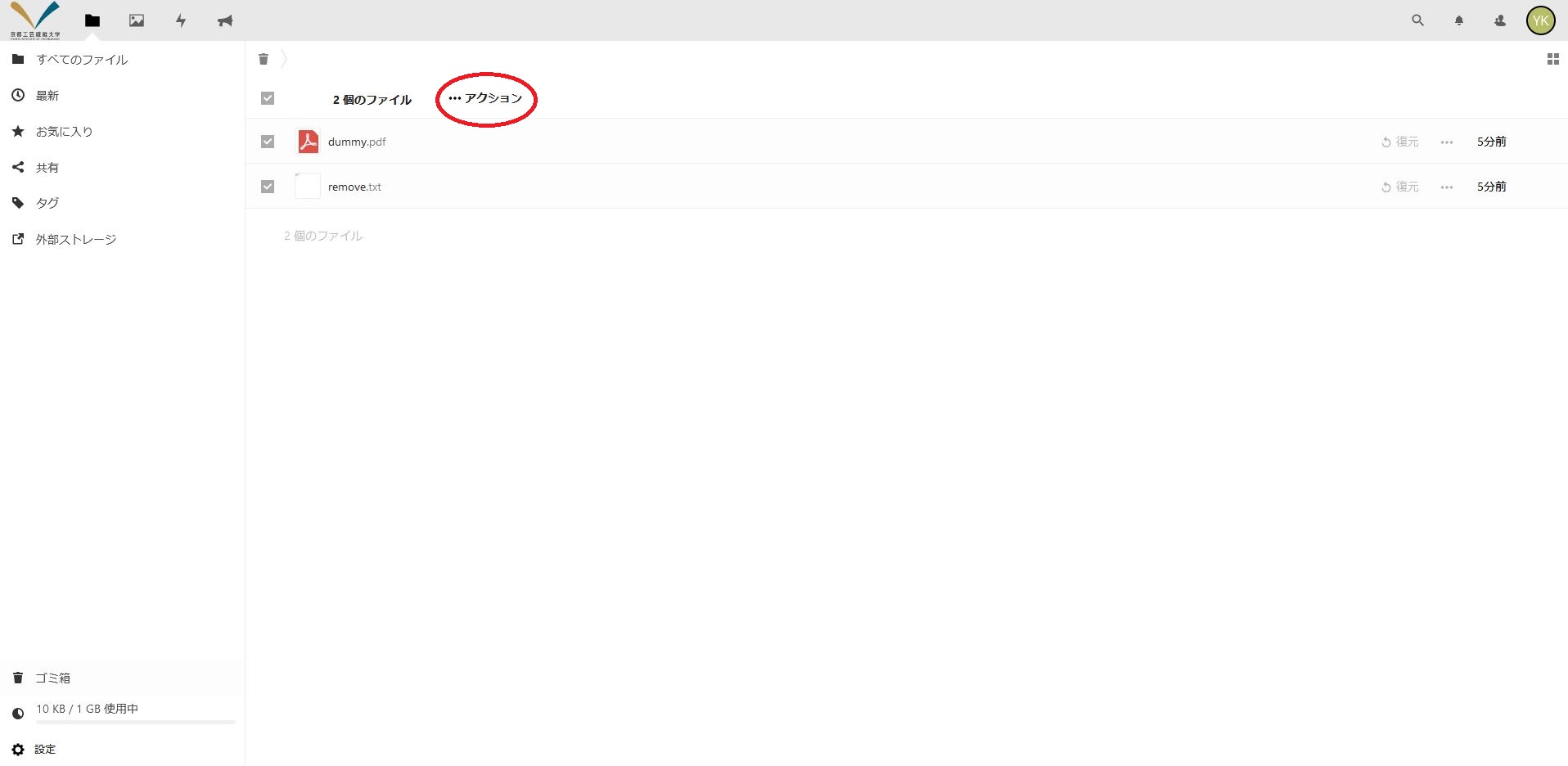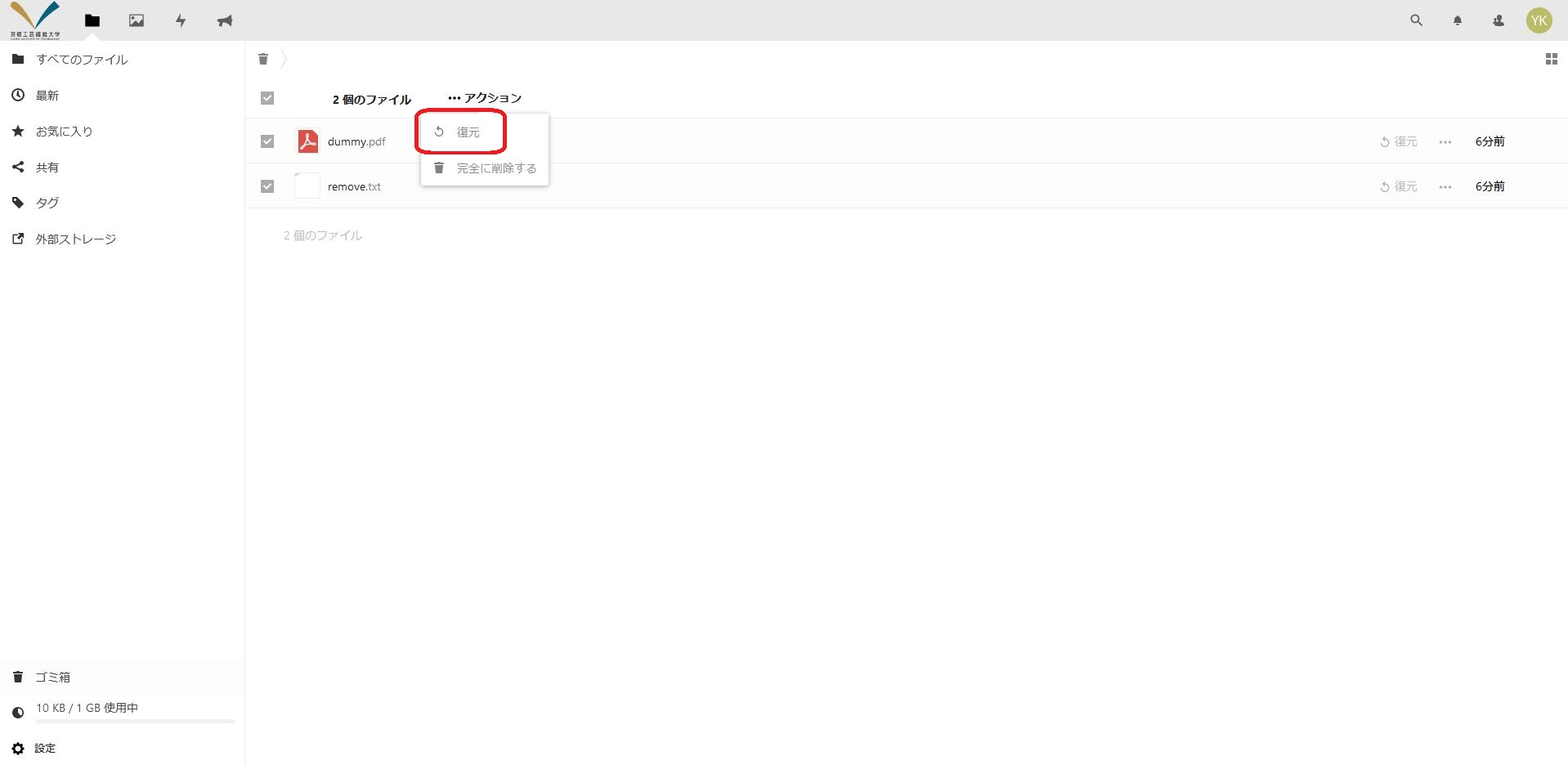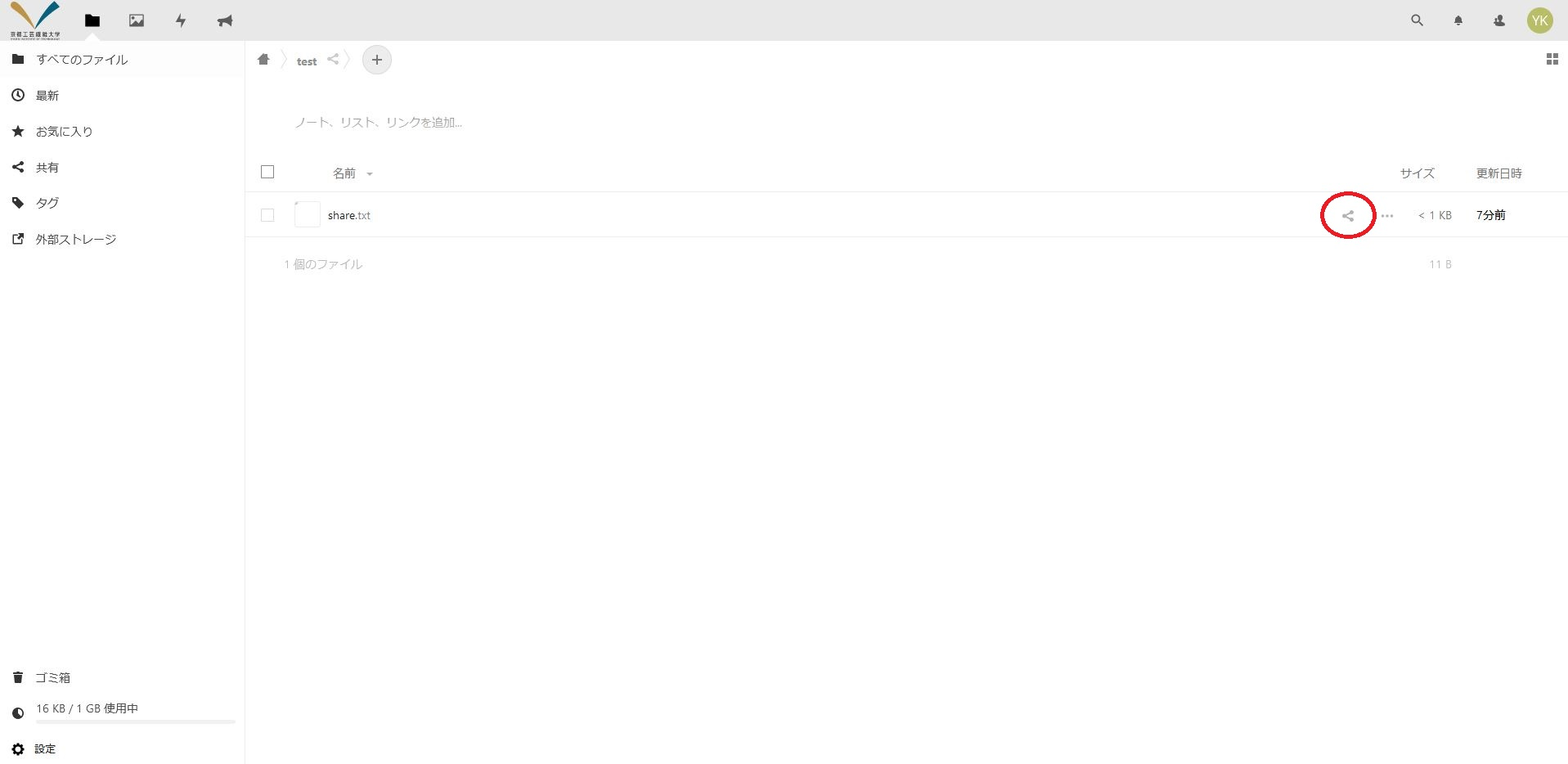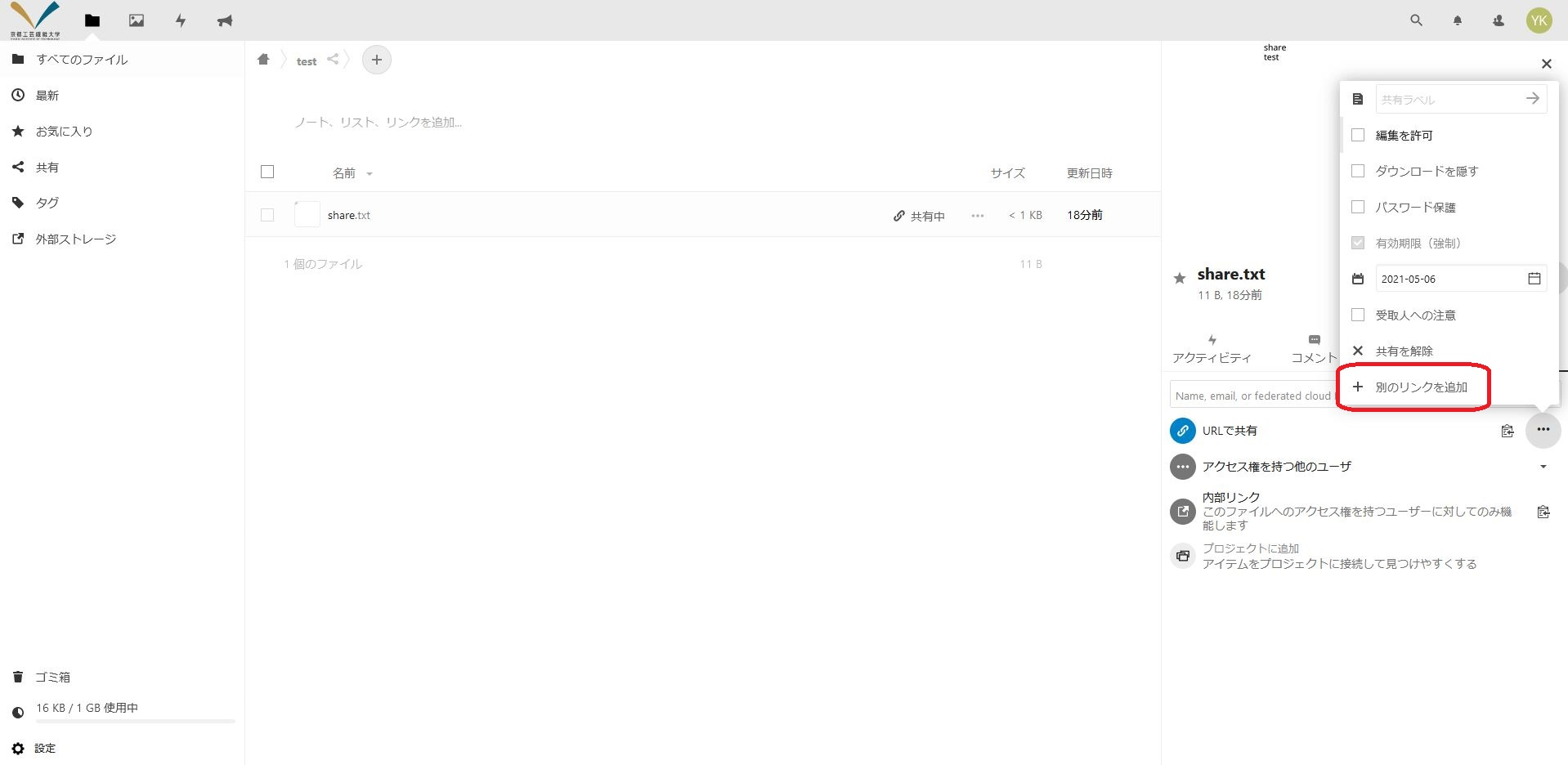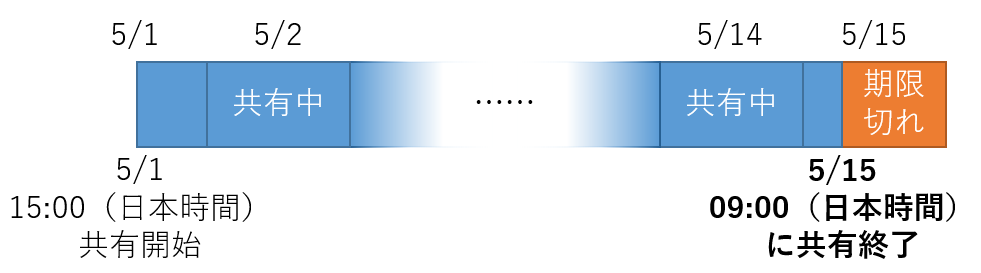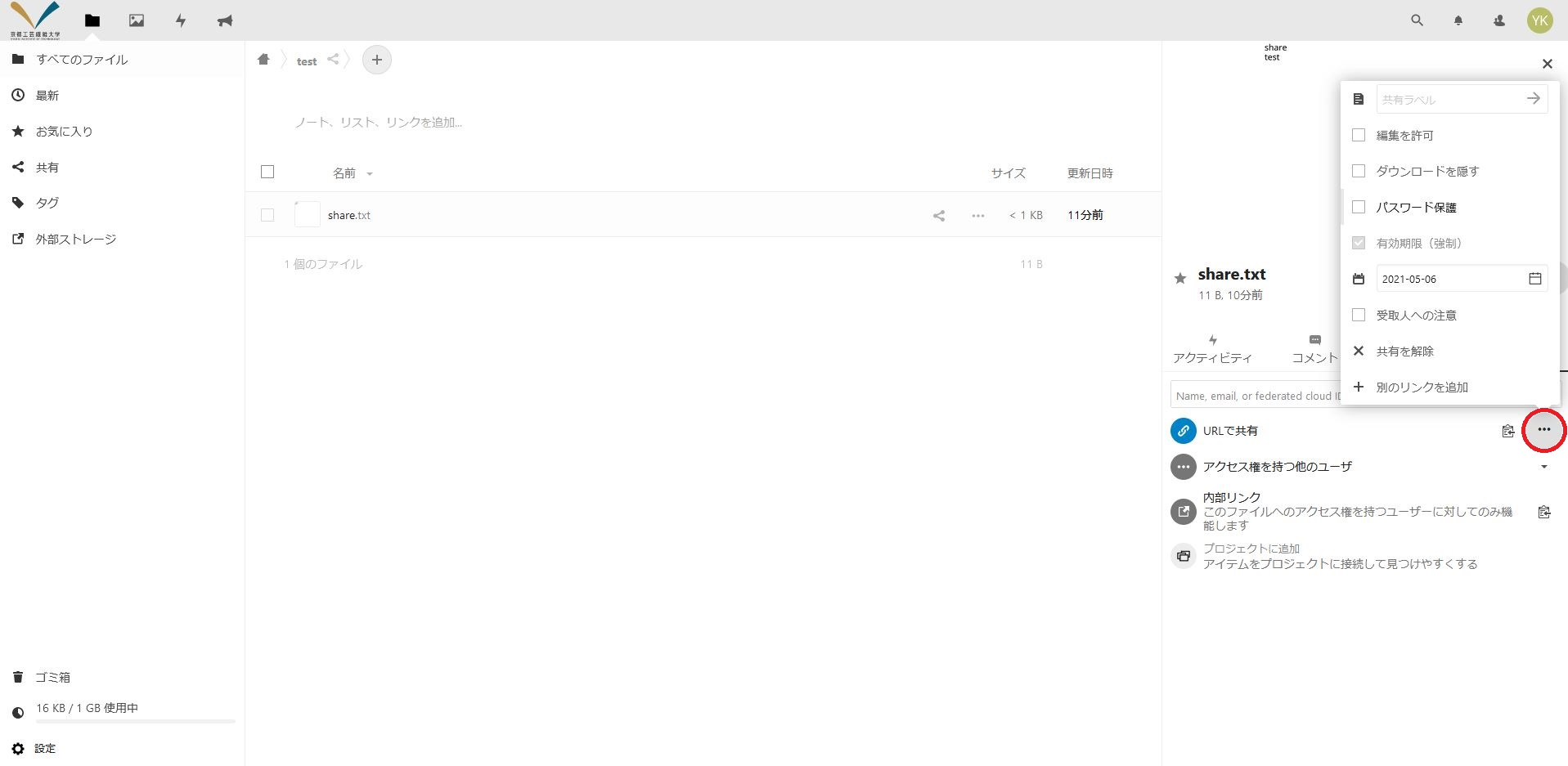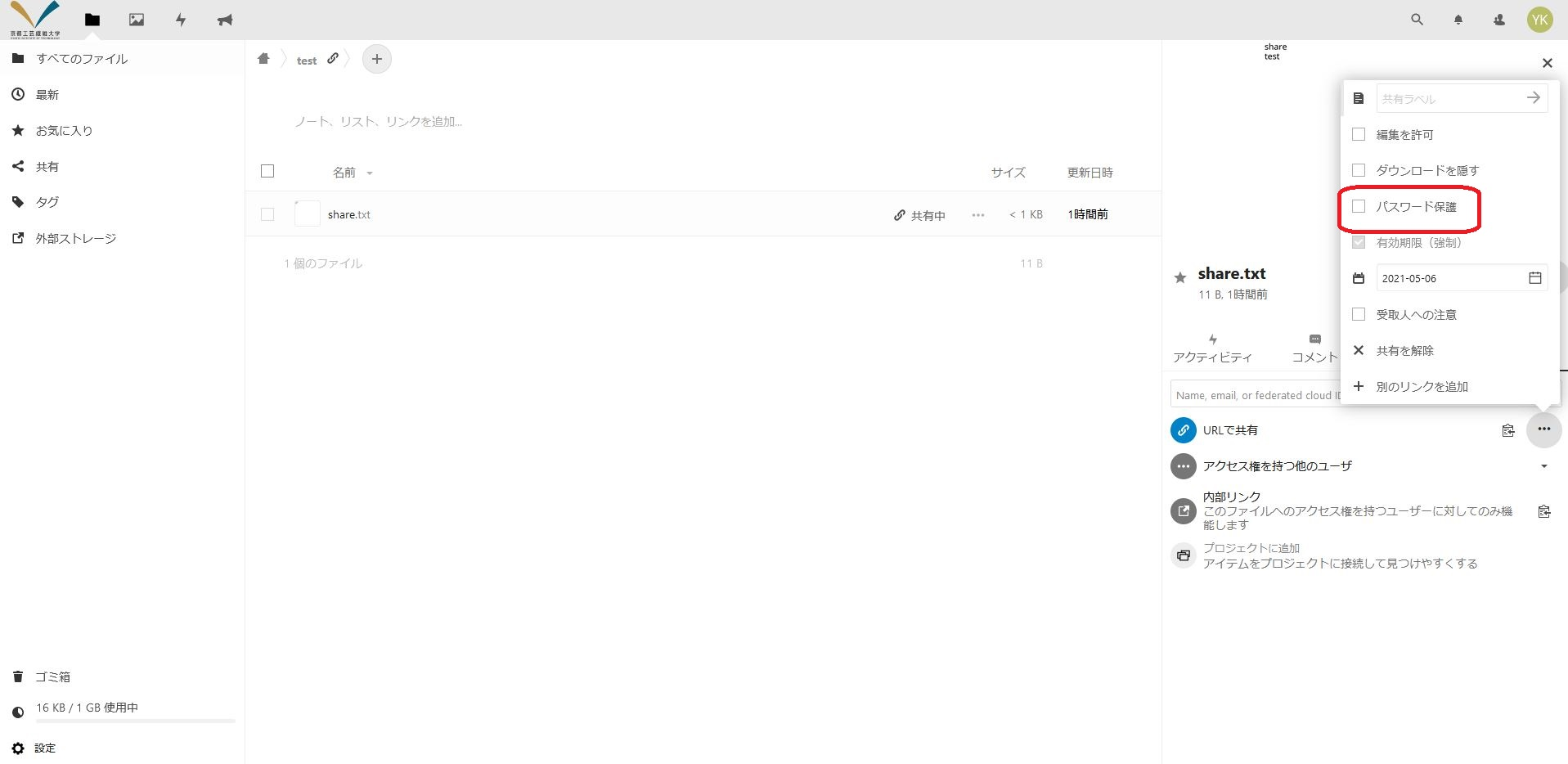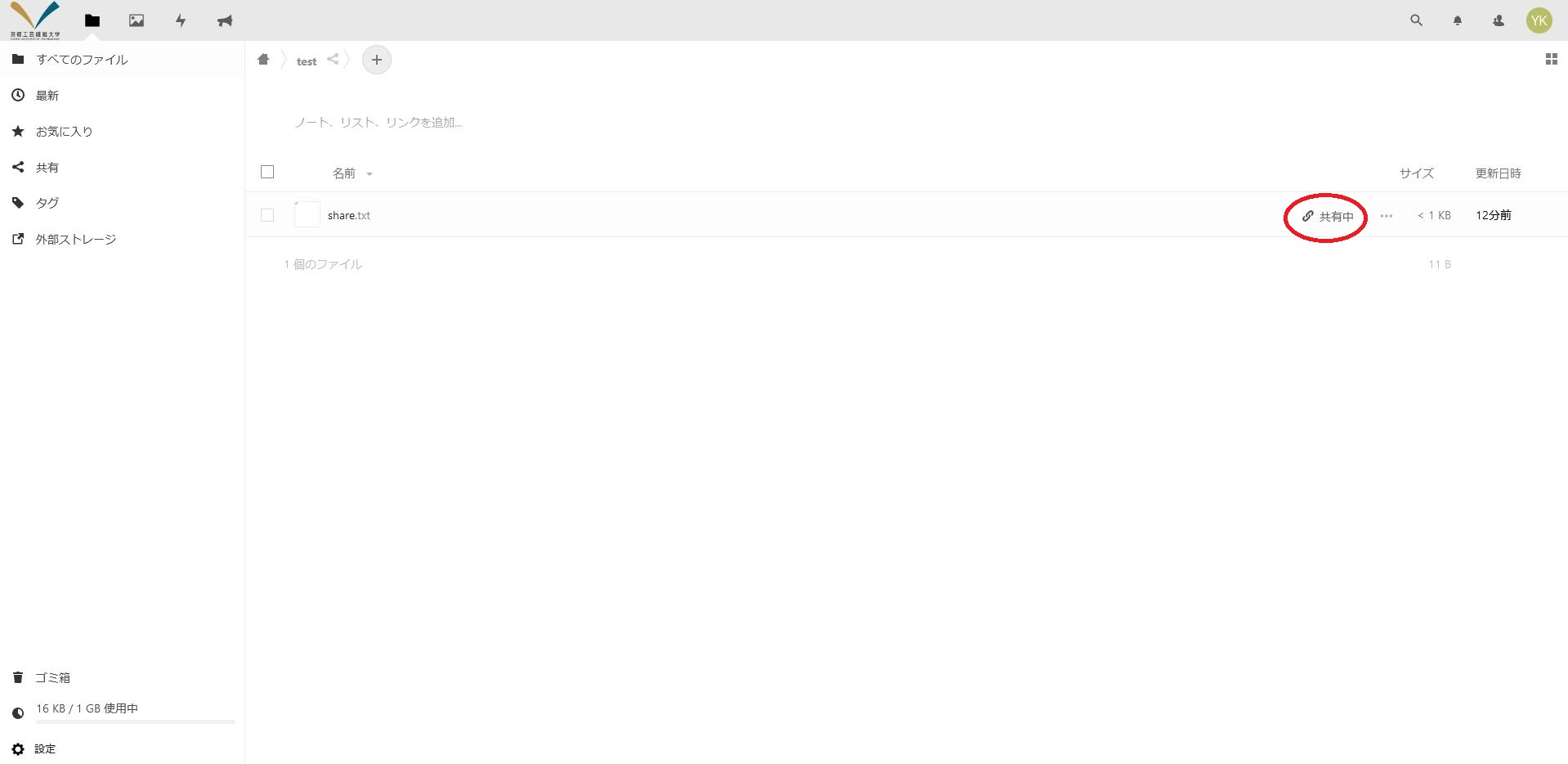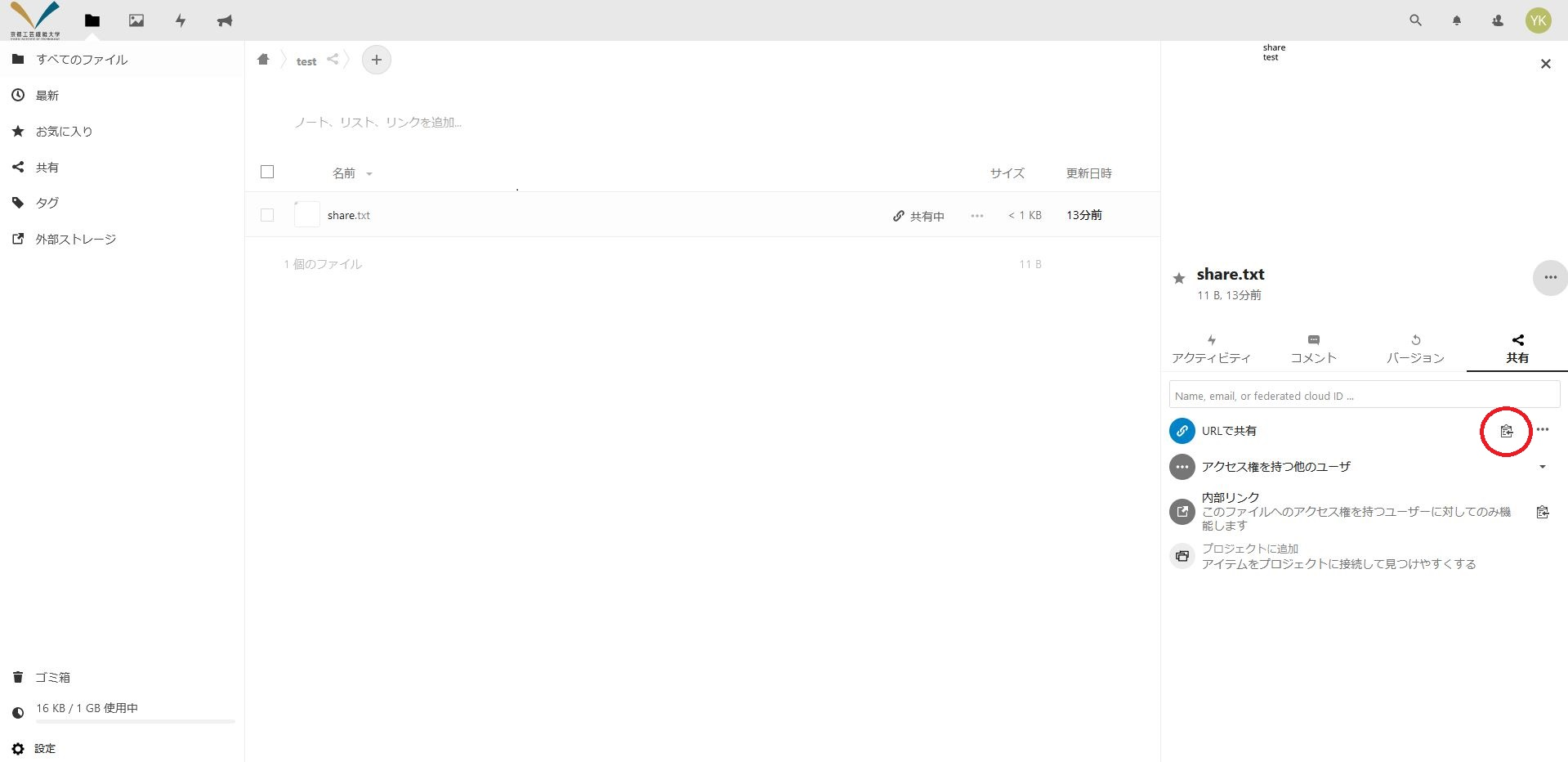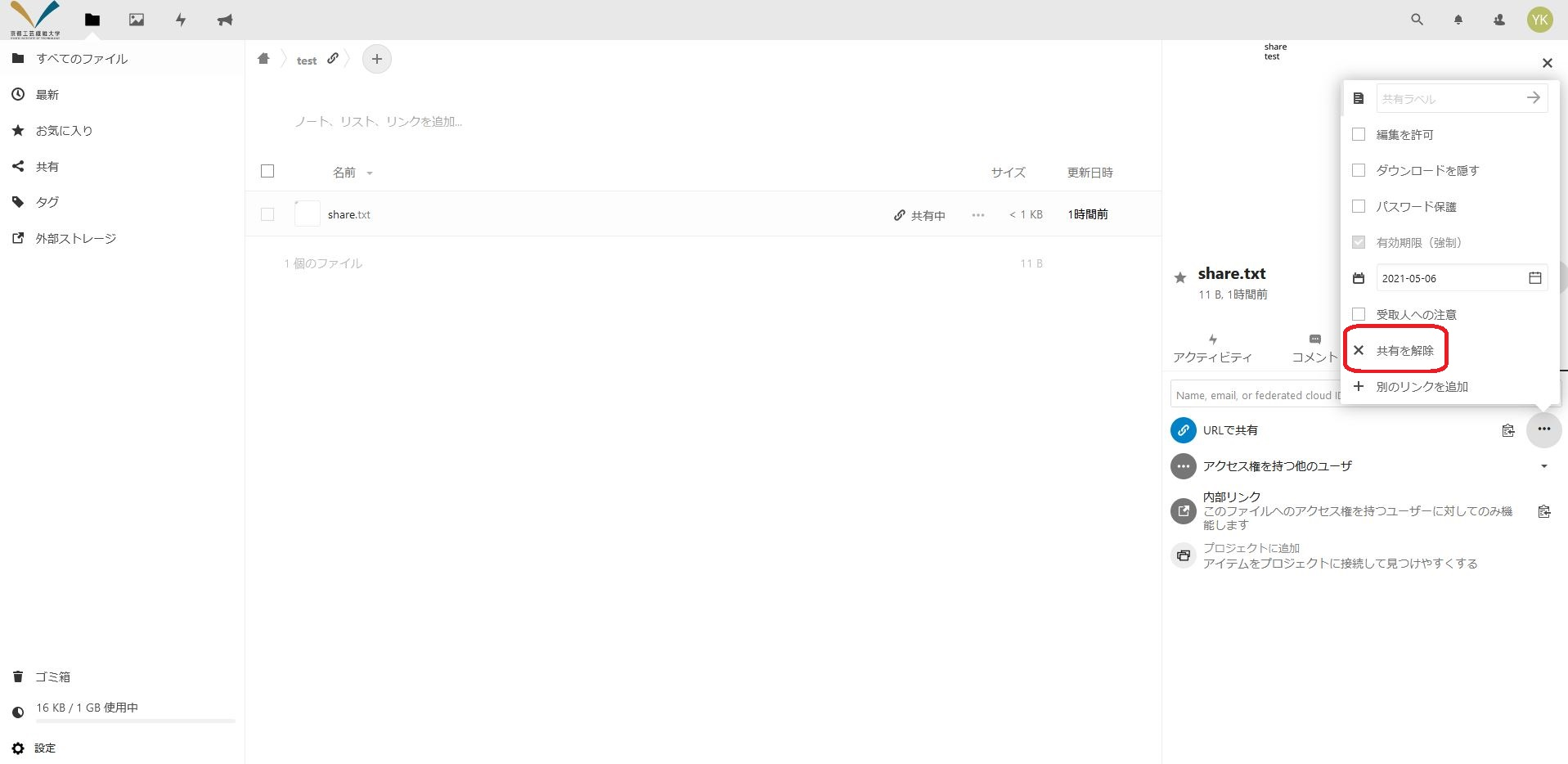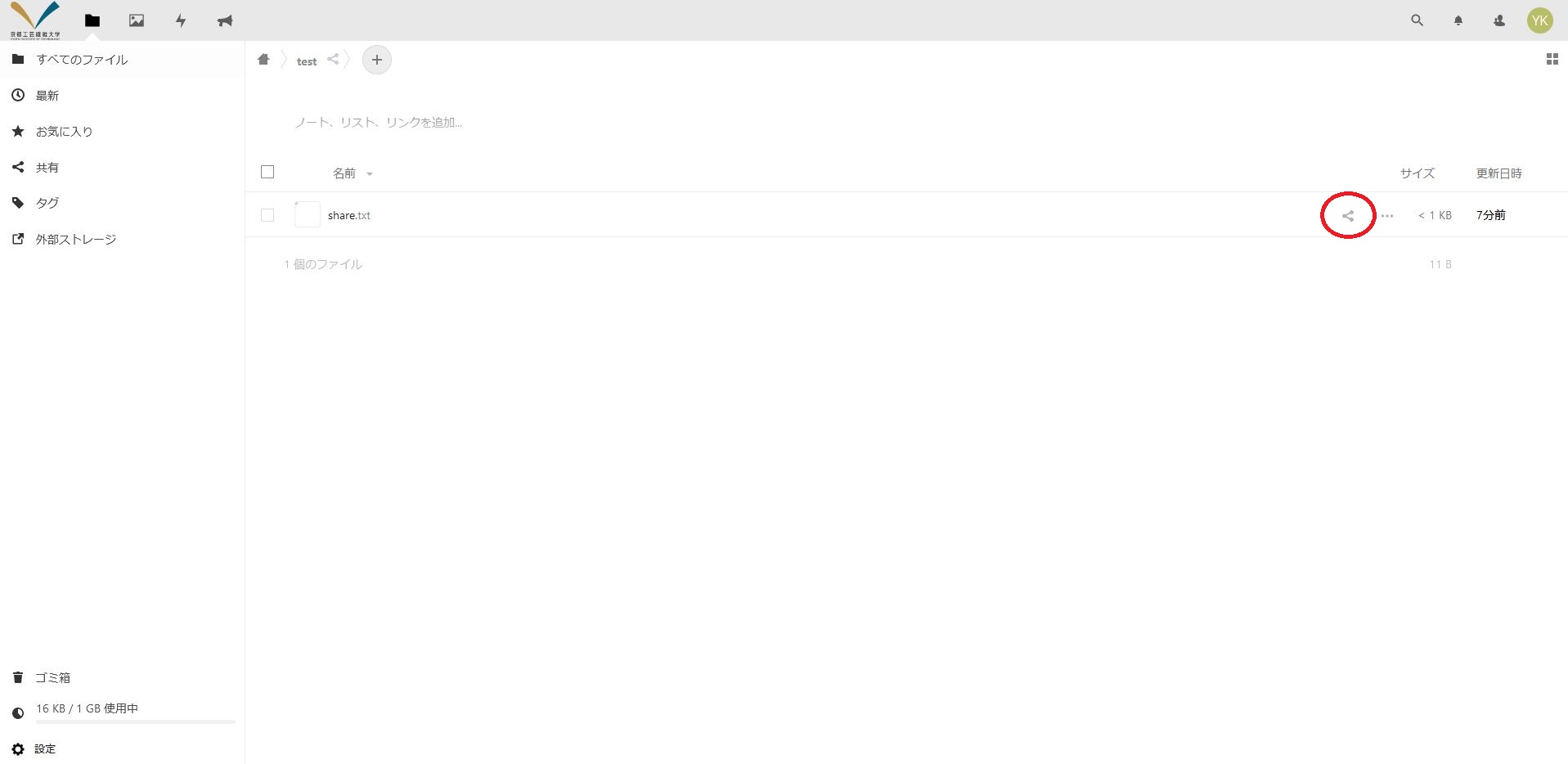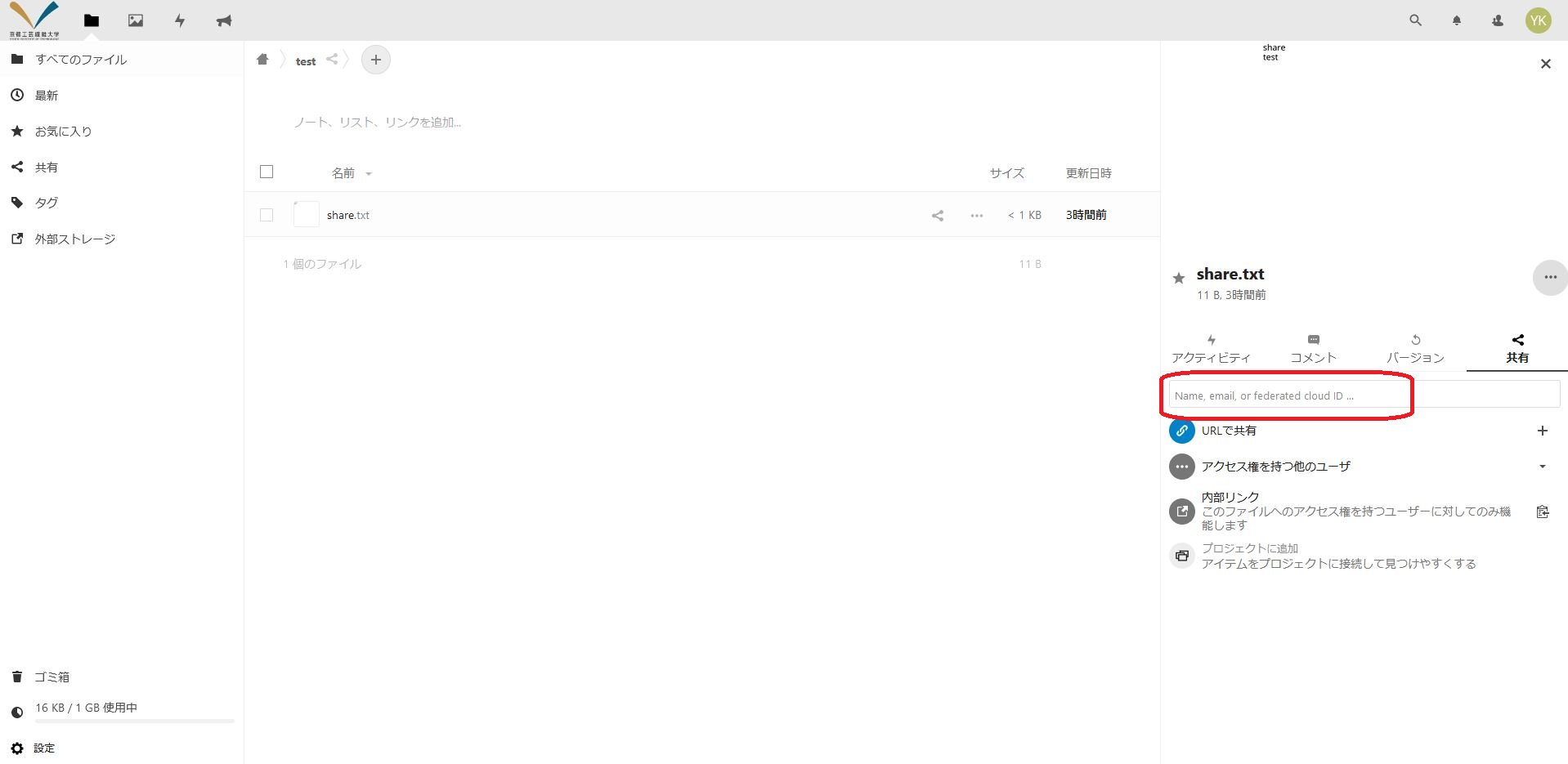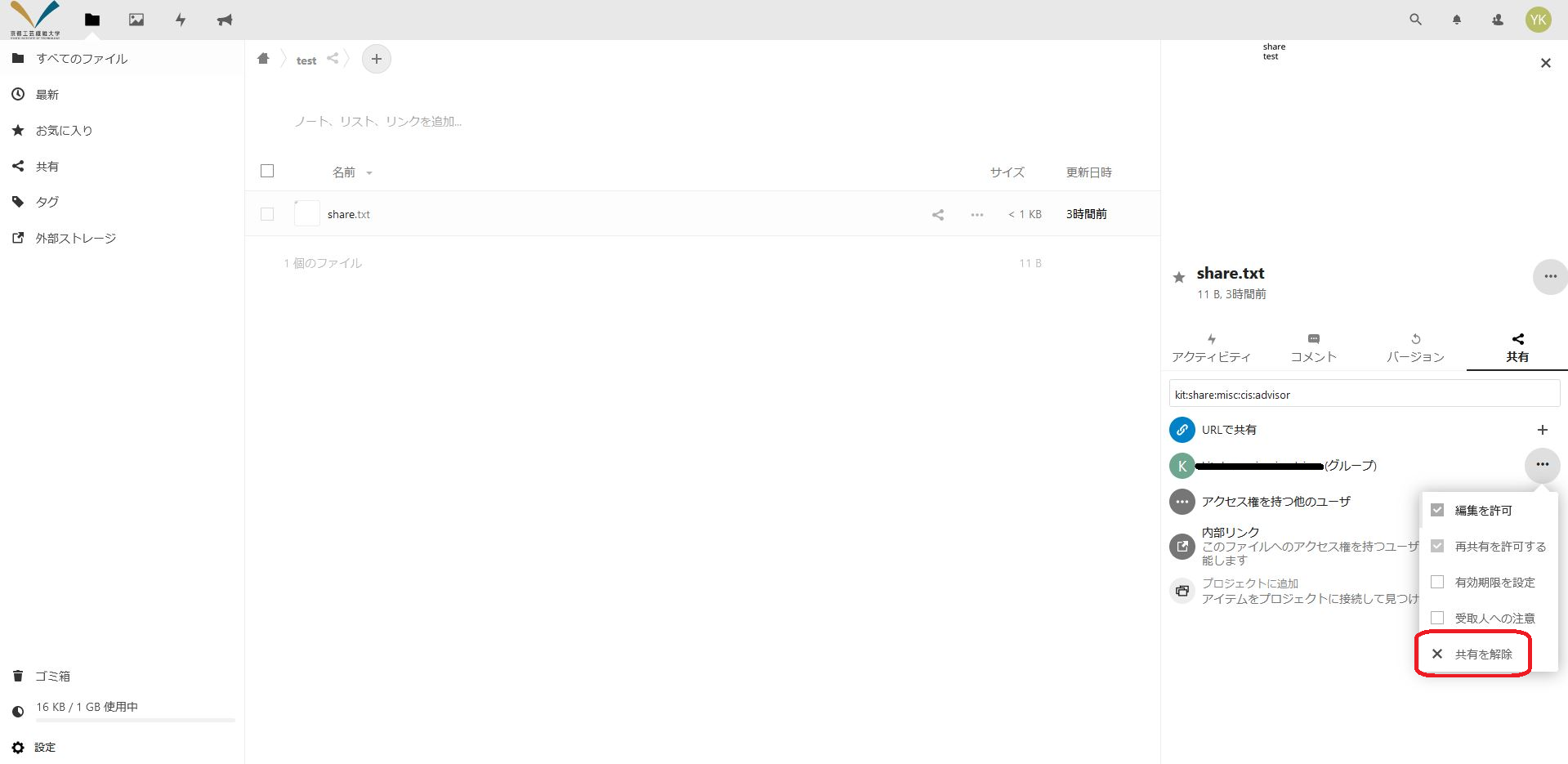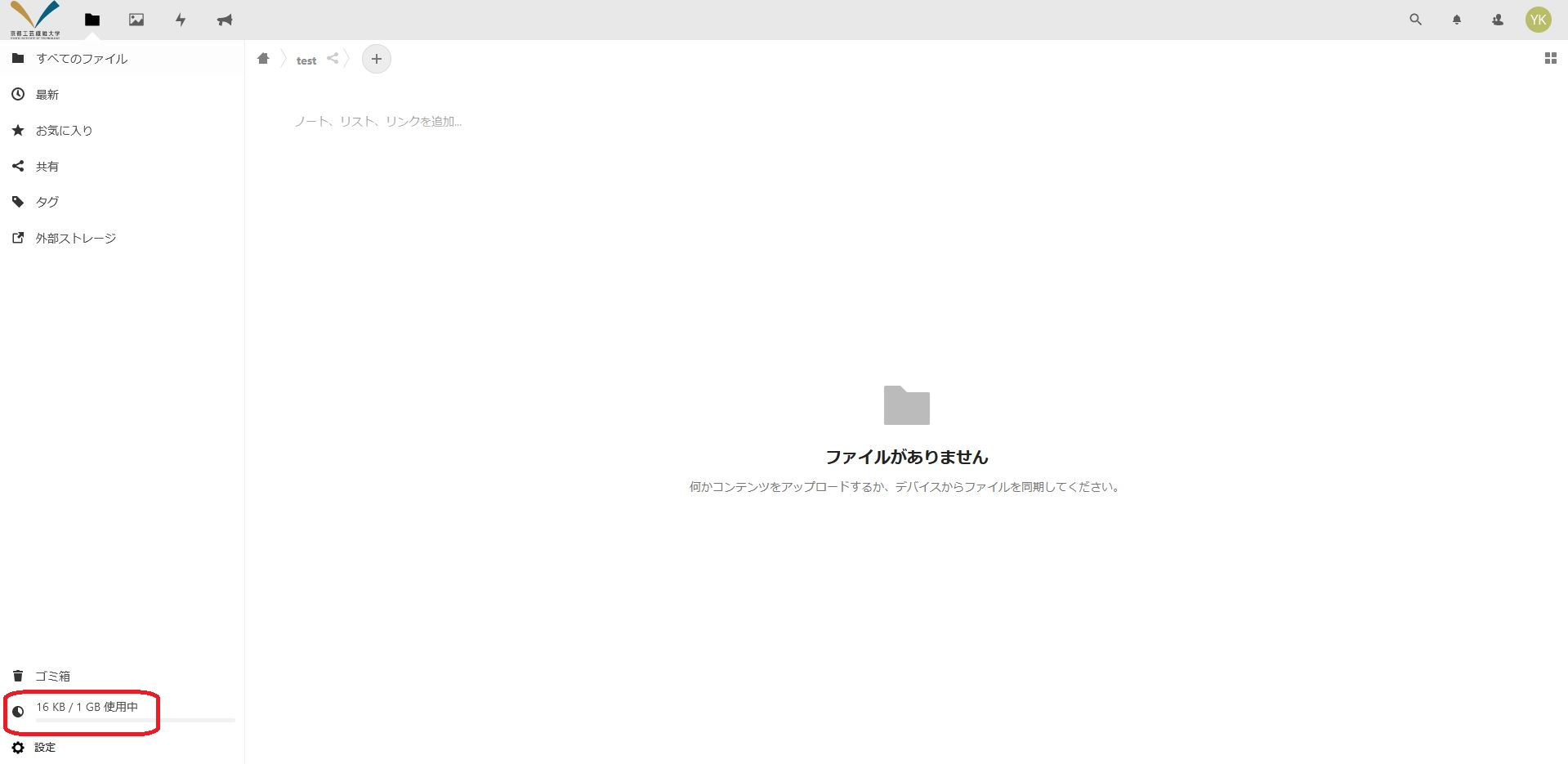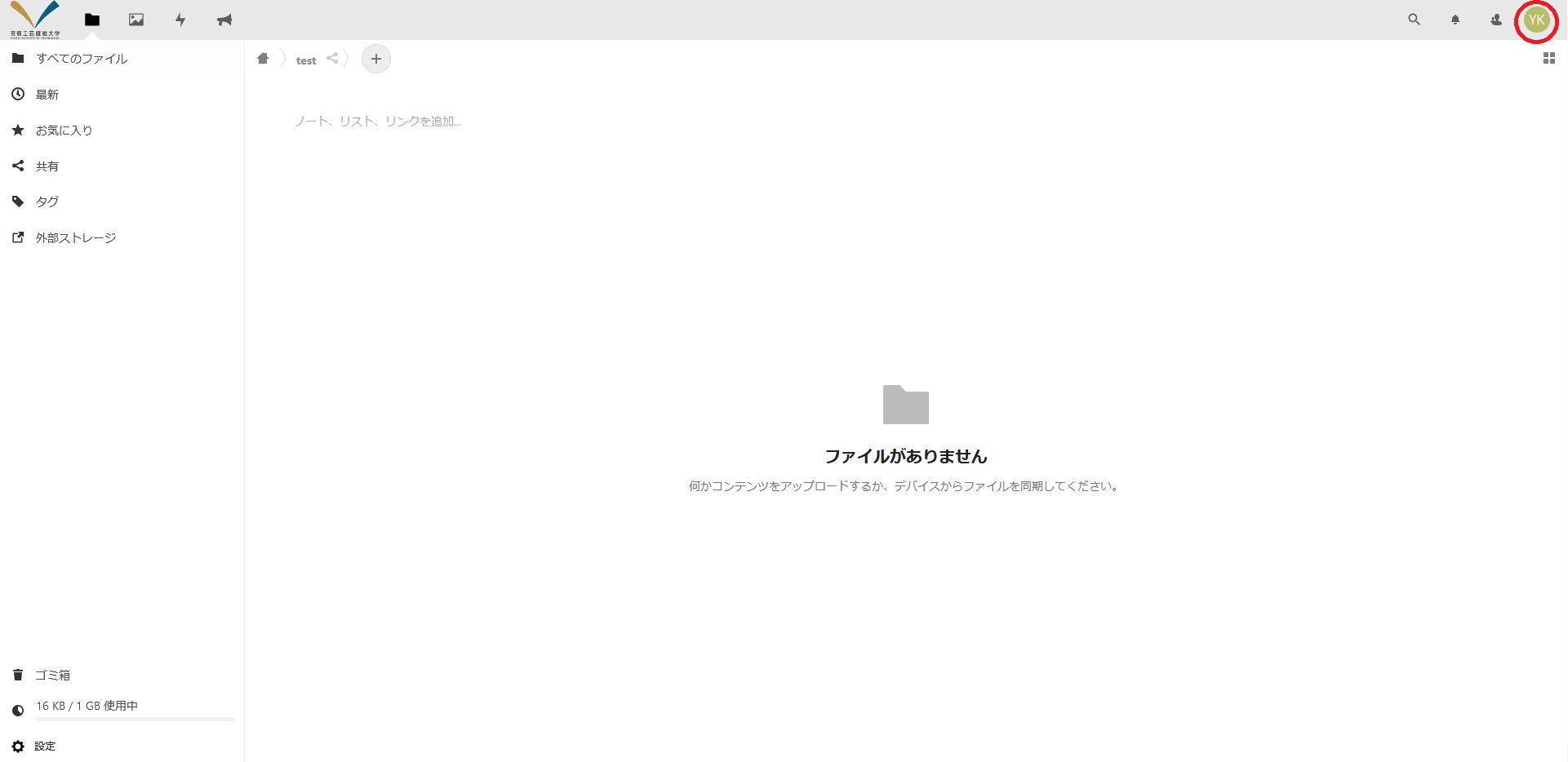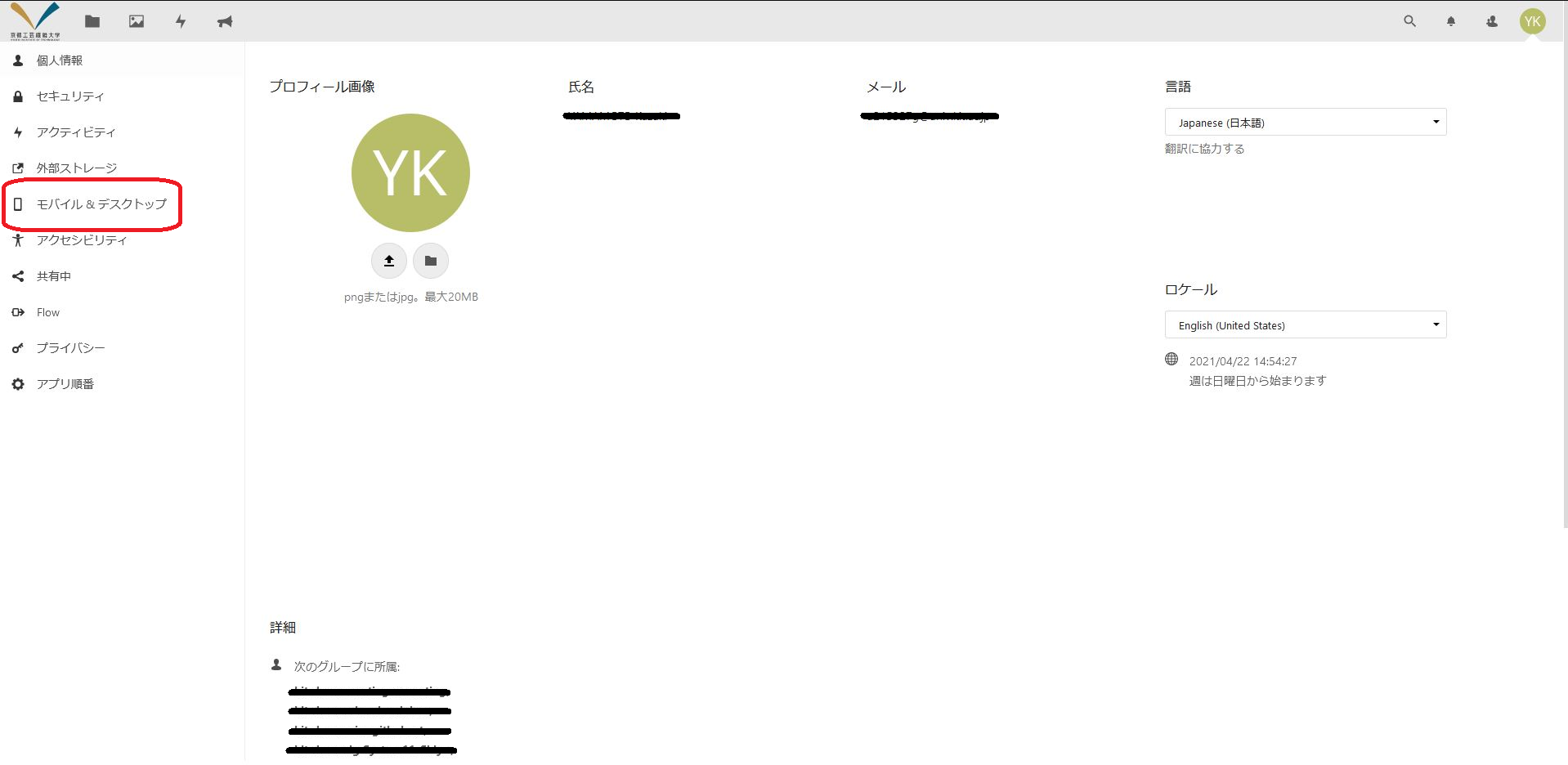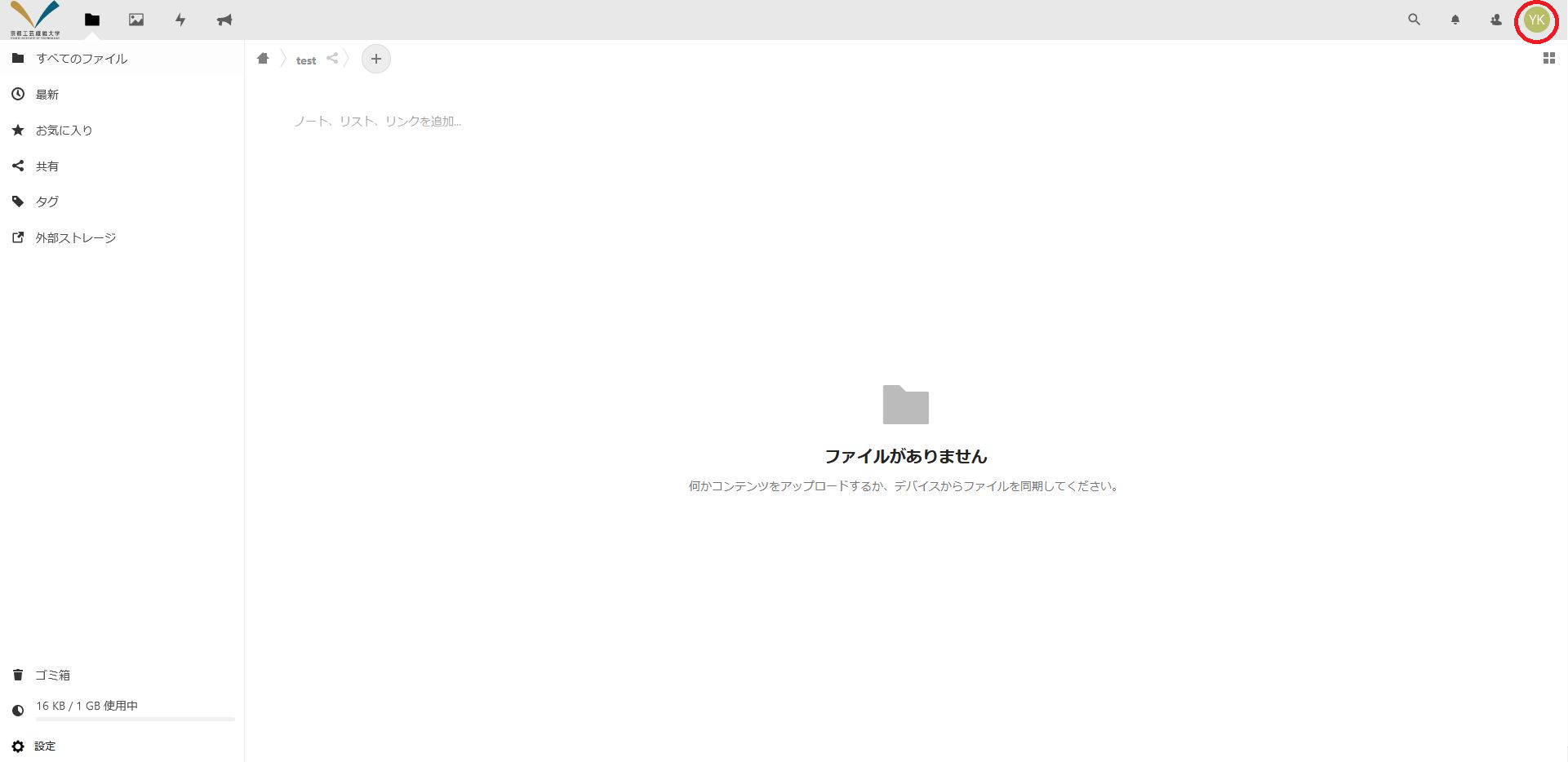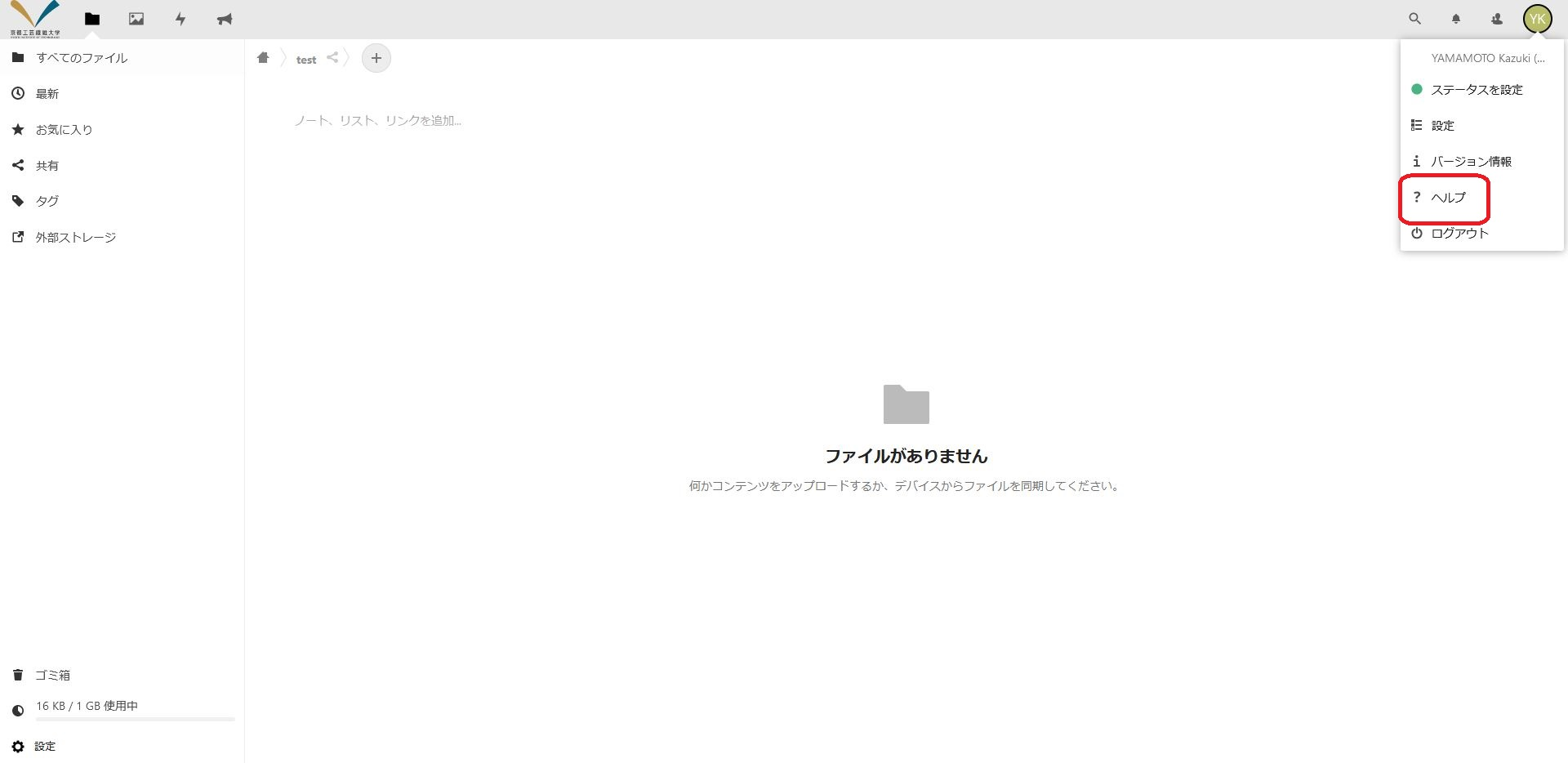ファイル共有サービス『Nextcloud』に関するマニュアルです。 How to login to / logout from NextcloudLogin
- ウェブブラウザ―で https://drive.cis.kit.ac.jp/ にアクセスします。
『SSO & SAML log in』ボタンを押します。 | 注意 |
|---|
情報科学センターからの案内がない限り『ダイレクトログイン』ボタンは押さないでください。 |
情報科学センターアカウントでログインします。 | 情報 |
|---|
初回ログイン時は、NextCloud 利用同意画面が表示されます。画面の案内に沿って操作してください。 |
Logout- 画面右上のアカウントアイコン(既定では塗りつぶされた円にイニシャル)を押します。
- 『ログアウト』を押します。
ファイル・フォルダーのアップロード2通りの方法で Nextcloud にファイル・フォルダーをアップロードすることができます。 画面にドラッグ&ドロップする指定の画面領域(赤線で囲まれた部分)にドラッグ&ドロップします。 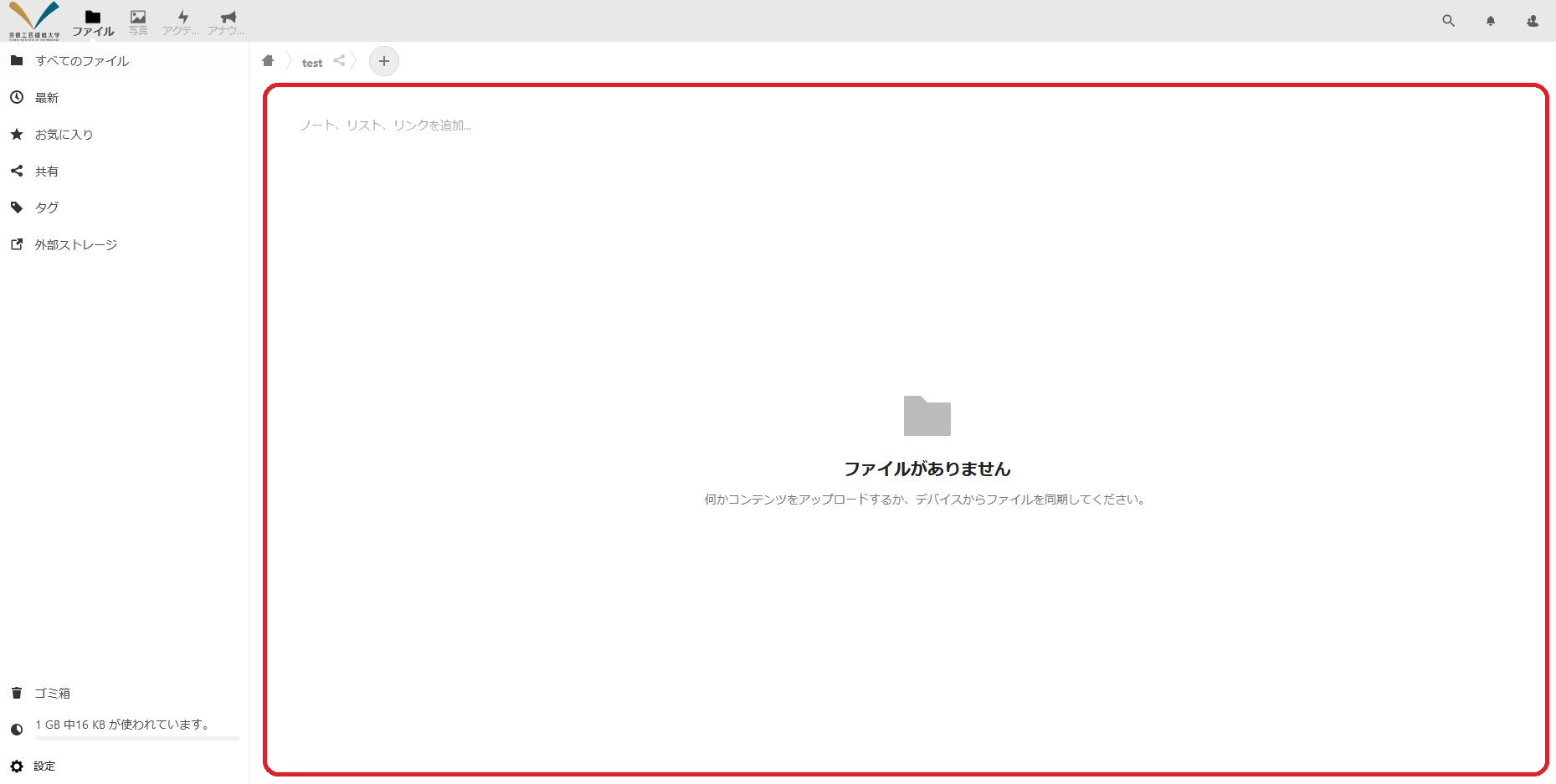 Image Modified Image Modified
『ファイルをアップロード』メニューを使う| 注意 |
|---|
この方法ではフォルダーはアップロードできません。 |
- ファイル一覧左上にあるプラスボタン
 Image Modifiedを押します。 Image Modifiedを押します。 - 『ファイルをアップロード』を押します。
 Image Modified Image Modified - ファイルを選択します。
新規フォルダーの作成- ファイル一覧右上のプラスボタン
 Image Modifiedを押します。 Image Modifiedを押します。 - 『新しいフォルダー』を押します。
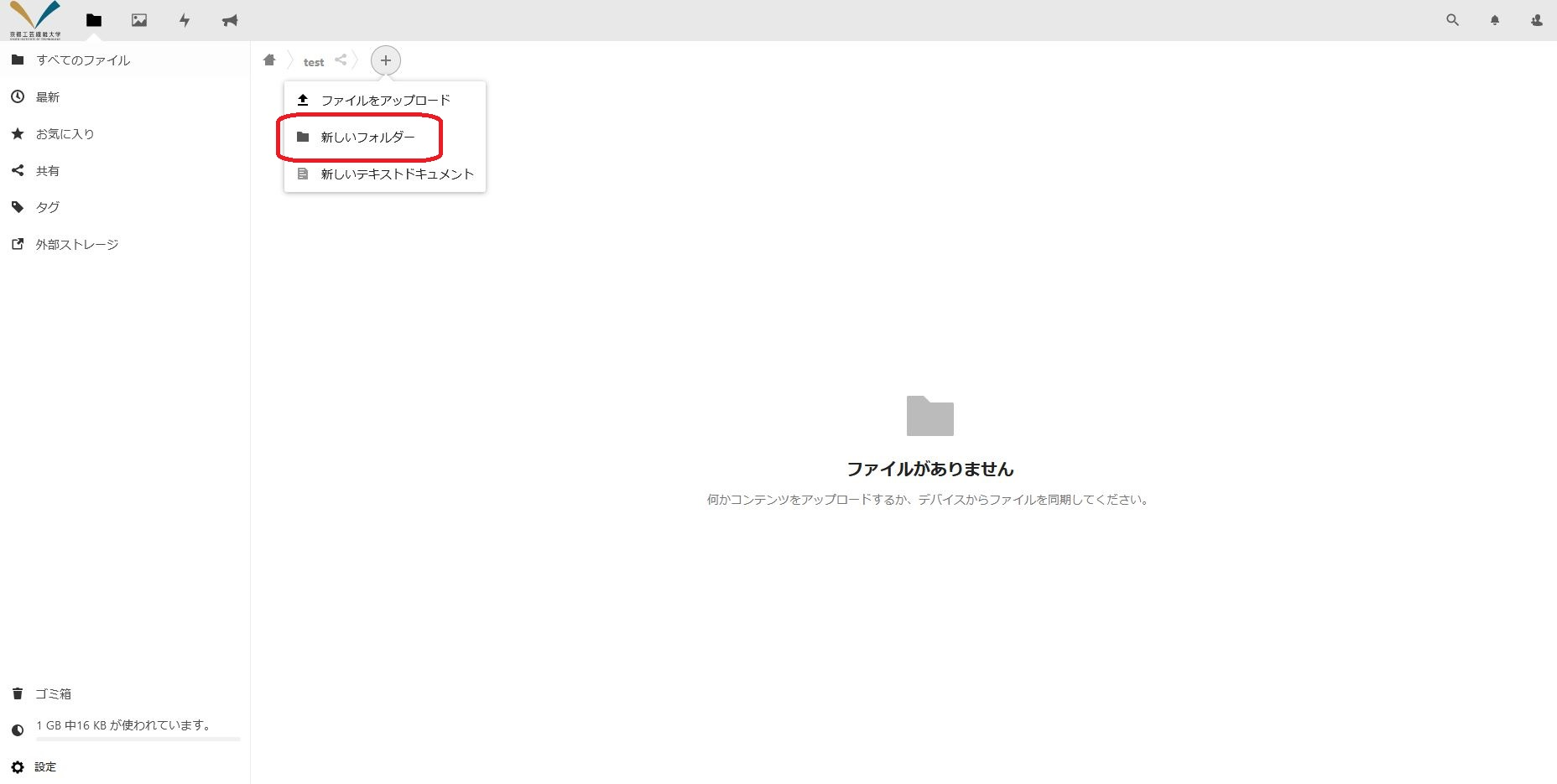 Image Modified Image Modified - テキストボックスにフォルダー名を入力して、Enterキーか、右矢印アイコンを押します。
ファイル・フォルダーの削除ファイル・フォルダーを削除するには、まずファイル・フォルダーをゴミ箱に移動し、そのあとゴミ箱から削除します。 なお、ゴミ箱に移動したファイル・フォルダーは1日経過するか、ディスクの空き容量が不足したときに自動削除されます。 ファイル・フォルダーをゴミ箱に移動- 削除したいファイル・フォルダーの右にある『・・・』アイコンを押します。
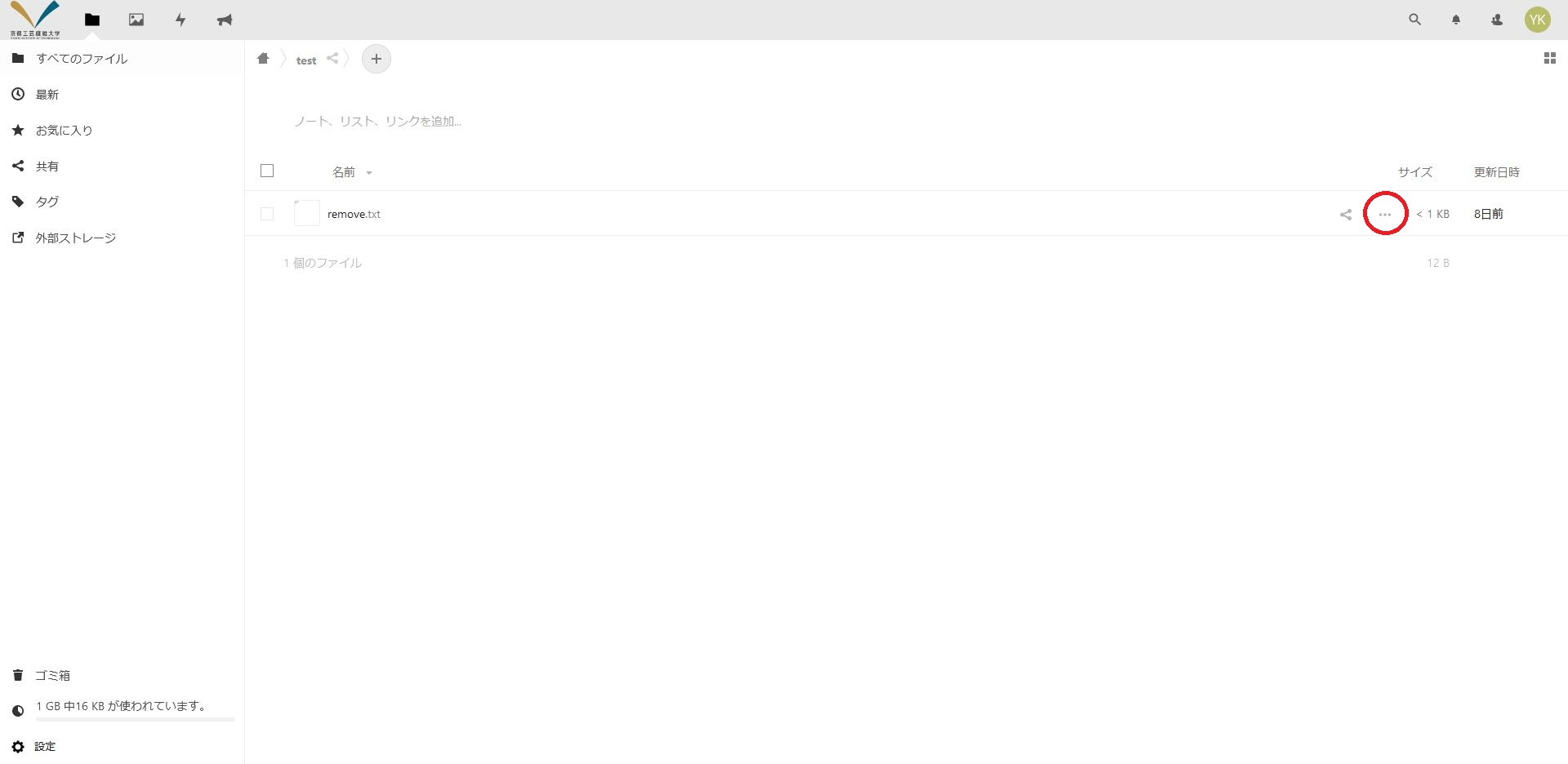 Image Modified Image Modified - 『ファイル(フォルダ)を削除』を押します。
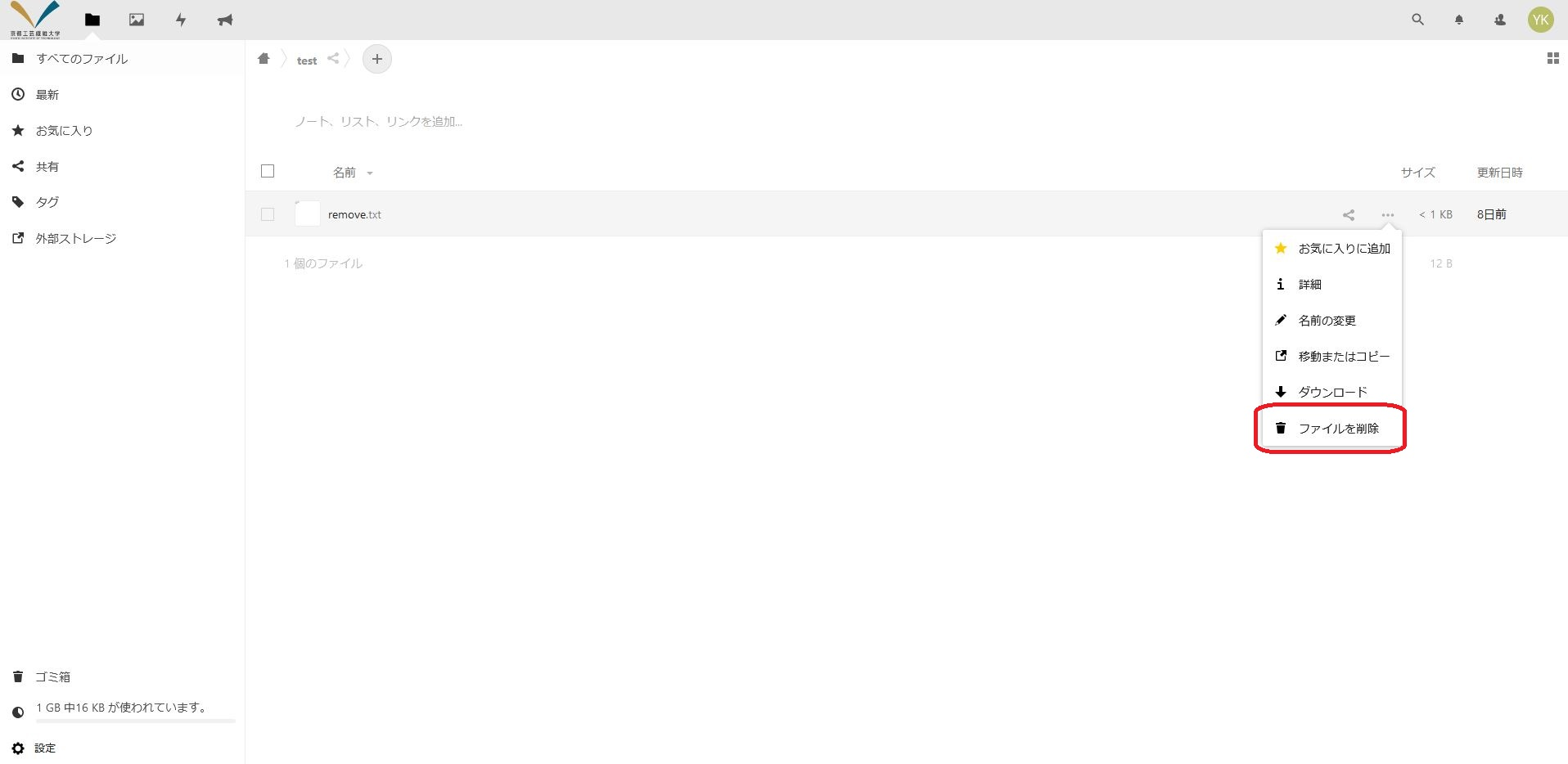 Image Modified Image Modified - ファイル・フォルダーが『ゴミ箱』に移動します。
複数のファイル・フォルダーを一度にゴミ箱に移動したい場合は、以下の手順を実施します。 - 削除したいファイル・フォルダーの左にあるチェックボックスにチェックを入れます。
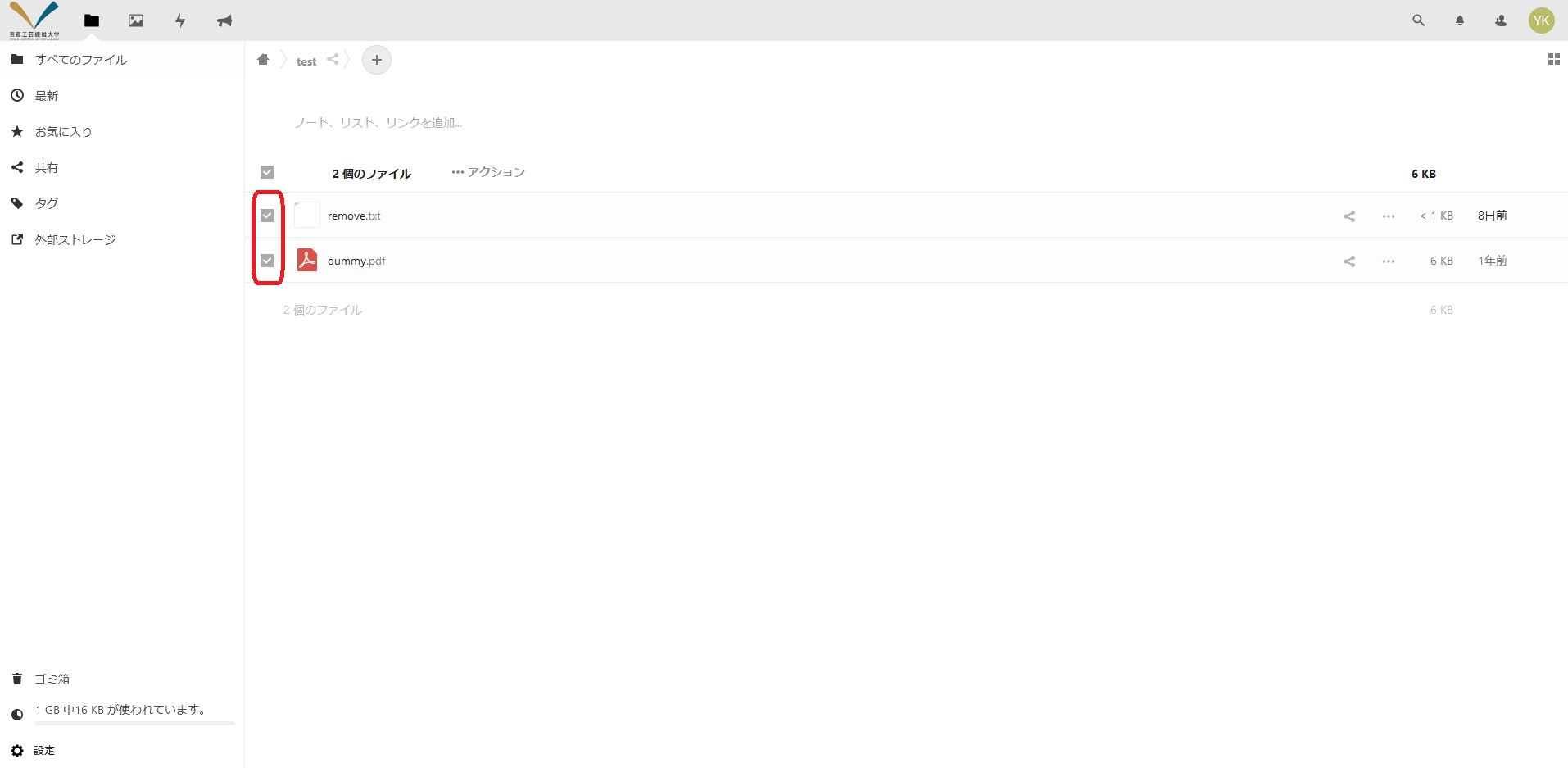 Image Modified Image Modified - 『・・・アクション』を押します。
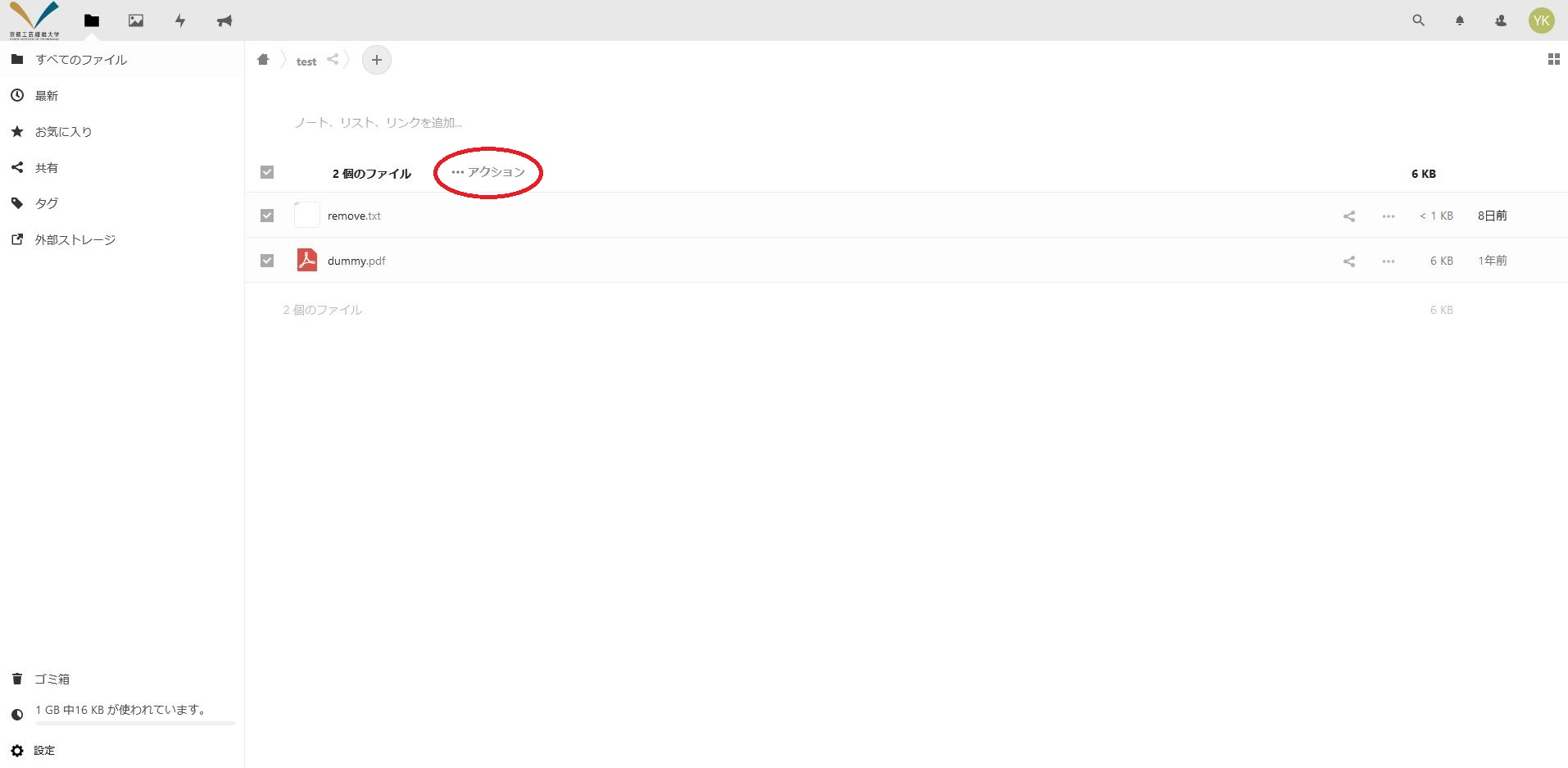 Image Modified Image Modified 『削除』を押します。
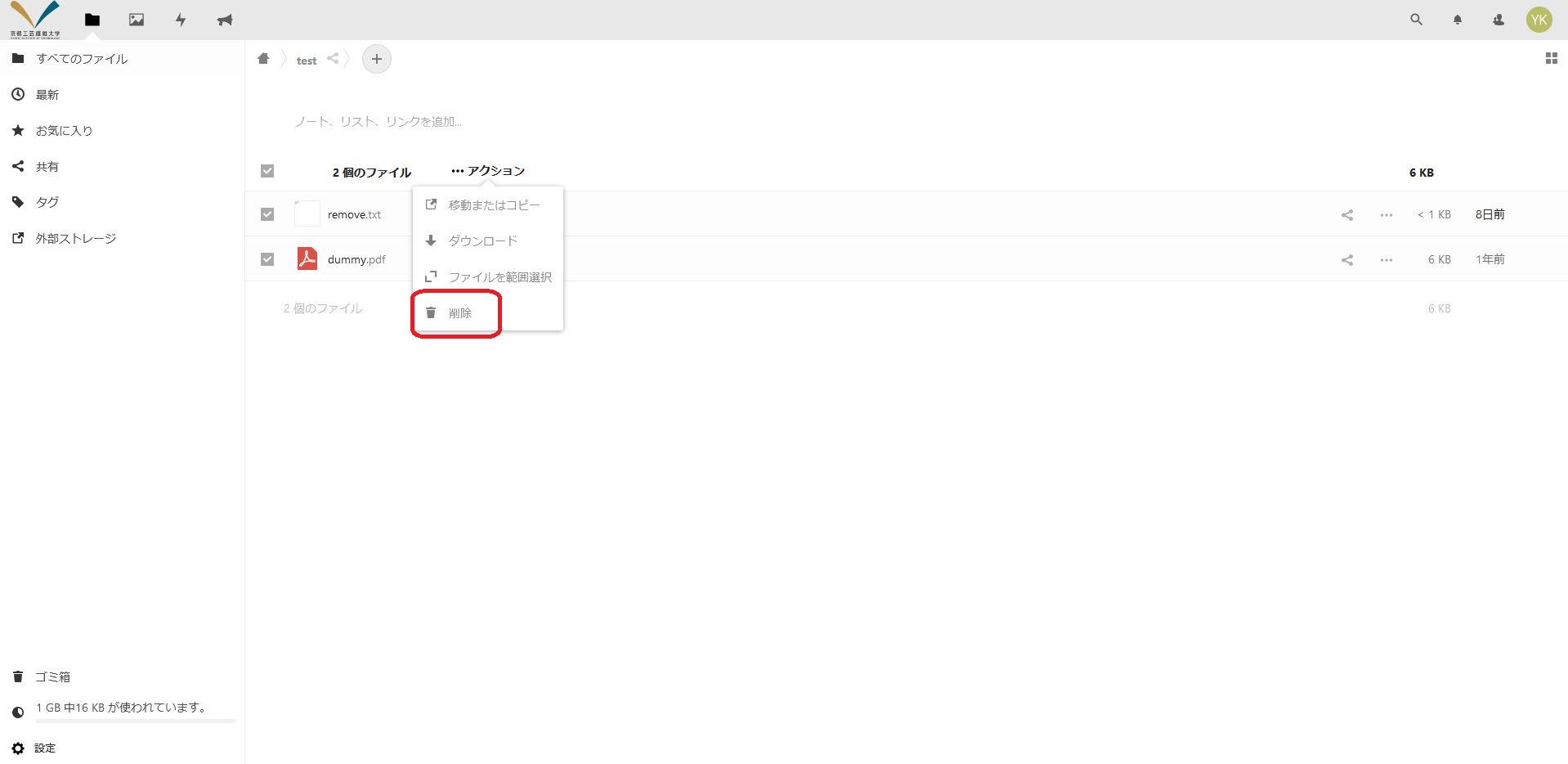 Image Modified Image Modified - ファイル・フォルダーが『ゴミ箱』に移動します。
ファイル・フォルダーをゴミ箱から削除| 警告 |
|---|
ゴミ箱から削除するとファイル・フォルダ―を復元することはできません。十分注意して実施してください。 |
- 画面左下の『ゴミ箱』を押します。
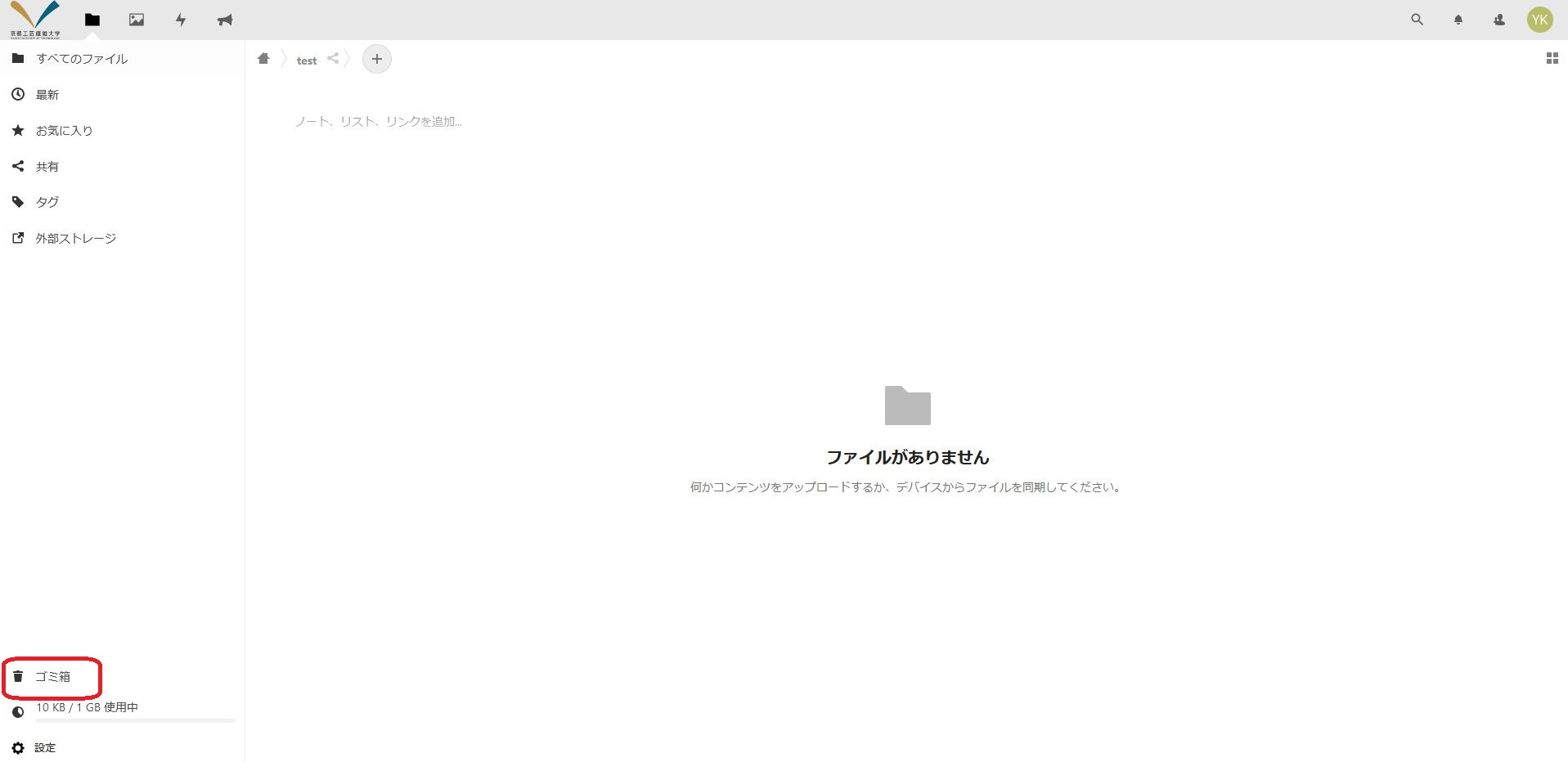 Image Modified Image Modified - 削除したいファイル・フォルダーの右にある『・・・』アイコンを押します。
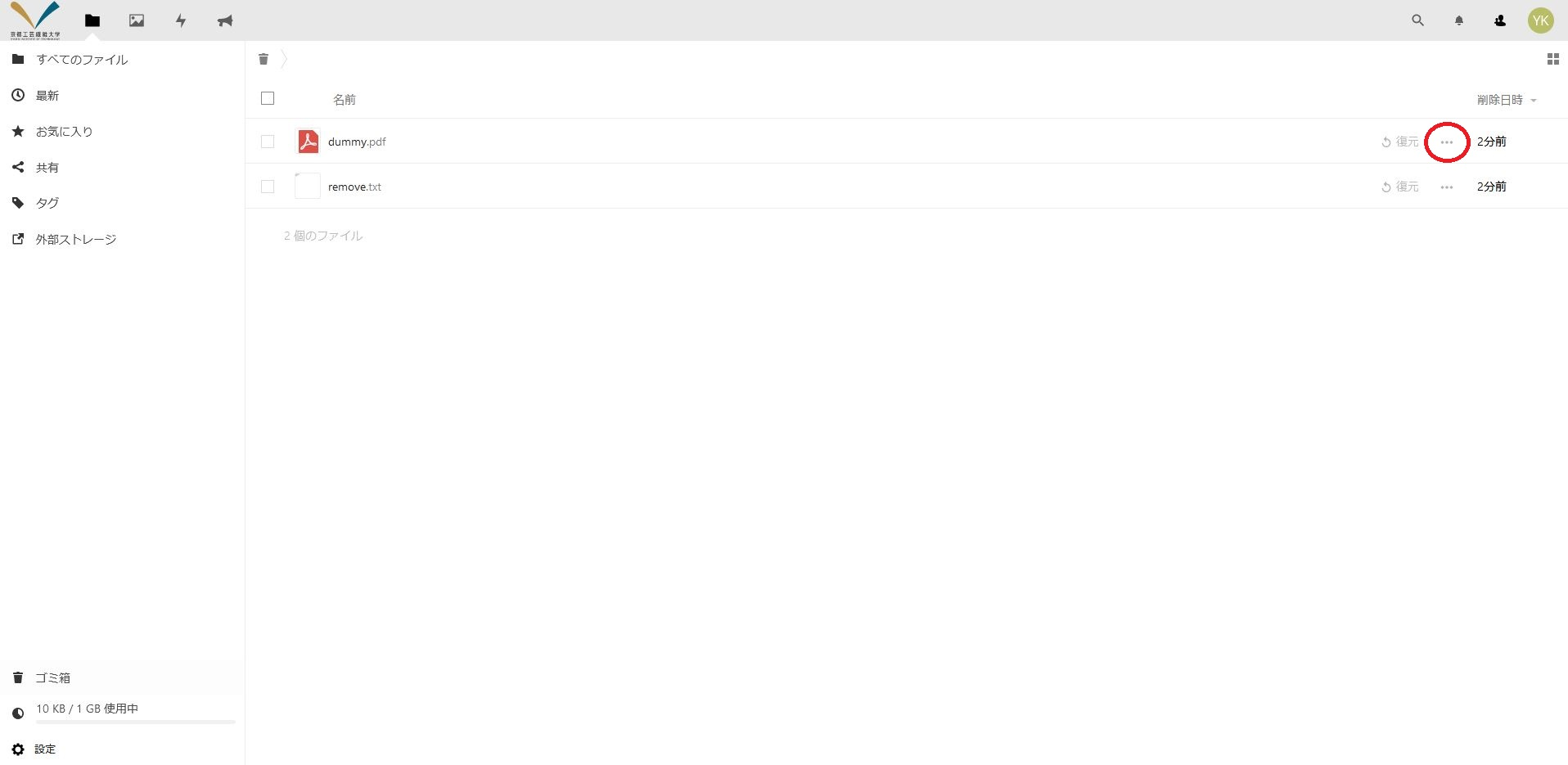 Image Modified Image Modified 『完全に削除する』を押します。
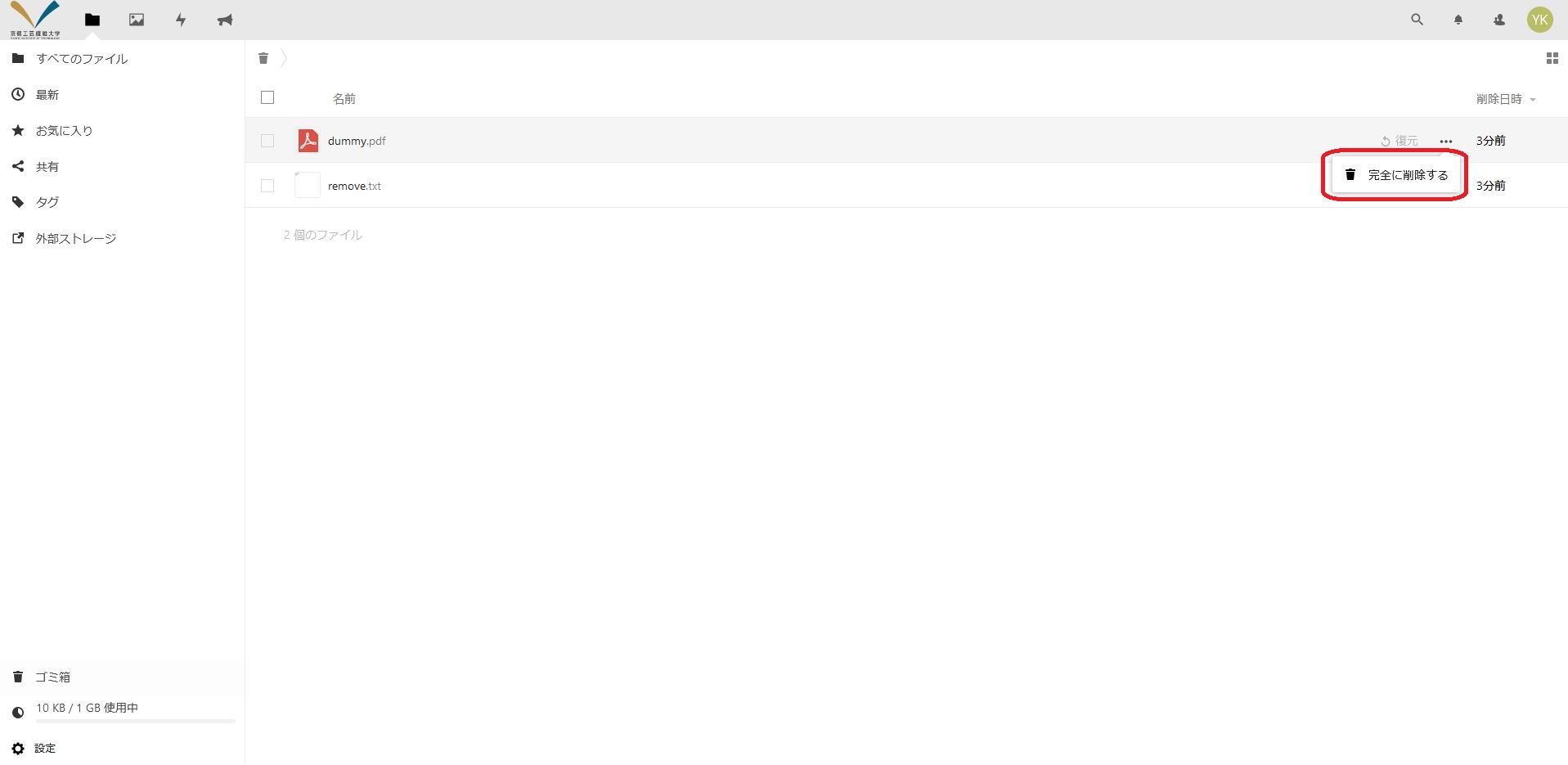 Image Modified Image Modified
複数のファイル・フォルダーを一度に削除したい場合は、以下の手順を実施します。 - 画面左下の『ゴミ箱』を押します。
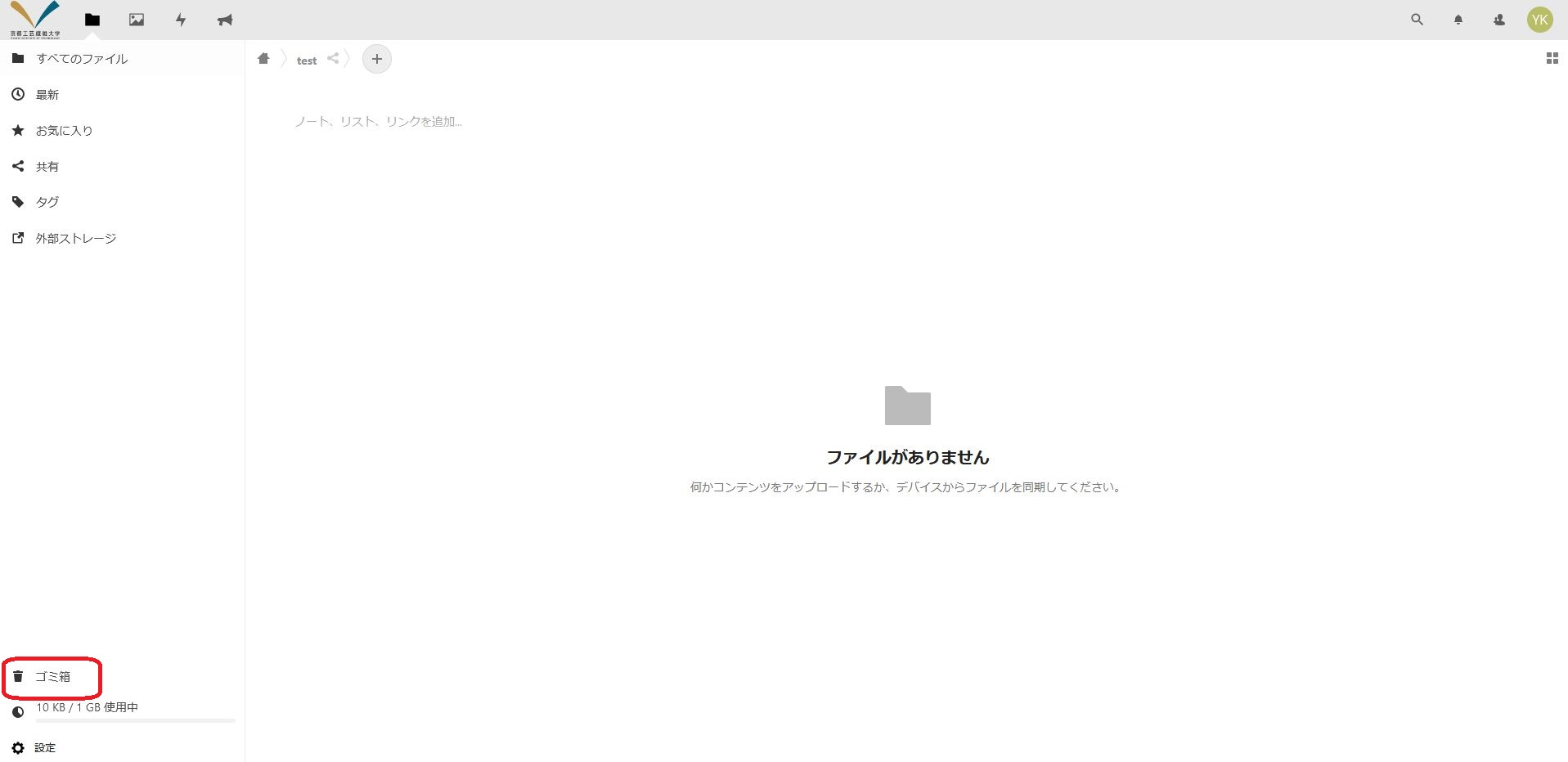 Image Modified Image Modified
- 削除したいファイル・フォルダーの左にあるチェックボックスにチェックを入れます。
『名前』の左側にあるチェックボックスにチェックを入れるとすべてのファイル・フォルダーにチェックを入れることができます。
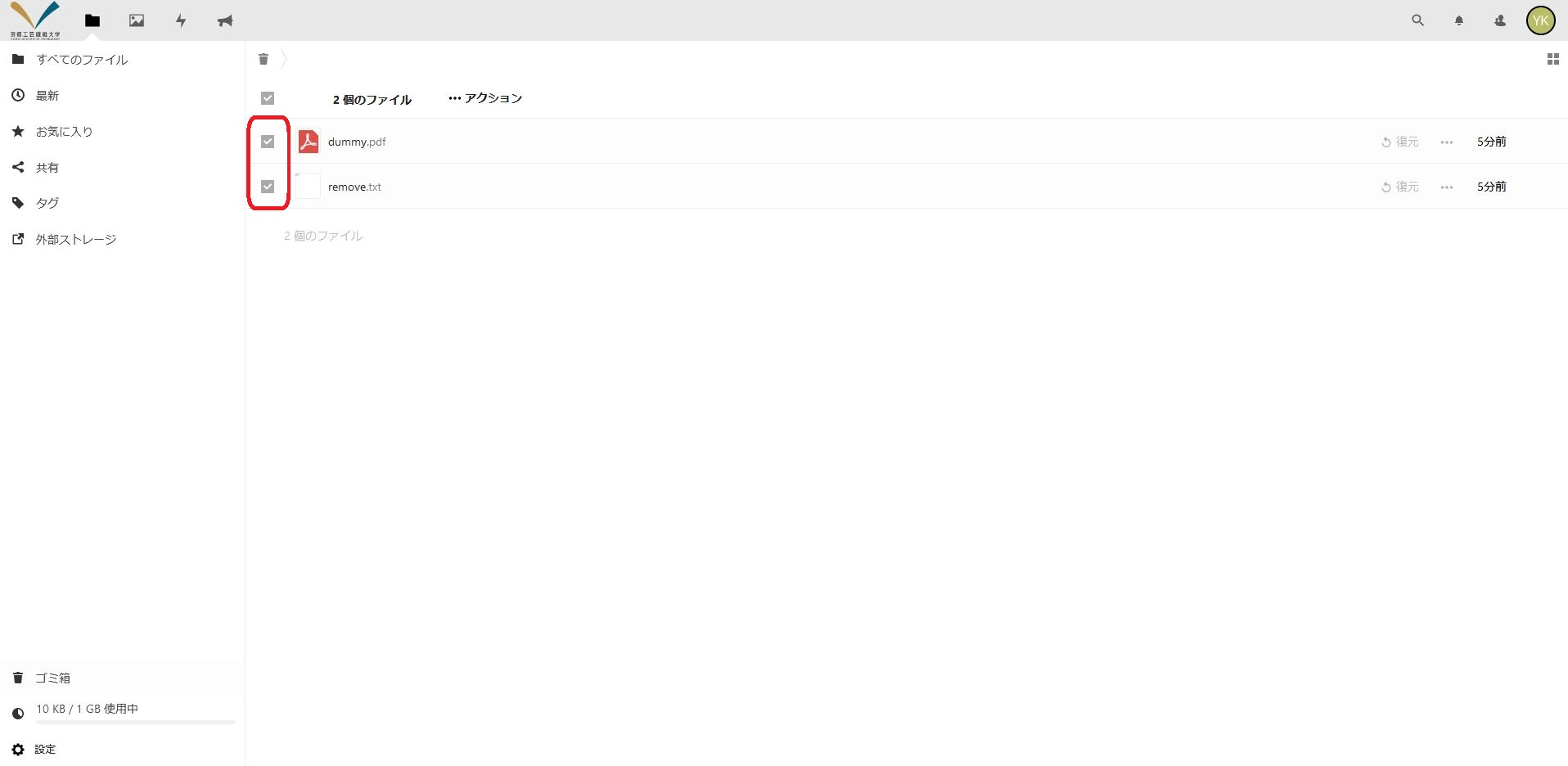 Image Modified Image Modified - 『・・・アクション』を押します。
 Image Modified Image Modified 『完全に削除する』を押します。
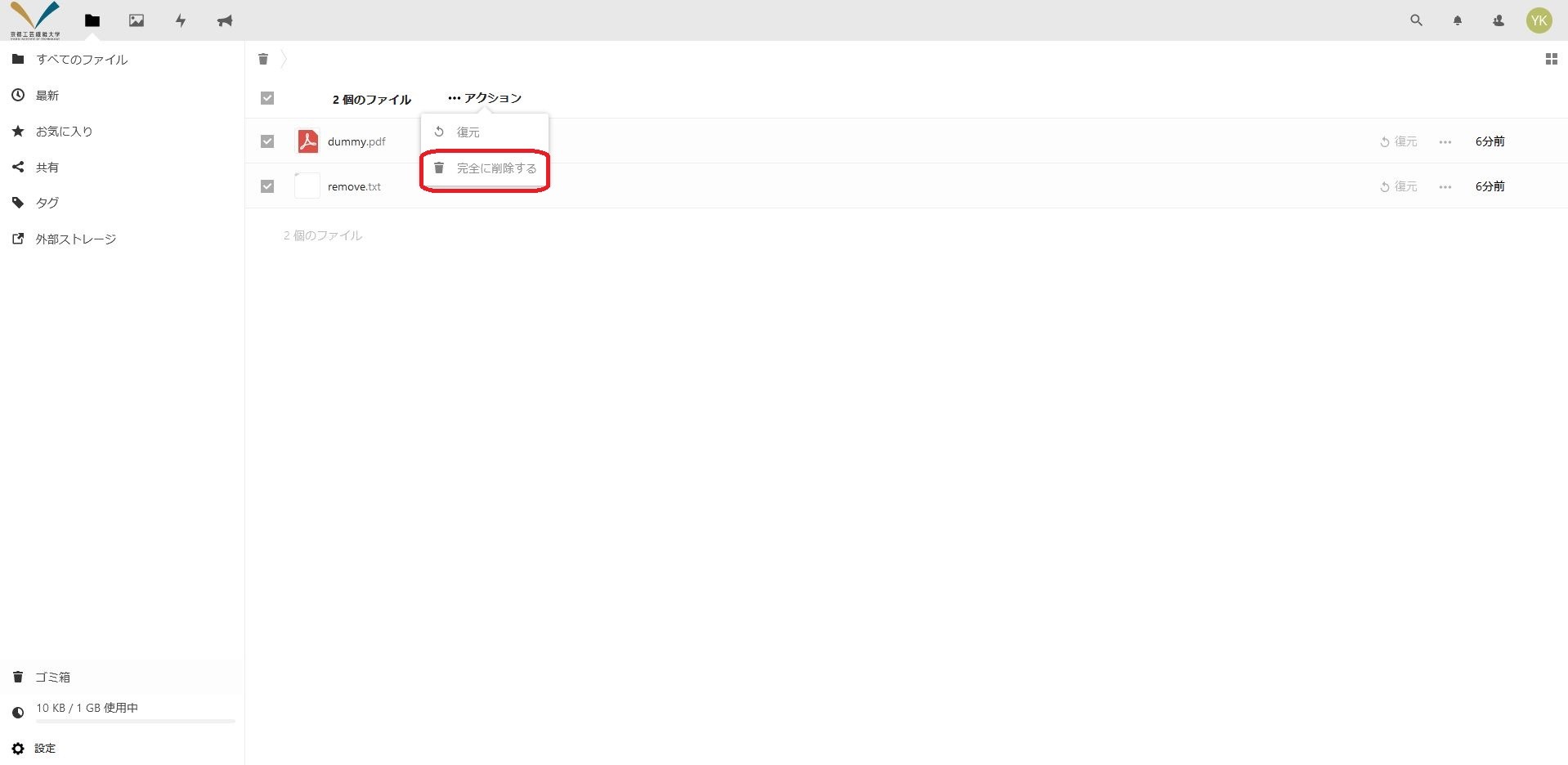 Image Modified Image Modified
ゴミ箱に移動したファイル・フォルダーを元の場所に復元ゴミ箱に移動したファイル・フォルダーは、自分で削除するか、自動削除されるまでは、元の場所に復元することができます。 復元したいファイル・フォルダーの右にある『復元』を押します。 複数のファイル・フォルダーを一度に復元したい場合は、以下の手順を実施します。 - 画面左下の『ゴミ箱』を押します。
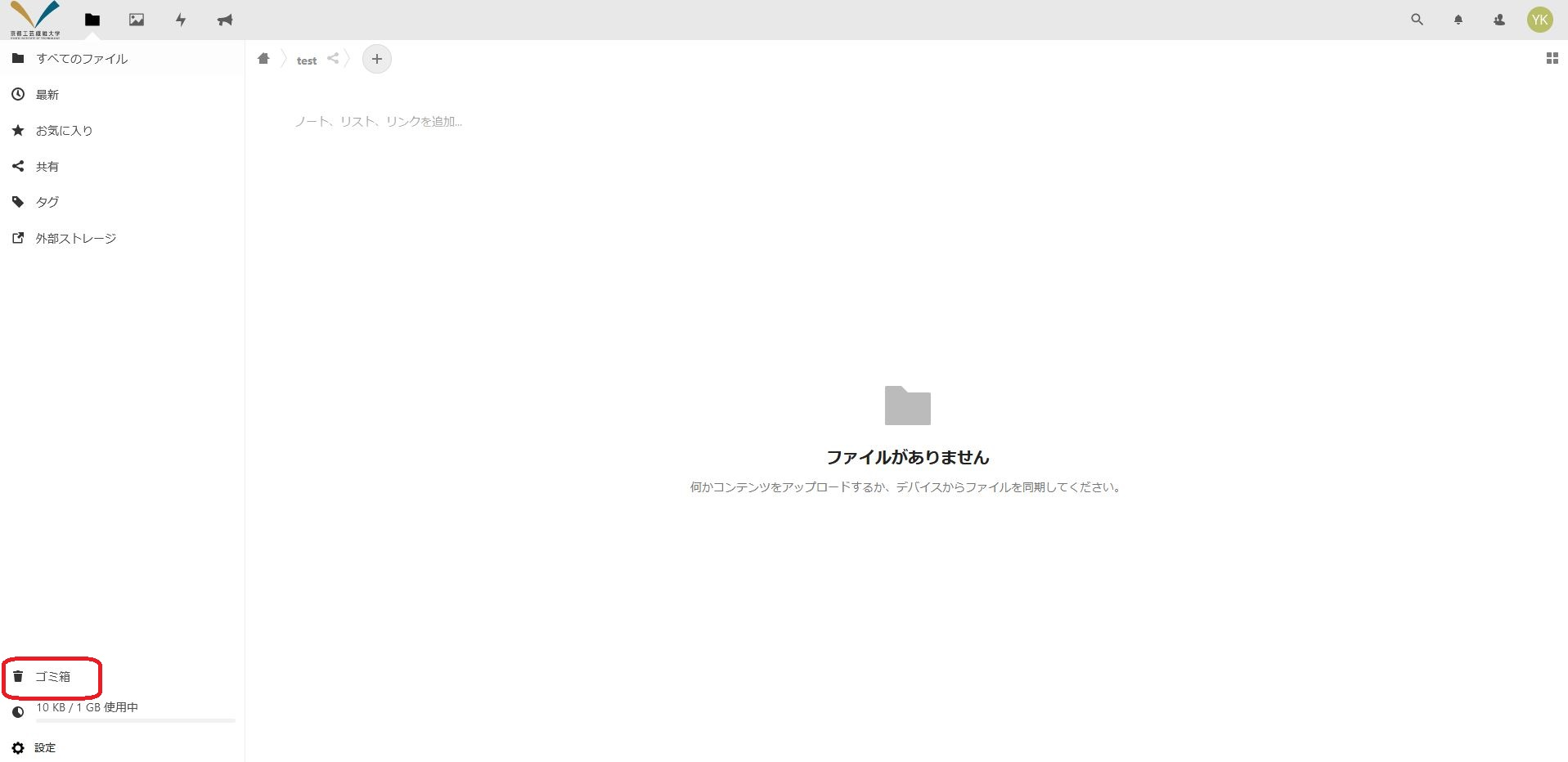 Image Modified Image Modified - 復元したいファイル・フォルダーの左にあるチェックボックスにチェックを入れます。
『名前』の左側にあるチェックボックスにチェックを入れるとすべてのファイル・フォルダーにチェックを入れることができます。
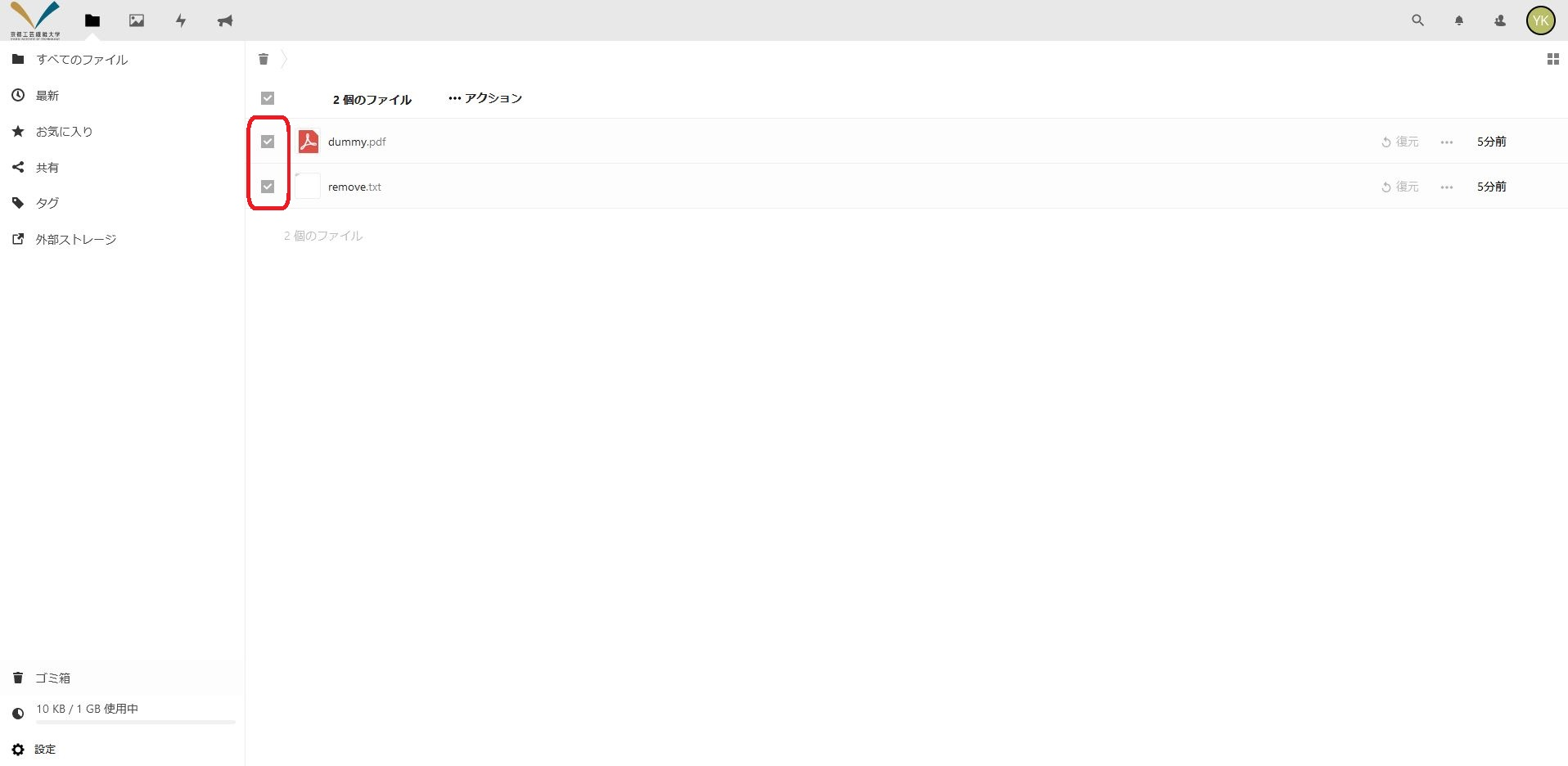 Image Modified Image Modified - 『・・・アクション』を押します。
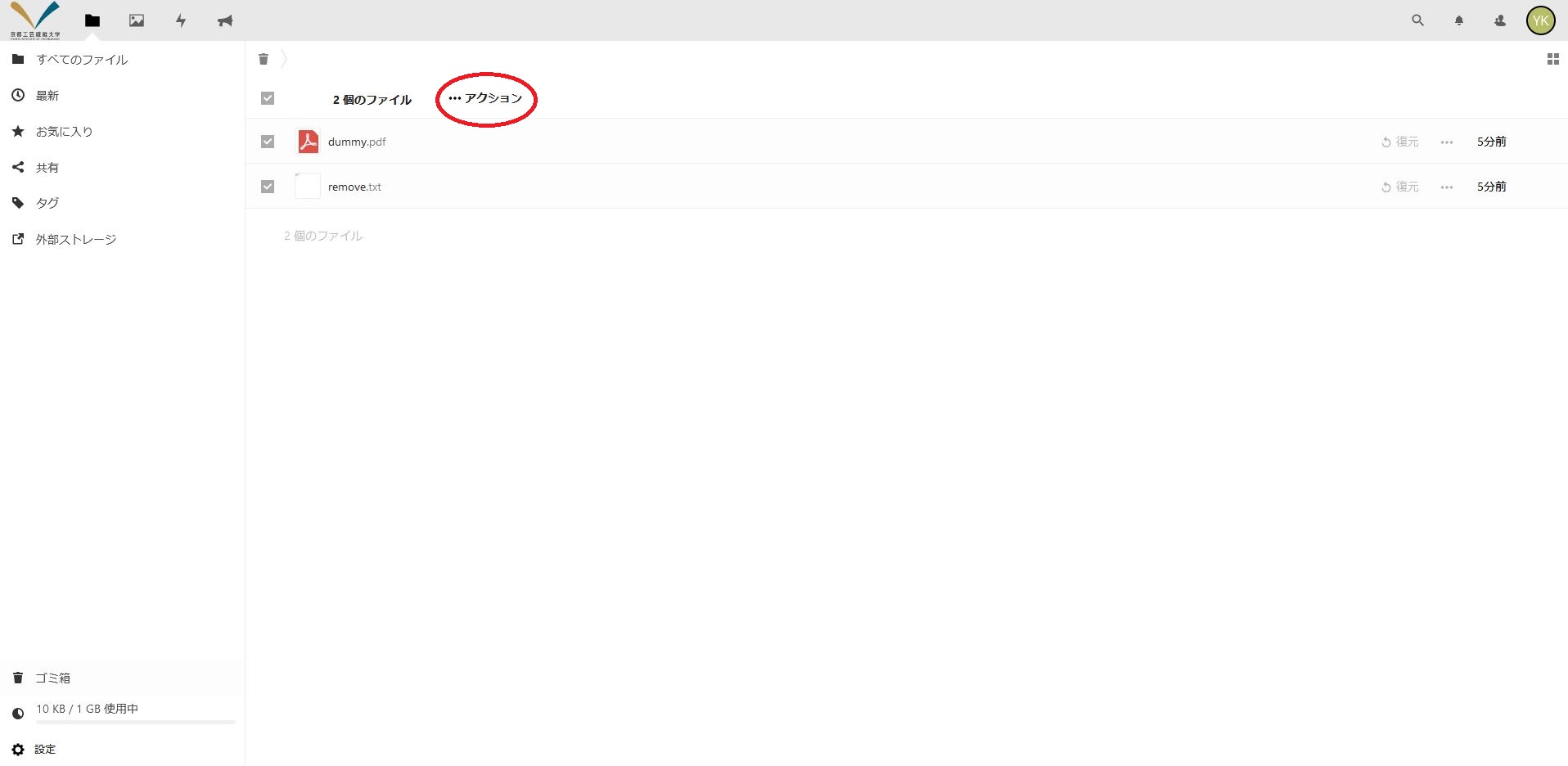 Image Modified Image Modified - 『復元』を押します。
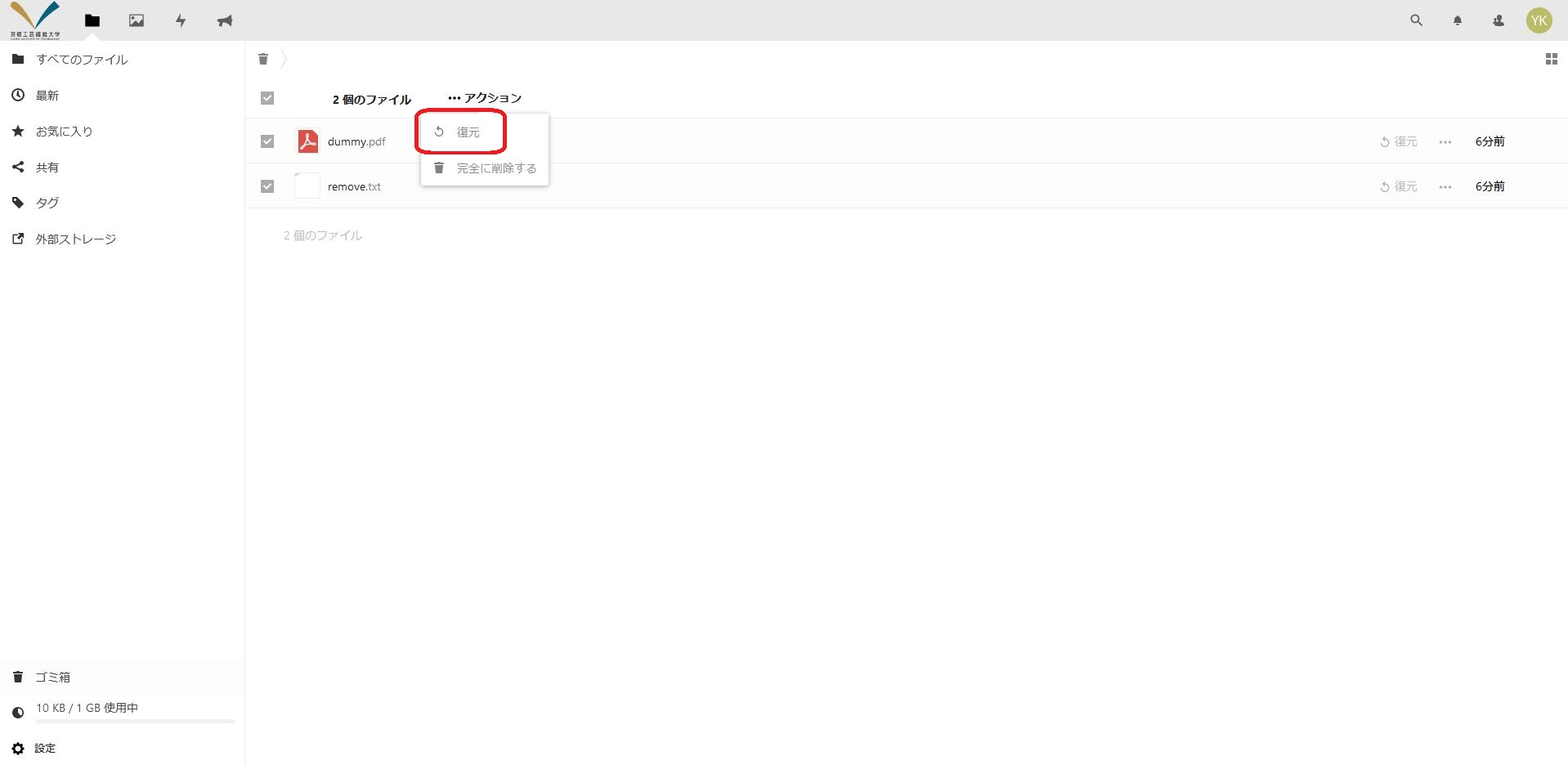 Image Modified Image Modified
ファイル・フォルダーの共有メールで共有するメールで URL を送って共有する場合の手順です。 - 共有したいファイル・フォルダーの右にある共有アイコン
 Image Modifiedを押します。 Image Modifiedを押します。
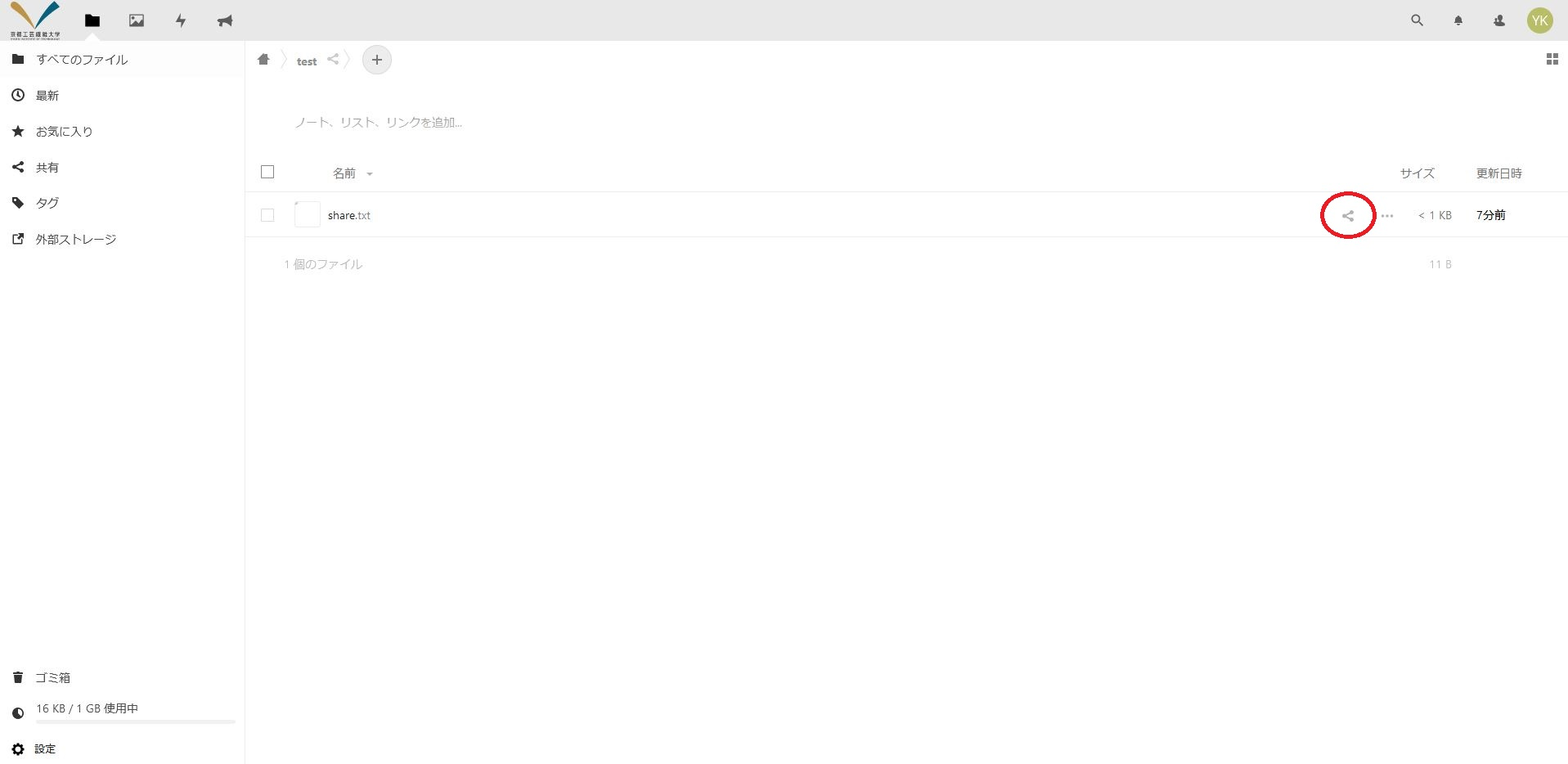 Image Modified Image Modified - 『URLで共有』の右にあるプラスアイコン
 Image Modifiedを押します。 Image Modifiedを押します。
 Image Modified Image Modified
2つ目以降の共有を作成する場合は、既に作成した URL 共有の右にある『・・・』アイコンをクリックして『別のリンクを追加』を押します。
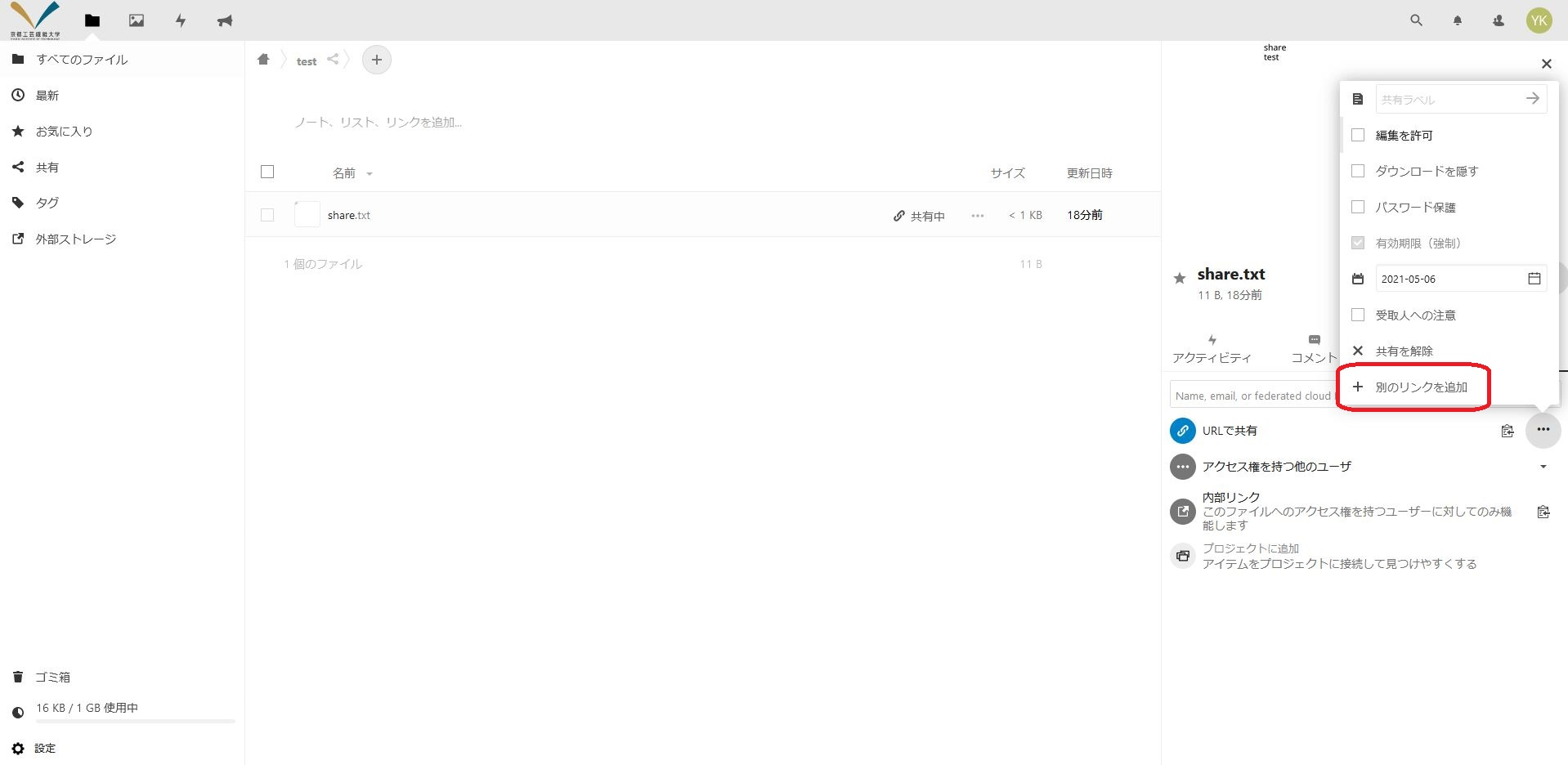 Image Modified Image Modified 『有効期限』で URL の有効期限を設定します。既定では 14日となっており、1日~14日の間で設定することができます。 | 情報 |
|---|
| 共有の有効期限が切れる時期は、有効期限日の協定世界時 00:00 (日本時間 09:00) ごろです。有効期限日の翌日の 日本時間 00:00 ではないのでご注意ください。また、数十分程度遅れる場合があります。 (例1)2020/5/1 15:00 (日本時間) に URL 共有を有効にした
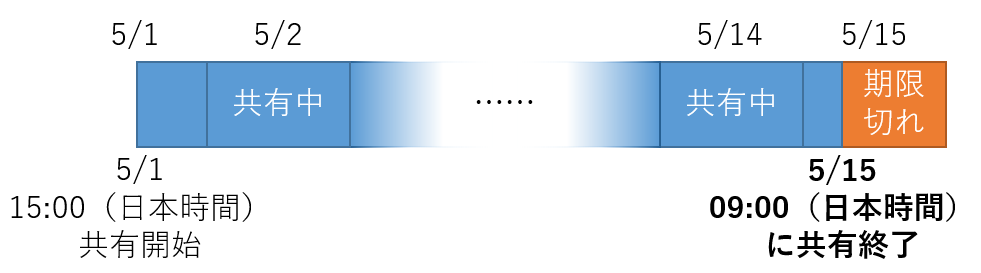 Image Modified Image Modified
(例2)URL 共有を有効にして、2020/8/1 を有効期限に設定した  Image Modified Image Modified
|
- ファイル・フォルダの右にある『共有中』アイコンを押します。
 Image Modified Image Modified - 『URLで共有』の右にある『・・・』アイコンを押します。
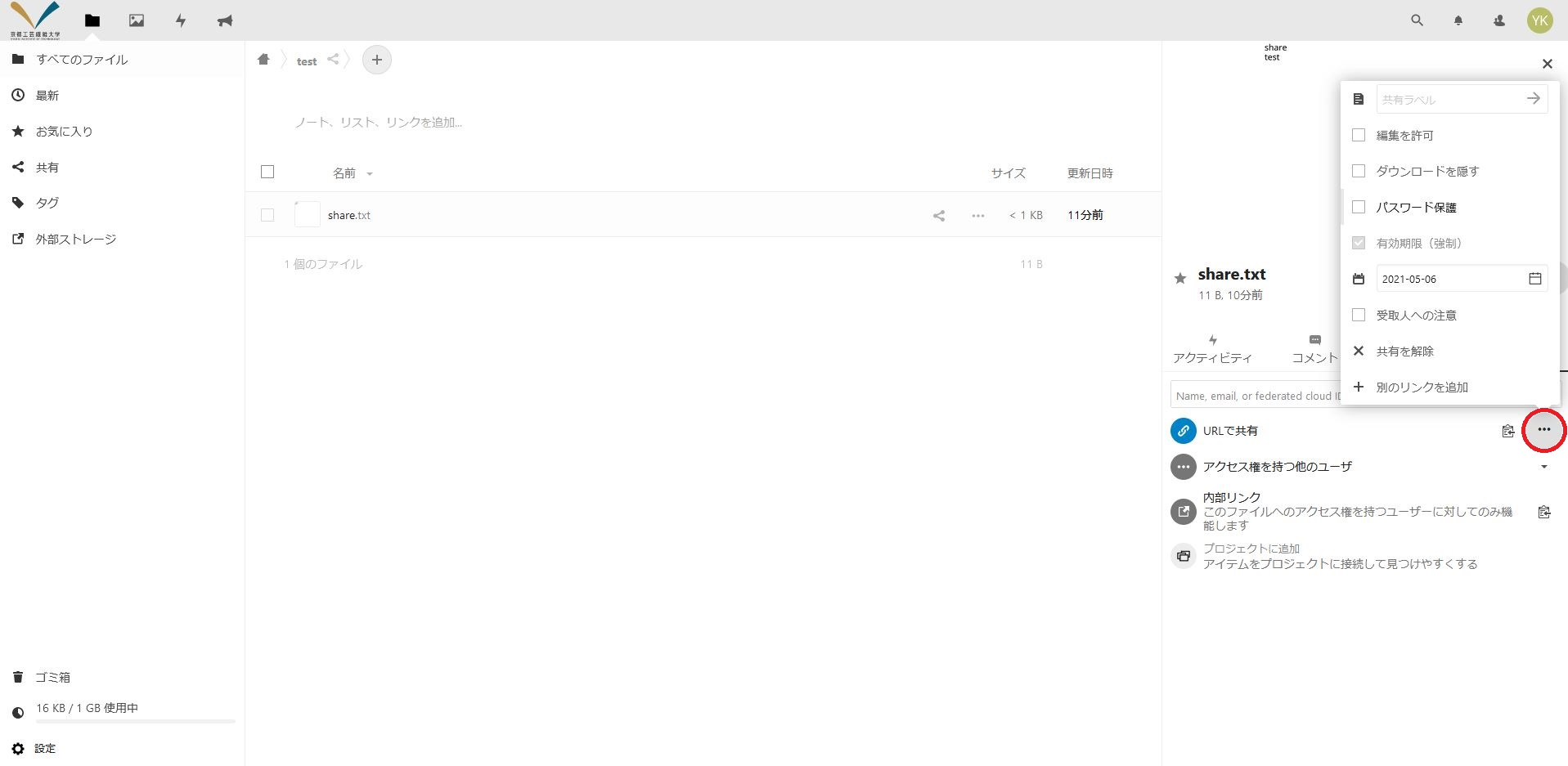 Image Modified Image Modified - 次の項目から、共有する相手に許可することを選択します。
- ファイルの場合:
- 『編集を許可』:ファイルの編集が可能(既定ではオフ)
- フォルダーの場合(どれか1つ):
- 『読み込み専用』:ファイルのダウンロードのみ可能(既定)
- 『アップロードと編集を許可』:ファイルのアップロード・ダウンロード、新規フォルダーの作成が可能
- 『ファイルドロップ(アップロードのみ)』:ファイルのアップロードのみ可能
『パスワード保護』にチェックを入れ、共有アドレスにアクセスするためのパスワードを設定します。
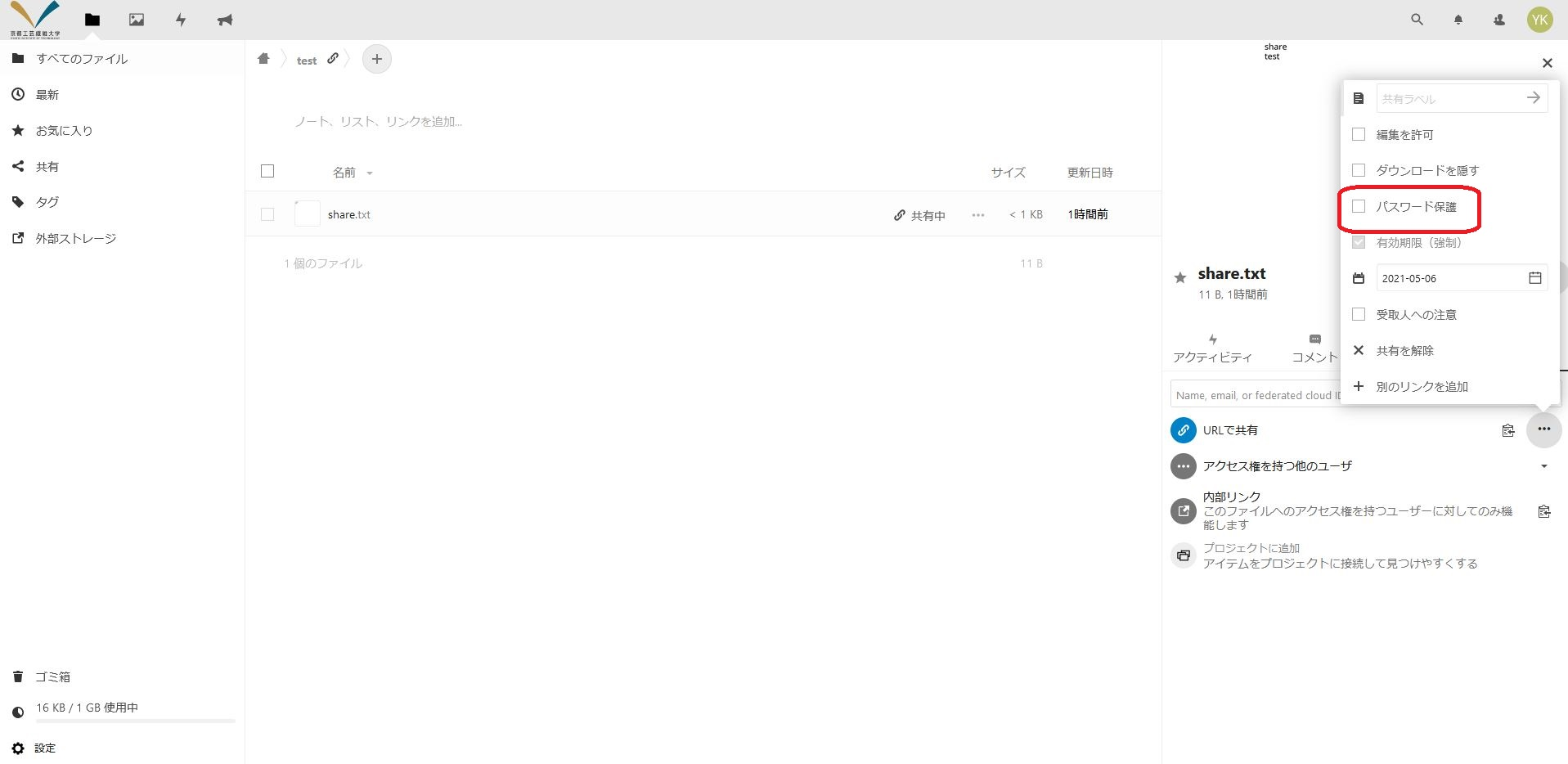 Image Modified Image Modified | 注意 |
|---|
普段使用しているパスワードや短すぎるパスワード、第三者に推測されやすいパスワードは設定しないでください。 |
- ファイル・フォルダの右にある『共有中』アイコンを押します。
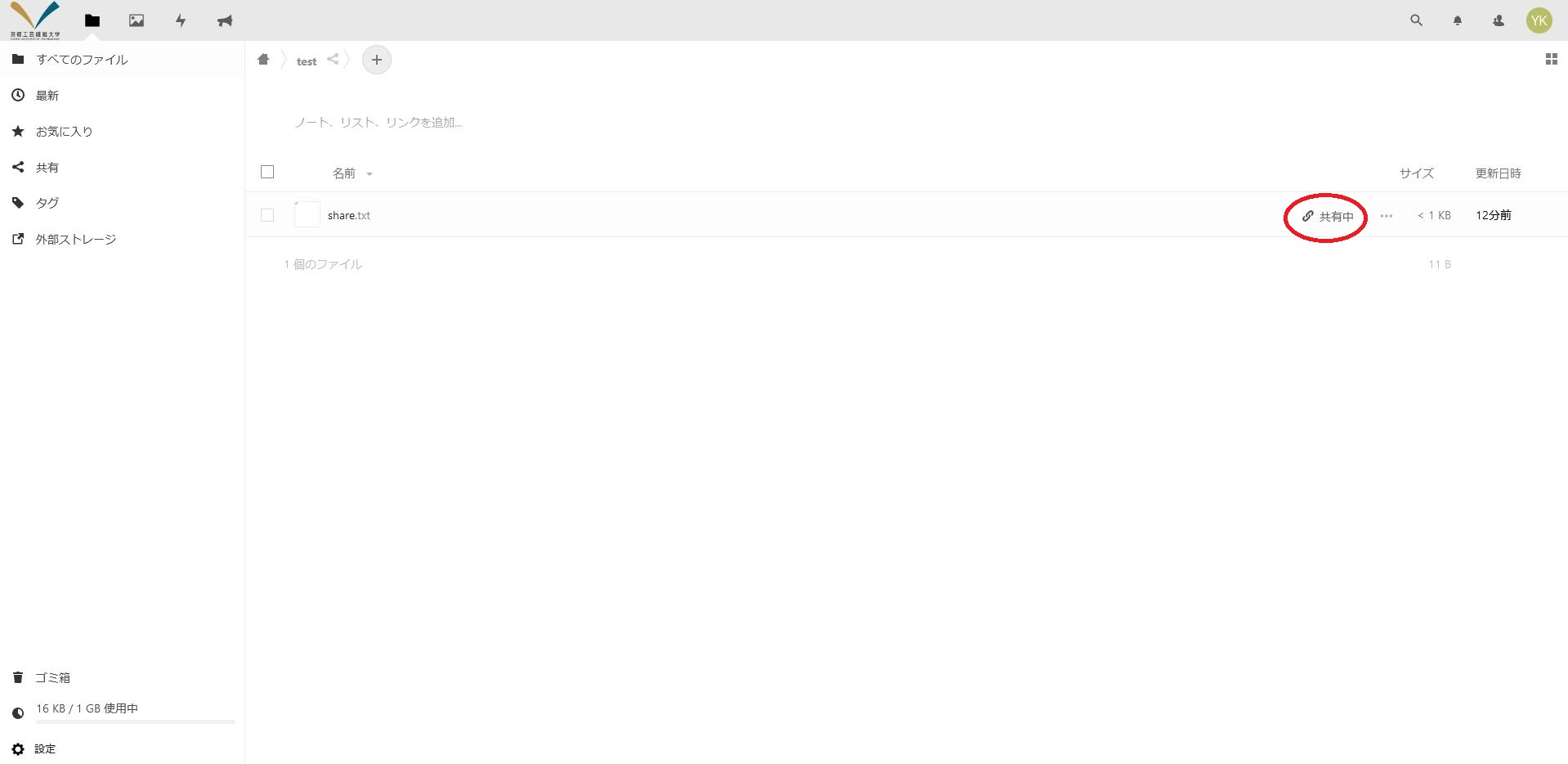 Image Modified Image Modified 『URLで共有』の左にある『クリップボードにコピー』アイコン Image Modifiedを押し、URL をクリップボードにコピーします。 Image Modifiedを押し、URL をクリップボードにコピーします。
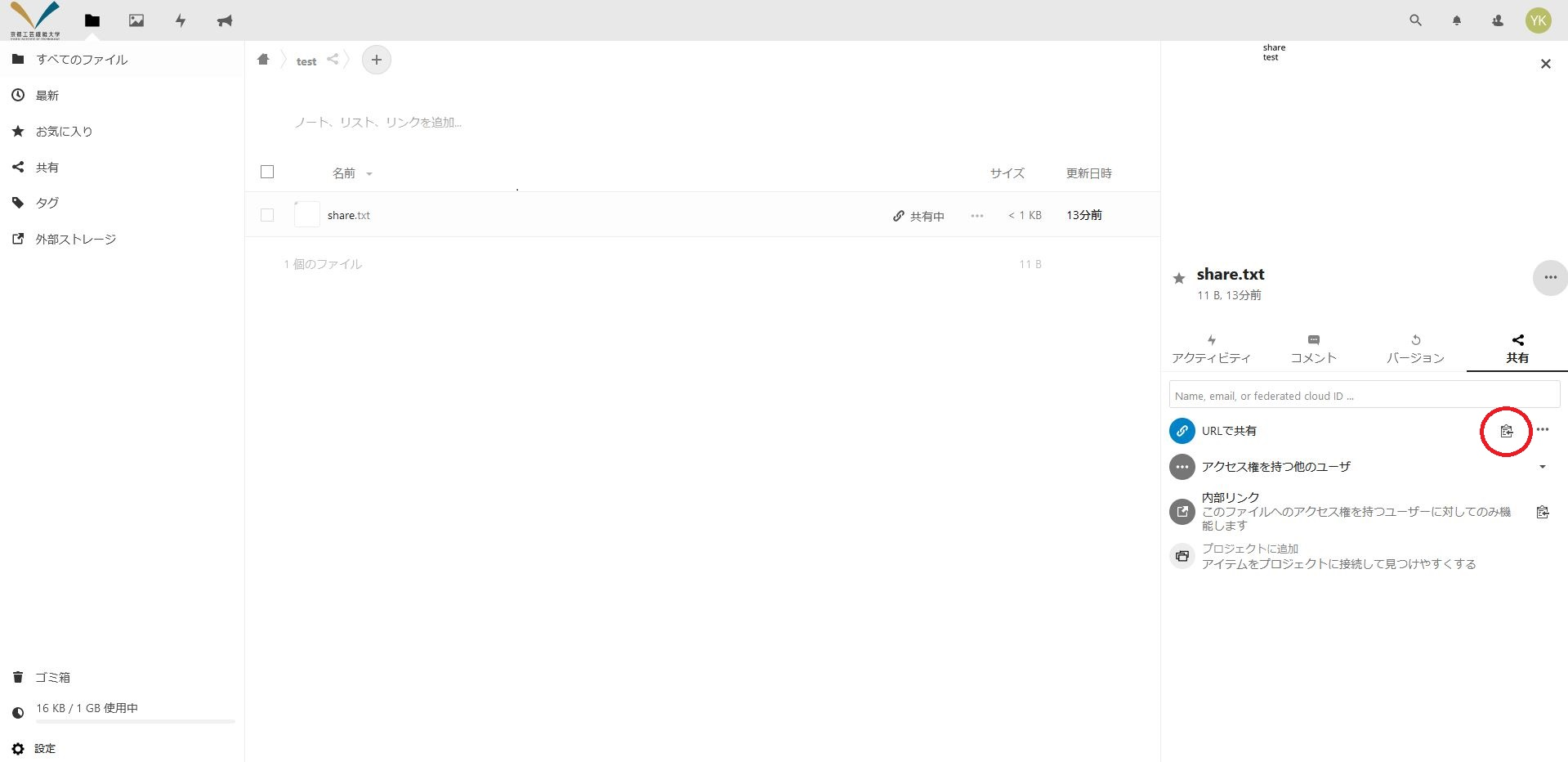 Image Modified Image Modified
- 共有したい相手に共有用アドレスをメールで送ります。
パスワードは口頭や紙面など別の手段で送ってください。
| 情報 |
|---|
『・・・』アイコンをクリックして表示される設定メニューで『別のリンクを追加』をクリックすることで、複数の URL 共有を作成することができます。 |
| 警告 |
|---|
『Name, email, or federated cloud ID...』にユーザー名やメールアドレスを入力しないでください。ユーザー名やメールアドレスを入力する方法の共有はサポートされません。
|
共有を解除したいときは、ファイル・フォルダの右にある『共有中』アイコンをクリックして表示される設定メニューで『共有を解除』をクリックします。 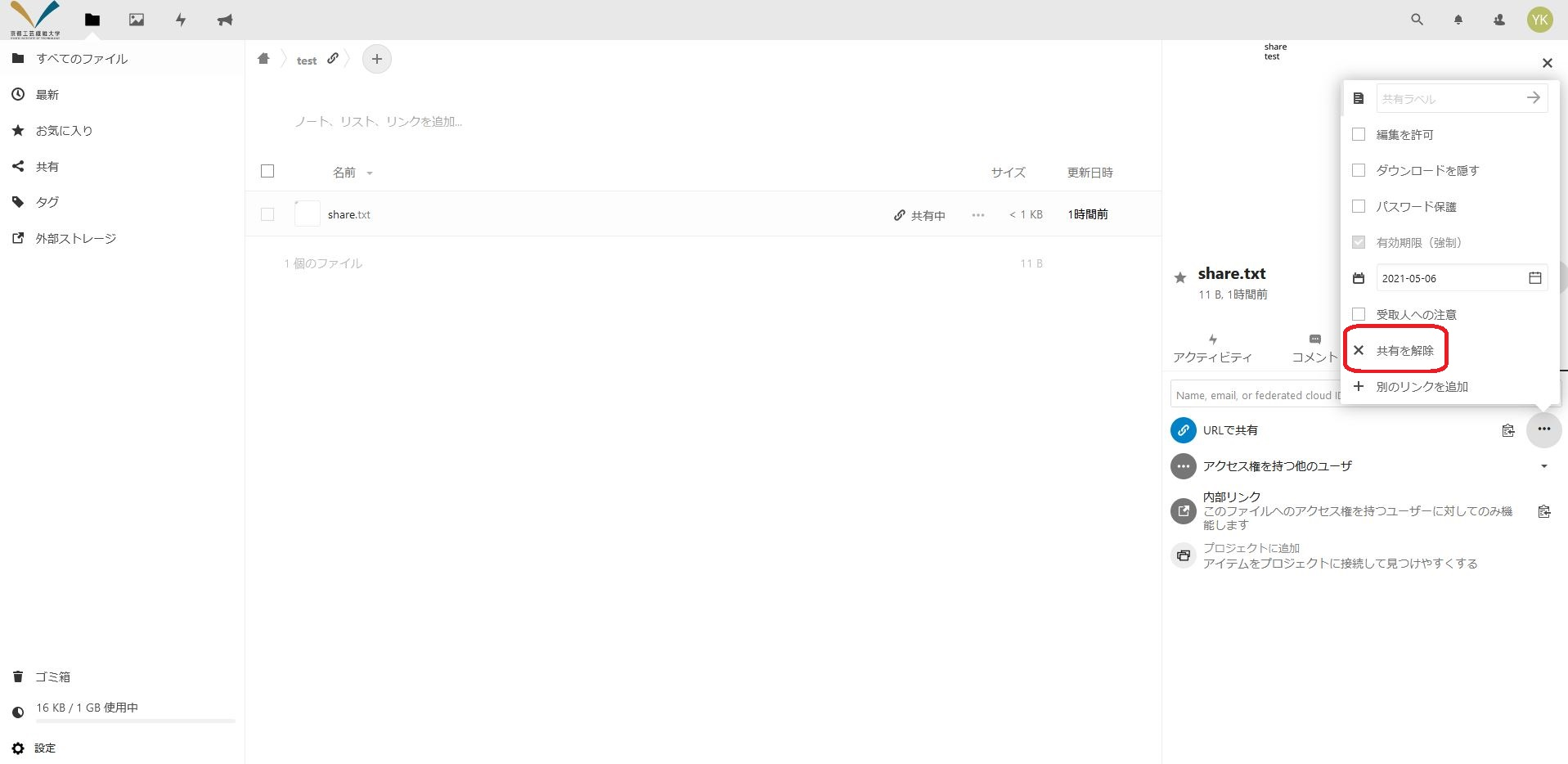 Image Modified Image Modified
グループ内で共有するグループ原簿管理サービスに申し込んで作成したグループ内で共有する場合の手順です。 - 共有したいファイル・フォルダーの右にある共有アイコン
 Image Modifiedを押します。 Image Modifiedを押します。
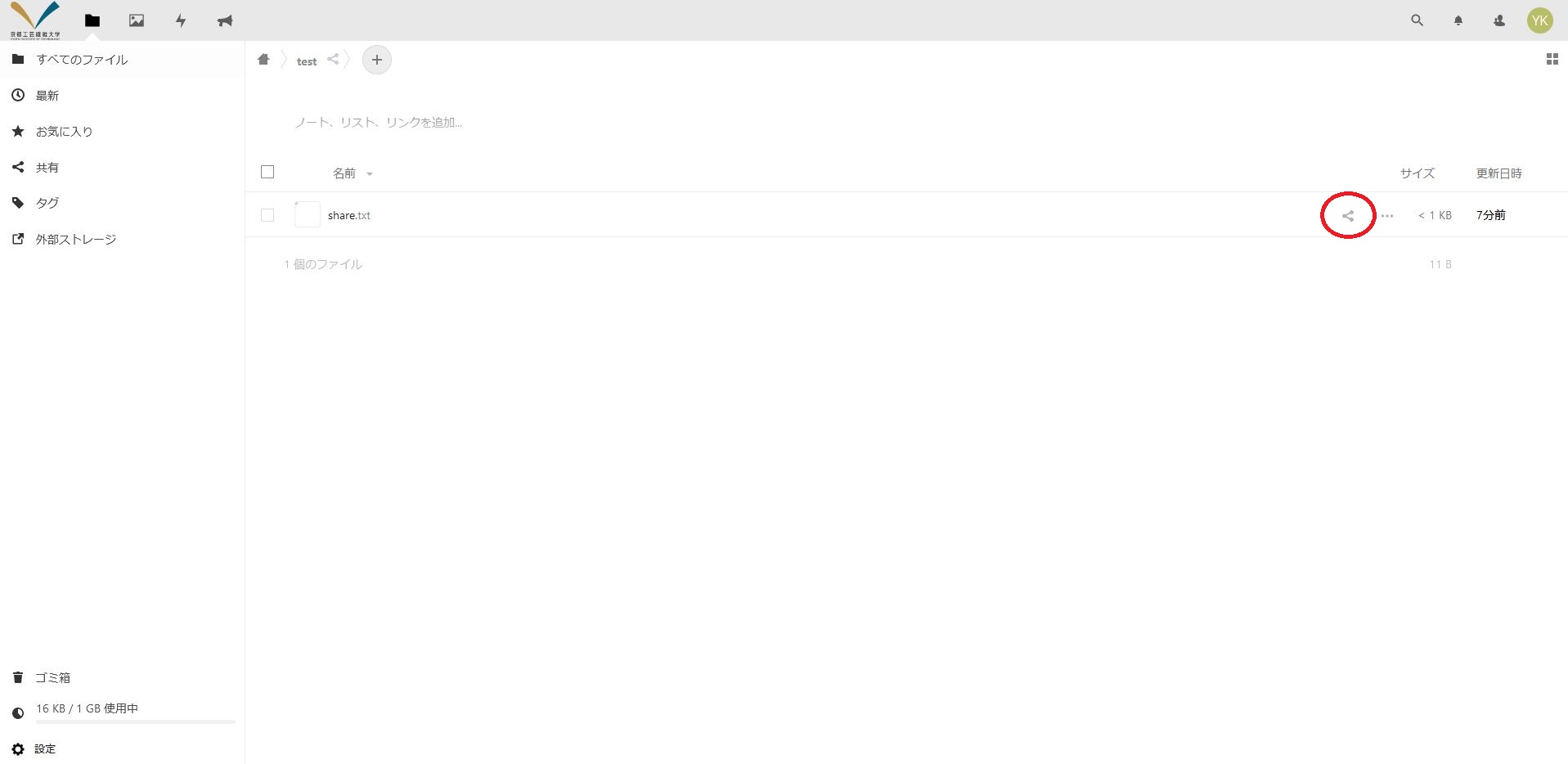 Image Modified Image Modified 『Name, email, or federated cloud ID...』にファイル・フォルダーを共有したいグループ名を入力します。
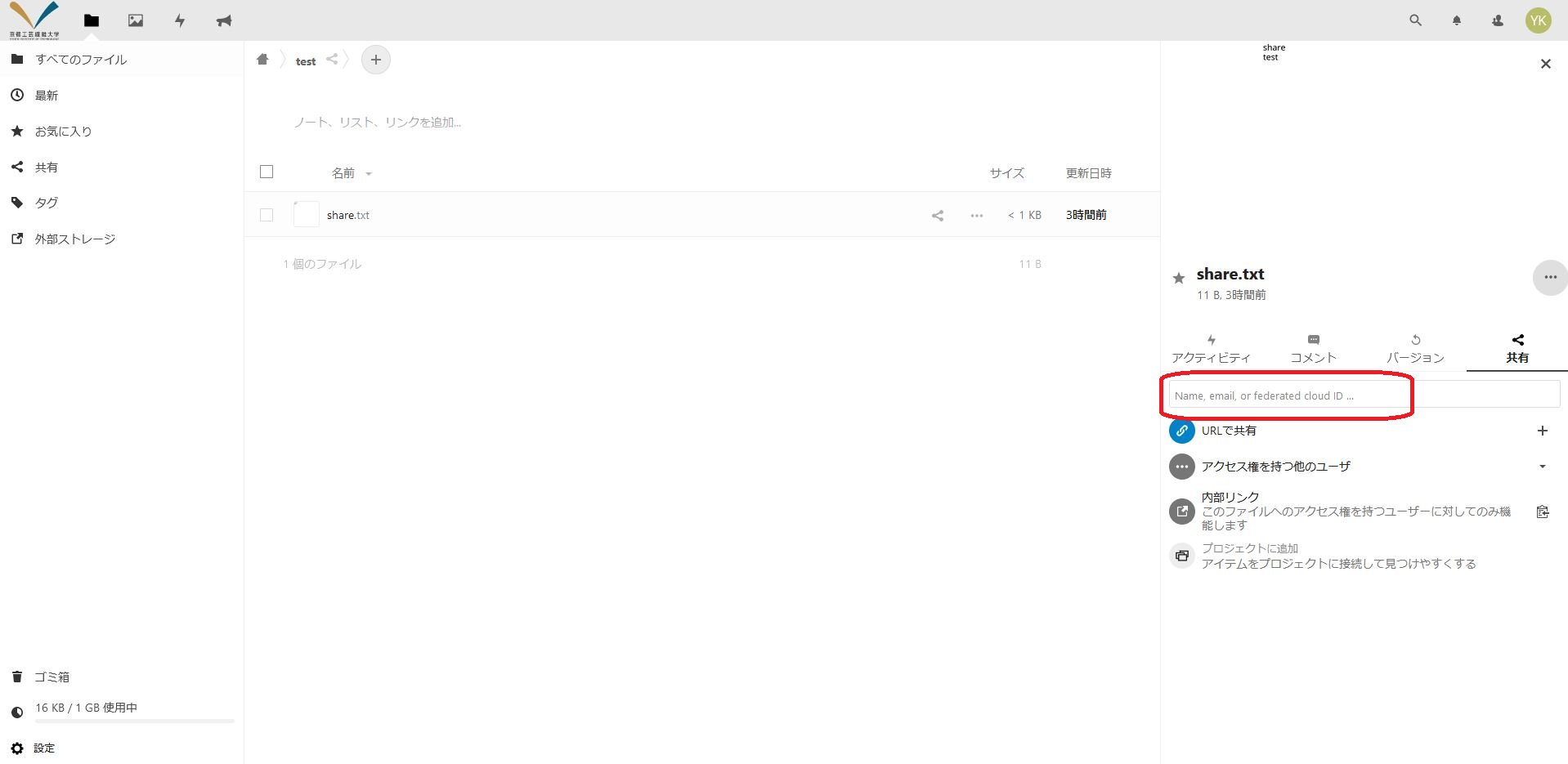 Image Modified Image Modified | 注意 |
|---|
グループ原簿管理サービスでのグループ名が kit:orgA:orgB の場合、kit と :orgA の間に :share を挿入したグループ名 kit:share:orgA:orgB を入力してください。 |
- 表示された候補からグループ名を選んでクリックします。
共有を解除したいときは、『グループ名(グループ)』の右にある『・・・』アイコンを押して表示される設定メニューで『共有を解除』をクリックします。
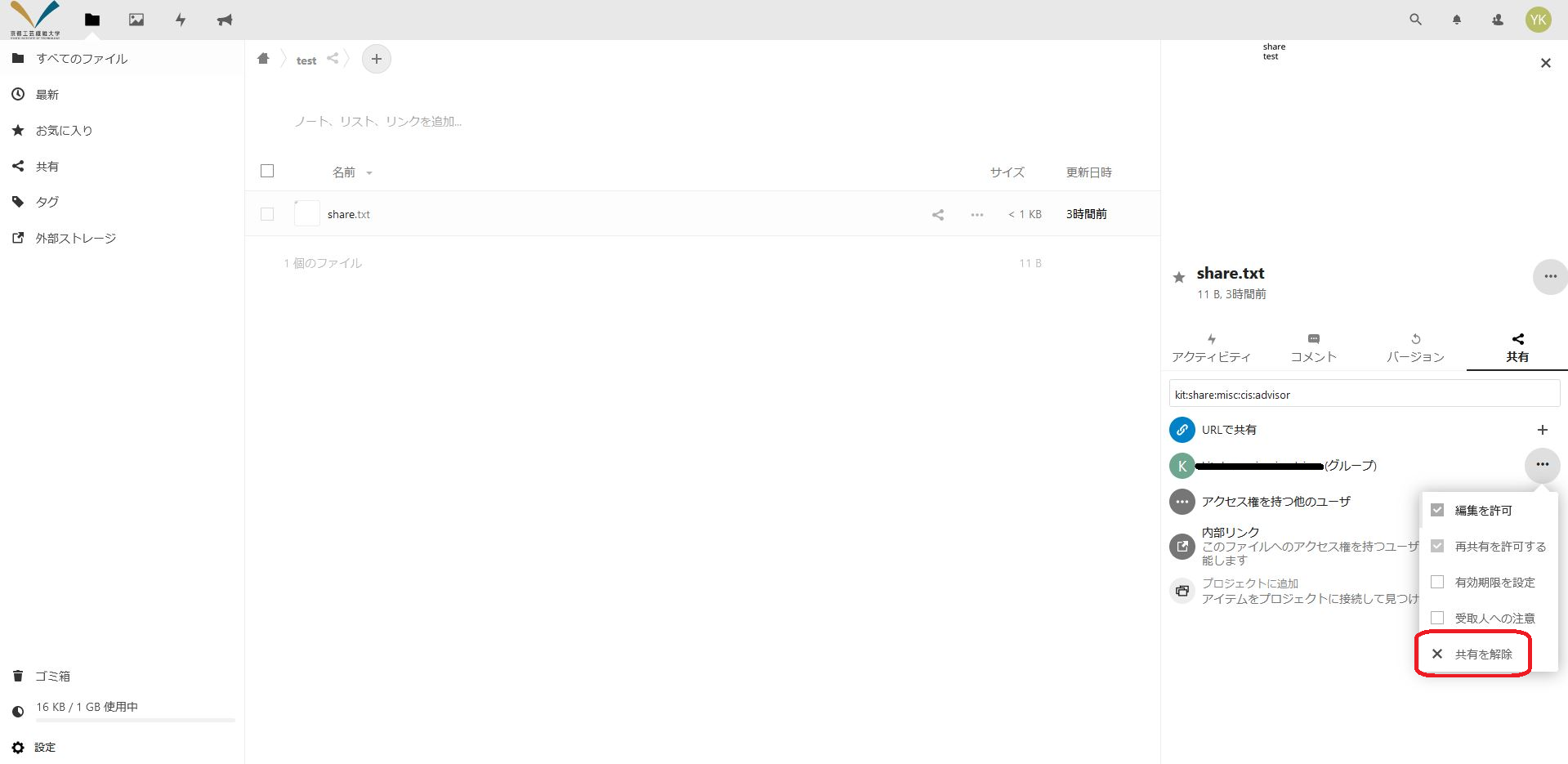 Image Modified Image Modified
使用量の確認画面左下に『(使用量)/(最大値)』の書式で表示されています。既定では 1GB まで使用可能です。 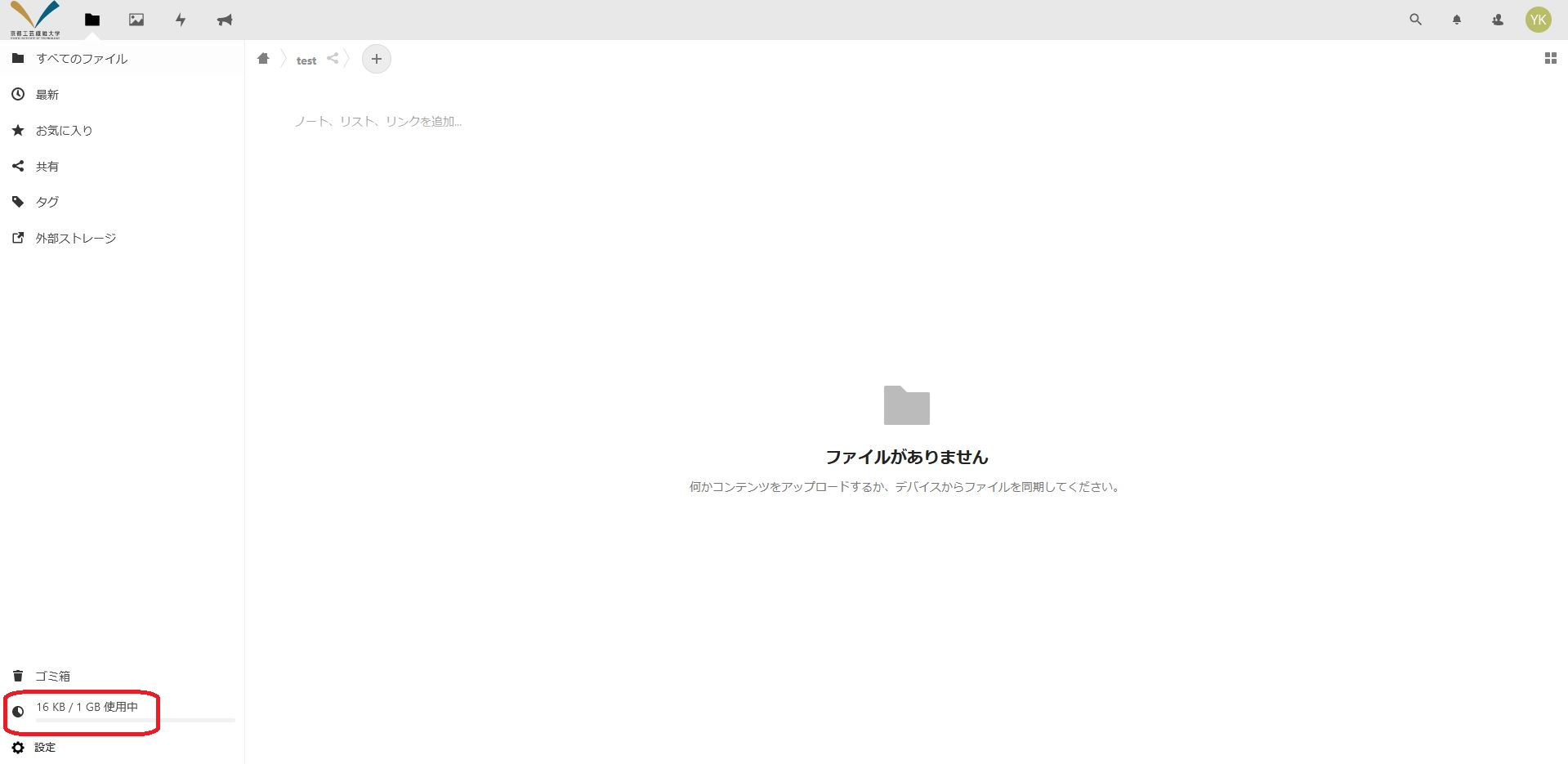 Image Modified Image Modified
ウイルススキャンNextcloudにアップロードされたファイルは毎日午前1:00に定時ウイルススキャンが行われます。
ウイルススキャンの対象となる条件は以下の通りです。 特定の拡張子のファイル(? :任意の1文字、*:任意の0文字以上の文字列) | パネル |
|---|
acm、app、arj、asd、asp、avb、ax、bat、bin、boo、bz2、cab、ceo、chm、cmd、cnv、com、cpl、csc、dat、dll、do?、drv、eml、exe、gz
hlp、hta、htm、html、htt、inf、ini、js、jse、lnk、lzh、map、mdb、mht、mif、mp?、msg、mso、nws
obd、obt、ocx、ov?、p?t、pci、pdf、pgm、pif、pot、pp?、prc、pwz、rar、rtf、sbf、scr、shb、shs、sys、tar、td0、tgz、tlb、tsp、tt6
vbe、vbs、vwp、vxd、wb?、wiz、wml、wpc、ws?、xl?、zip、zl?、{* |
実行可能ファイル 書庫ファイルに格納されたファイル(入れ子になっている場合は5段階まで) ファイル中のMIMEエンコーディングされたデータ(例:EML形式で保存したメールに含まれる本文や添付ファイルなど)
条件に一致していても、パスワード保護がかかっている場合はスキャンされません。
スキャンの結果、ファイルがウイルスに感染していると判断された場合、自動で当該ファイルが削除される可能性があります。あらかじめご了承ください。 同期クライアントアプリのインストール・設定- 画面右上のアカウントアイコン(既定では塗りつぶされた円にイニシャル)を押します。
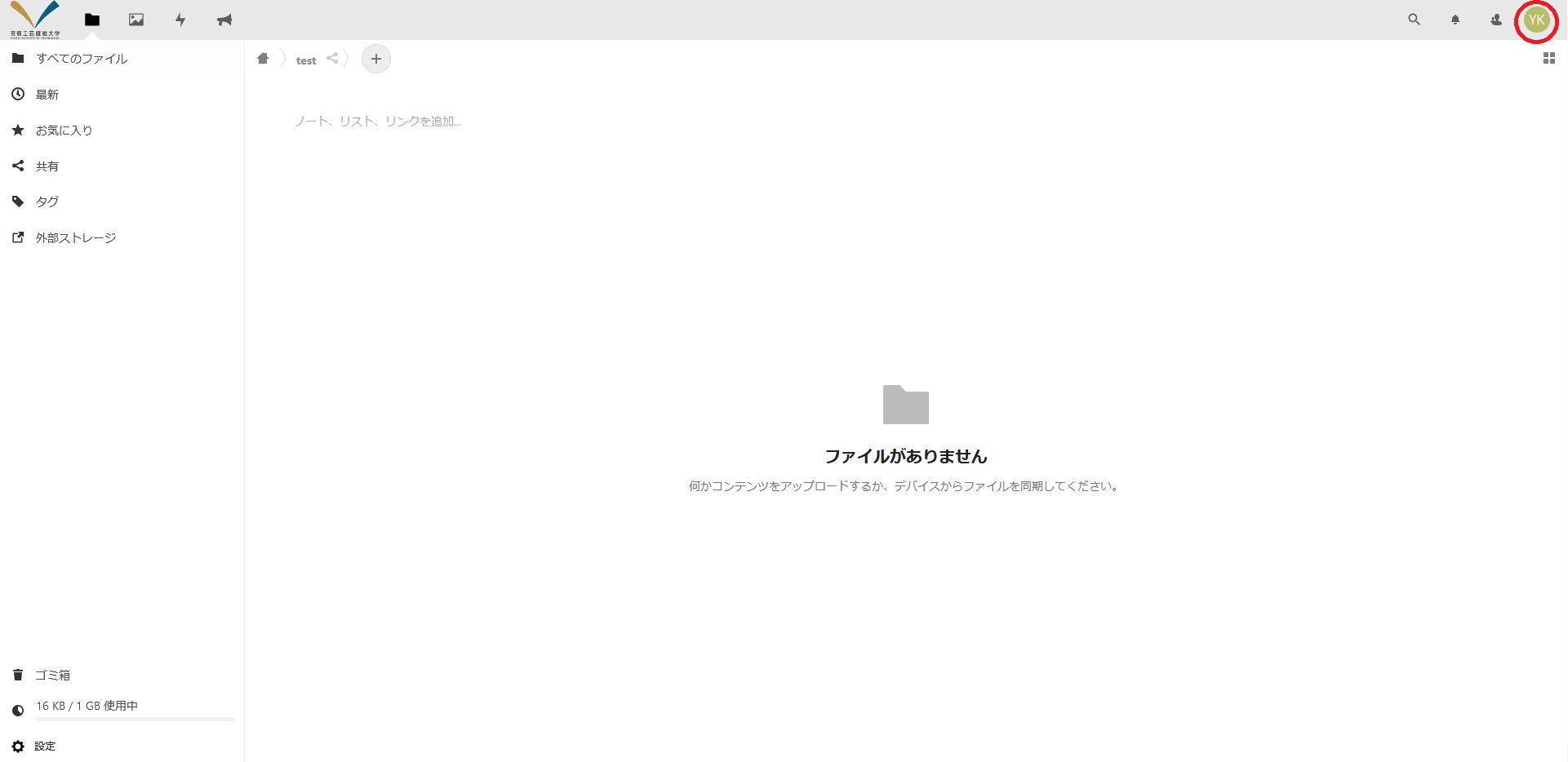 Image Modified Image Modified - 『設定』を押します。
 Image Modified Image Modified - 画面左側メニューの『モバイル&デスクトップ』を押します。
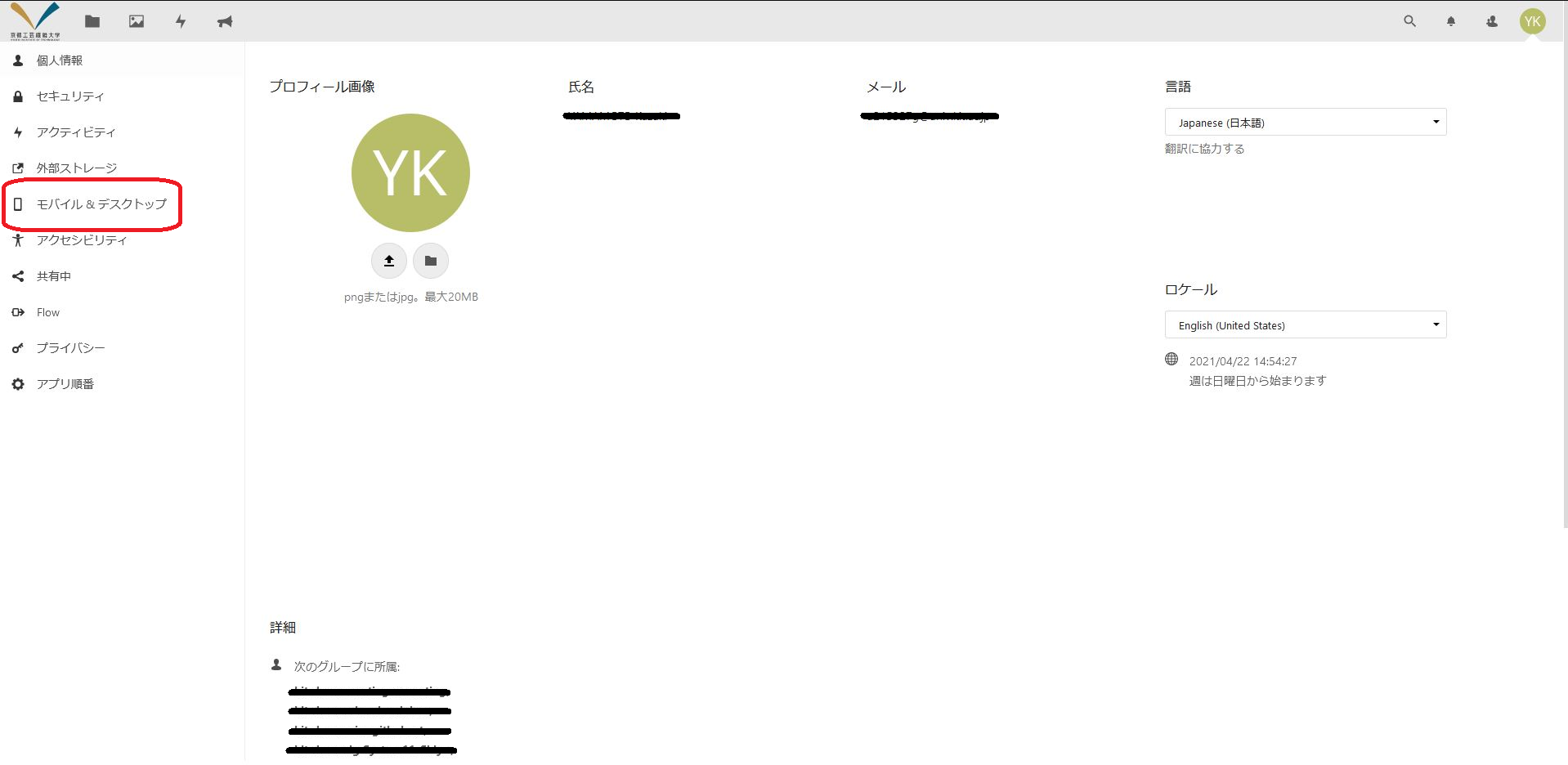 Image Modified Image Modified - 利用中のデバイス・OS に対応するボタンを押してアプリをダウンロード、インストールします。
- 『Nextcloud』 アプリを起動します。
アプリの設定ウィザードが表示されたら『サーバーアドレス』に https://drive.cis.kit.ac.jp/nextcloud/ を入力し『次へ』をクリックします。 | 注意 |
|---|
https://drive.cis.kit.ac.jp/ と入力しないでください。ログイン後にウェブ画面が表示されてしまい、設定を続行できません。
|
- 『アクセスを許可』を押します。(『アカウントへのアクセスの許可』画面に切り替わった場合)
- 『SSO & SAML log in』を押します。
- 自分の情報科学センターアカウントでログインします。
- 『アクセスを許可』を押します。(『アカウントへのアクセスの許可』画面に切り替わった場合)
- 同期する対象(すべてのファイルを同期する・同期フォルダーを選択)や、同期オプション(指定された容量以上のフォルダーは同期前に確認)、同期するローカルフォルダーを設定し、『接続…』を押します。
- 画面が閉じた後、自動的にファイル・フォルダーが同期されます。
ヘルプの参照各種機能の詳細については公式ユーザードキュメントやフォーラムをご参照ください - 画面右上のアカウントアイコン(既定では塗りつぶされた円にイニシャル)を押します。
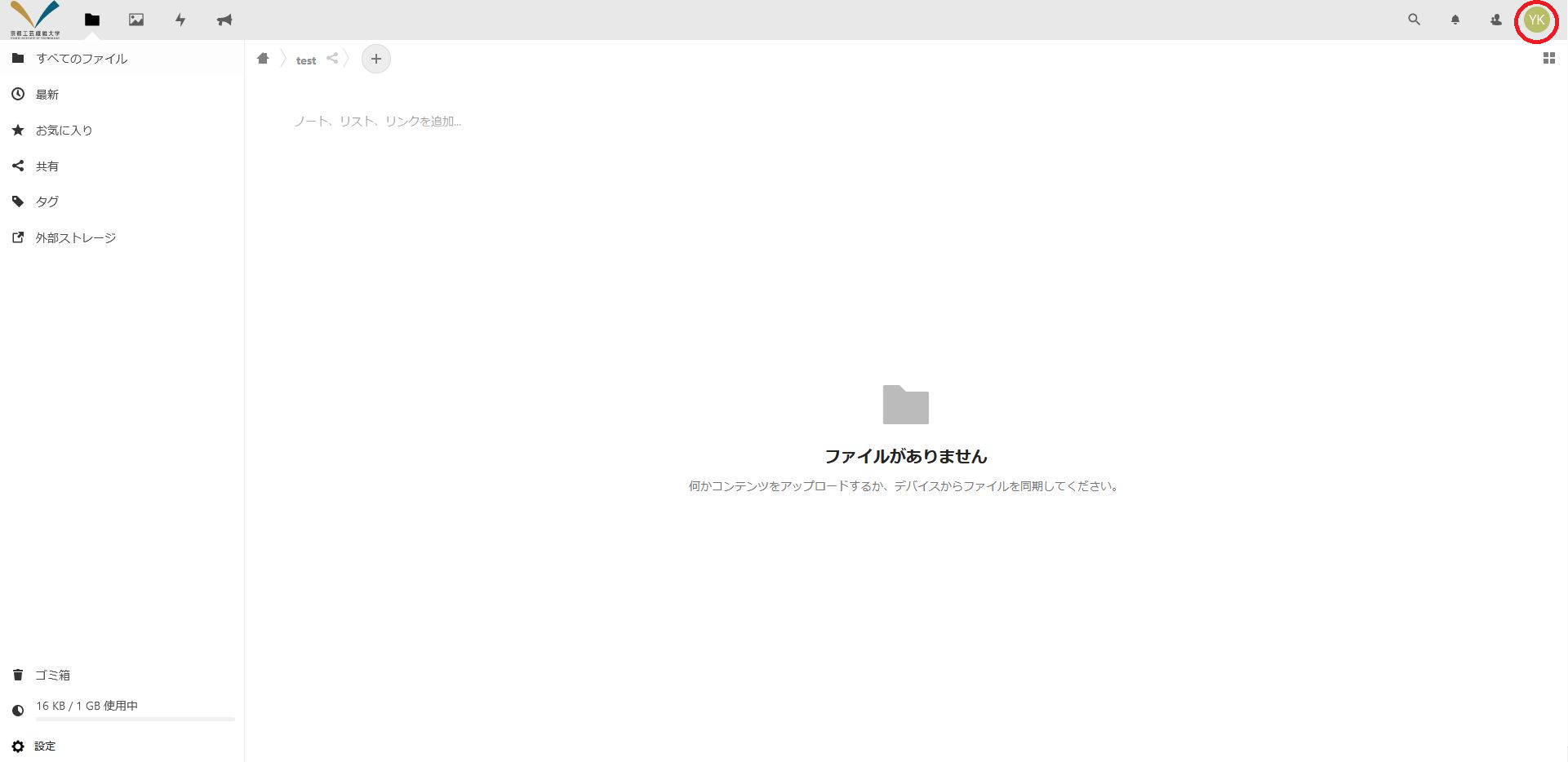 Image Modified Image Modified - 『ヘルプ』を押します。
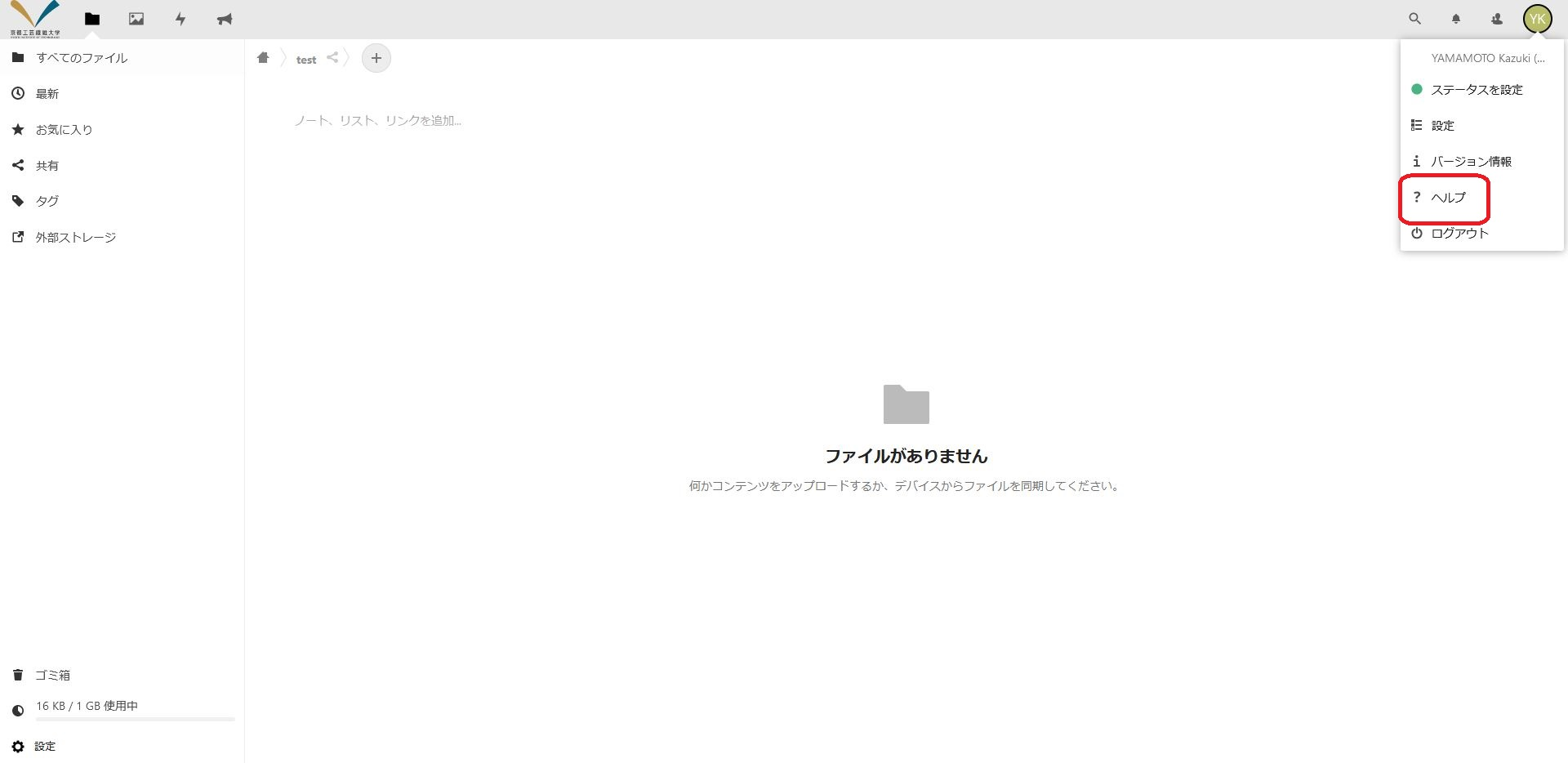 Image Modified Image Modified - 画面左のメニューから『ユーザードキュメント』『フォーラム』を押します。
|